Comment insérer une grande image dans une diapositive PowerPoint

Il peut arriver un moment où vous ressentez le besoin d’ insérer de grandes images dans une diapositive Microsoft PowerPoint . Cela peut être un problème car, à l’œil nu, une grande photo ne fonctionne tout simplement pas dans une diapositive, mais ce n’est pas exactement le cas avec les bonnes informations à portée de main. L’idée derrière cet article est d’expliquer comment ajuster une grande image dans PowerPoint via plusieurs méthodes différentes connues pour fonctionner.
Comment insérer une grande image dans une diapositive PowerPoint
Ajouter une grande image à une diapositive PowerPoint n’est pas une tâche difficile si vous savez quoi faire. Suivez simplement les solutions ici pour commencer:
- Utilisez Recadrer et redimensionner la méthode d’image sélectionnée
- Utiliser des effets d’animation
- Utiliser la fonction Concepteur
- Supprimer l’arrière-plan
1] Recadrer et redimensionner l’image sélectionnée
Le moyen le plus simple d’ajouter une grande photo à une diapositive PowerPoint consiste à utiliser la fonction de recadrage et de redimensionnement. Si vous ne savez pas comment faire cela, eh bien, ne vous inquiétez pas car nous allons en discuter.

- Ouvrez Microsoft PowerPoint puis créez une nouvelle présentation.
- Vous pouvez également ouvrir une présentation créée précédemment si besoin.
- À partir de là, choisissez la diapositive avec laquelle vous souhaitez travailler.
- Ensuite, cliquez sur l’onglet Insertion, puis sélectionnez Images dans le ruban.
- Choisissez comment vous souhaitez ajouter une photo, puis ajoutez cette photo à la diapositive.
- Une fois la photo ajoutée, vous pouvez la faire glisser depuis les côtés pour la recadrer.

Alternativement, vous pouvez aller dans Format d’image, puis cliquer sur le bouton Rogner.
Après cela, choisissez comment vous voulez que l’image soit redimensionnée.
2] Utilisez des effets d’animation

Il existe des moyens intéressants de présenter une image plus grande dans PowerPoint, et il s’agit de tirer parti des effets d’animation.
- Pour utiliser des effets d’animation, vous devez cliquer sur l’onglet Insertion.
- Cliquez sur Images dans le ruban, puis sélectionnez Cet appareil ou l’une des autres options.
- Trouvez votre image et ajoutez-la à la diapositive.
- Avec l’image maintenant sélectionnée, veuillez choisir Animations.
- Accédez à Ajouter une animation, puis sélectionnez Agrandir / Réduire.
- Entrez les informations de minutage pour le début, la durée et le délai pour optimiser l’animation.
- Ensuite, vous devrez sélectionner Effets d’animation> Quantité.
- À partir de là, choisissez Tiny, Smaller, Larger ou Huge pour voir quelle option convient le mieux à vos besoins.
3] Utilisez la fonction Concepteur
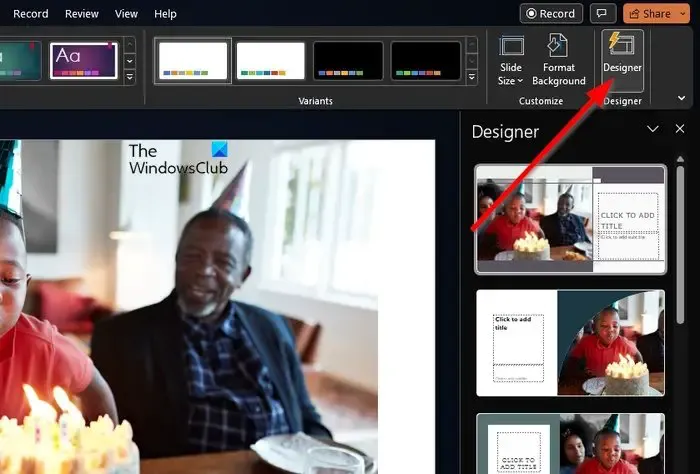
Vous pouvez utiliser Designer comme solution rapide dans le but de modifier l’apparence et la position de l’image ajoutée. Maintenant, avant d’aller de l’avant, nous devons souligner que Designer n’est disponible que sur PowerPoint pour Microsoft 365, et tout le monde n’est pas abonné.
- Pour lancer le bal, veuillez insérer la photo pertinente sur la diapositive.
- Ensuite, veuillez sélectionner l’onglet Conception, puis regardez le ruban et cliquez sur Concepteur.
- Tout de suite, le volet Designer devrait apparaître.
- Choisissez l’idée de conception que vous préférez utiliser ou sélectionnez Voir plus d’idées de conception.
La majorité des idées ici couvriront toute la diapositive avec votre image, ainsi que l’ajout de certains éléments. Nous considérons cela comme une méthode rapide pour obtenir votre image sur une diapositive sans avoir à recadrer le rapport d’aspect.
4] Supprimer l’arrière-plan
Selon l’image, vous pouvez supprimer l’arrière-plan pour le réduire. Dans de nombreux cas, l’utilisateur ne souhaite que l’objet sur une photo plutôt que l’ensemble, et PowerPoint dispose d’une fonction permettant de séparer l’objet.
- Commencez par ouvrir la photo dans PowerPoint.
- Accédez à l’onglet Format d’image du ruban.
- À partir de là, veuillez sélectionner Supprimer l’arrière-plan.
- Affinez l’image à l’aide des options de suppression de l’arrière-plan.
- Par exemple, vous pouvez utiliser Marquer les zones à supprimer et effacer tous les aspects restants de l’arrière-plan.
- Enfin, sélectionnez Conserver les modifications lorsque vous avez terminé.
Comment faites-vous l’ajustement automatique dans PowerPoint ?
PowerPoint dispose d’une fonction d’ajustement automatique facile à utiliser. Tout ce que vous avez à faire est de vous diriger vers Format sous Outils d’image, puis accédez au groupe Taille. Après cela, insérez votre hauteur et largeur préférées, et à partir de là, le système insèrera automatiquement un nombre proportionnel. Appuyez sur la touche Entrée lorsque vous avez terminé, et c’est tout.
Comment adapter une image à PowerPoint sans distorsion ?
L’une des choses importantes à faire lors de l’ajout d’images à PowerPoint est de s’assurer qu’elles correspondent sans aucune forme de distorsion. Pour ce faire, ajoutez l’image à la diapositive, puis appuyez sur Maj tout en faisant glisser le coin de la photo à redimensionner. Si cela est fait correctement, l’image doit être redimensionnée sans distorsion.



Laisser un commentaire