Comment trouver votre clé de produit Windows

L’activation de votre copie de Windows signifie que vous recevez toutes les mises à jour système importantes, vitales pour la sécurité. Il supprime également les invites ennuyeuses pour activer votre système d’exploitation et vous permet de profiter des paramètres de personnalisation. Mais pour activer votre installation Windows, vous devez saisir votre clé de produit. Si vous ne savez pas quelle est votre clé de produit, découvrez comment la trouver.
Qu’est-ce qu’une clé de produit ?
Microsoft utilise une clé de produit OEM (Original Equipment Manufacturer) : une séquence de 25 caractères de chiffres et de lettres pour vérifier et authentifier votre copie du système.
Windows 11 utilise des licences numériques pour l’activation du système, ce qui ne nécessite pas que vous saisissiez la clé de produit lors des installations et des mises à jour propres. Mais si une erreur d’activation se produit, vous devrez peut-être saisir manuellement la clé.
Cependant, la plupart des versions de Windows 10 (à l’exception de la version 1511 et ultérieure) nécessitent une clé de produit pour être activées. Vous trouverez ci-dessous quelques options pour récupérer votre clé de produit si vous disposez d’une version de Windows qui l’exige.
1. Invite de commandes Windows
Vous pouvez trouver la clé de produit à deux endroits :
- l’emballage du PC
- le certificat d’authenticité fourni avec l’ordinateur
Si vous n’avez plus la boîte ou le certificat, suivez les instructions ci-dessous pour utiliser l’invite de commande afin de récupérer la clé de produit :
Cliquez avec le bouton droit sur le bouton Démarrer et sélectionnez « Exécuter » dans le menu WinX.
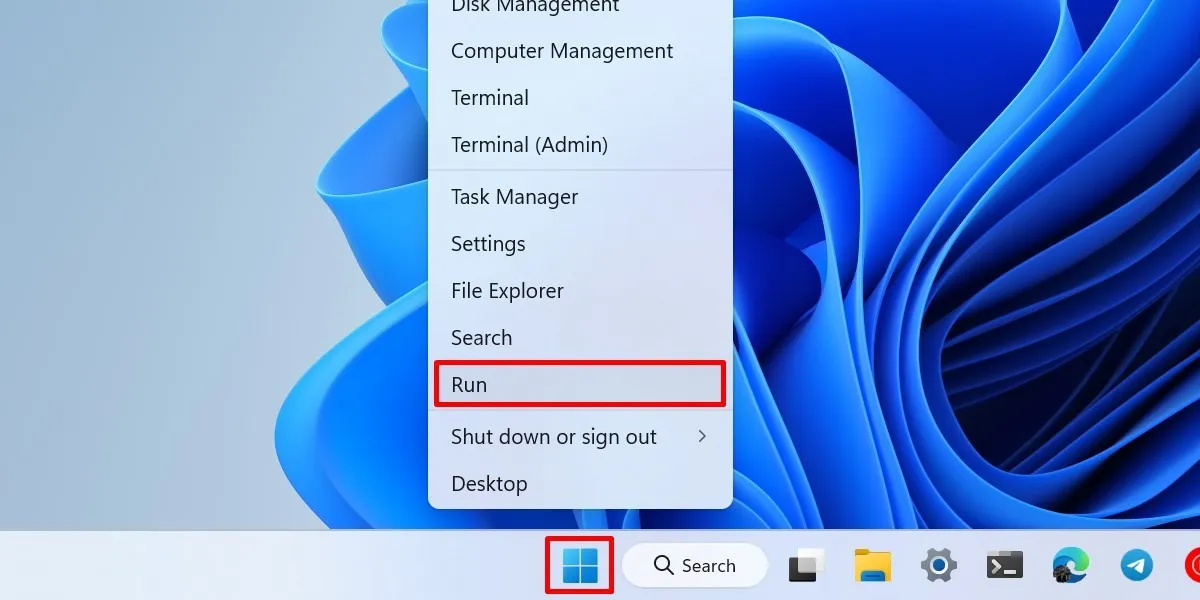
Tapez « cmd » et appuyez sur Ctrl+ Shift+ Enterpour exécuter l’invite de commande en tant qu’administrateur. Cliquez sur « Oui » dans la boîte de dialogue de confirmation du contrôle de compte d’utilisateur pour accorder les autorisations d’administrateur.
Copiez et collez ce qui suit sur la ligne de commande et appuyez sur Enter. Cela récupérera votre clé de produit à partir du registre système de votre PC.
wmic path softwarelicensingservice get OA3xOriginalProductKey
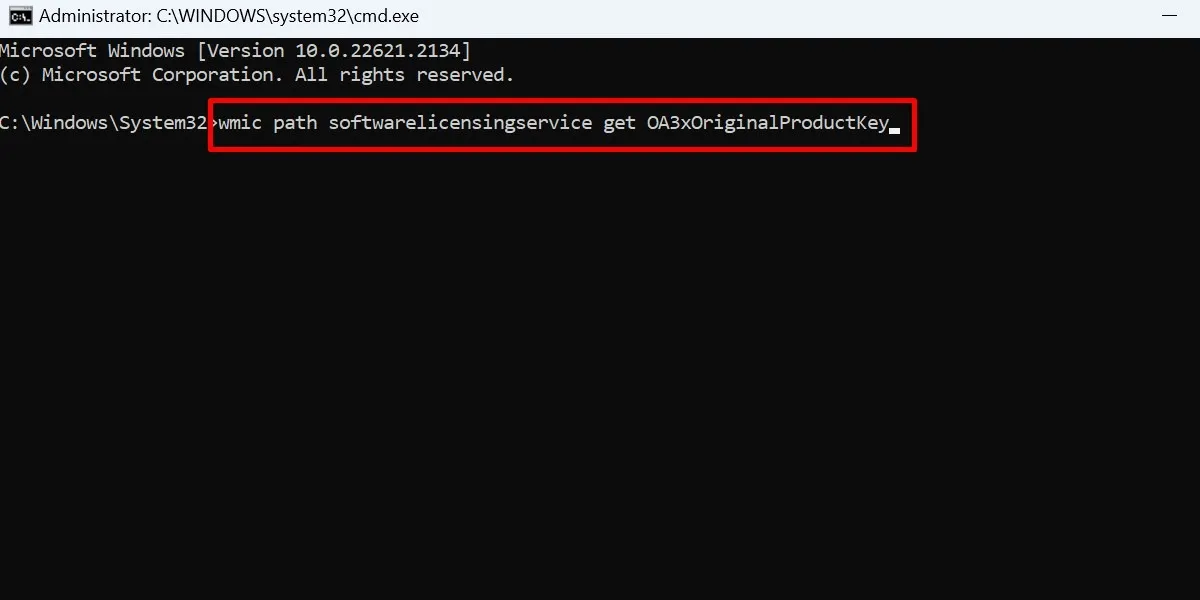
Cmd affichera votre clé de produit Windows en dessous.
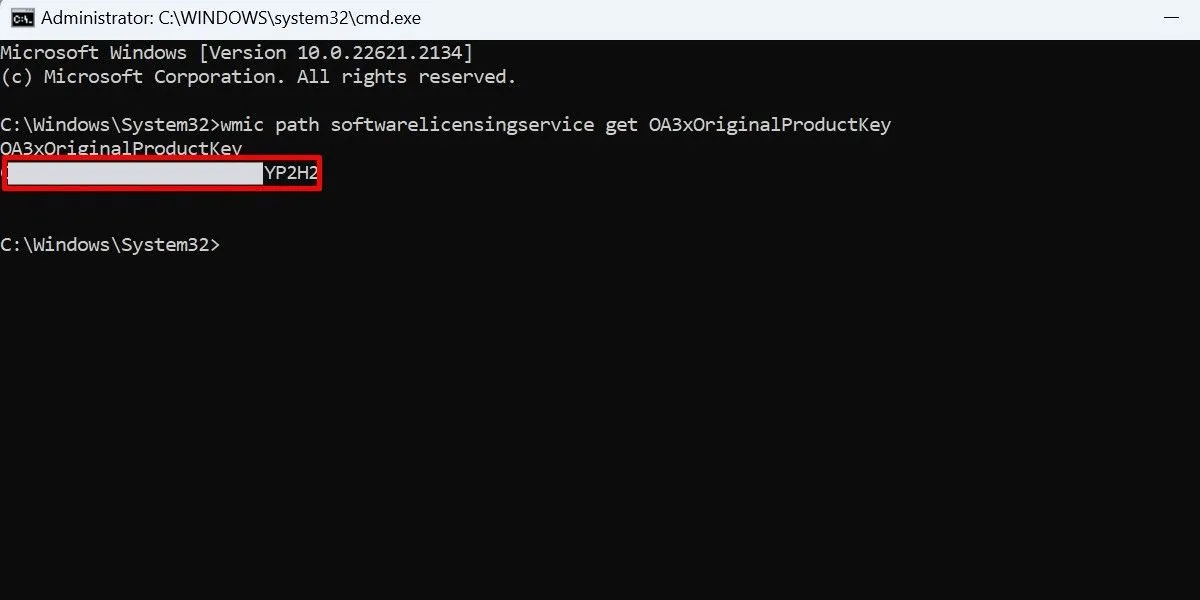
2. Avec PowerShell
Vous pouvez également utiliser PowerShell pour rechercher votre clé de licence OEM si vous préférez cet utilitaire de ligne de commande.
Lancez la boîte de dialogue Exécuter et tapez powershell.
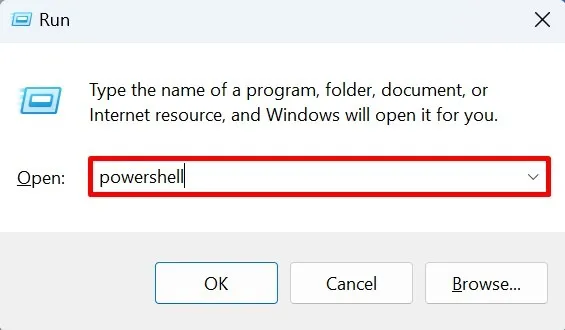
Appuyez sur Ctrl+ Shift+ Enterpour exécuter PowerShell en tant qu’administrateur sur votre ordinateur. Dans la boîte de dialogue Contrôle de compte d’utilisateur, cliquez sur « Oui » pour confirmer l’accès administrateur.
Copiez et collez cette commande dans la nouvelle fenêtre et appuyez sur Enter.
powershell "(get-wmiobject -query ‘select * from softwarelicensingservice').OA3xOriginalProductKey"
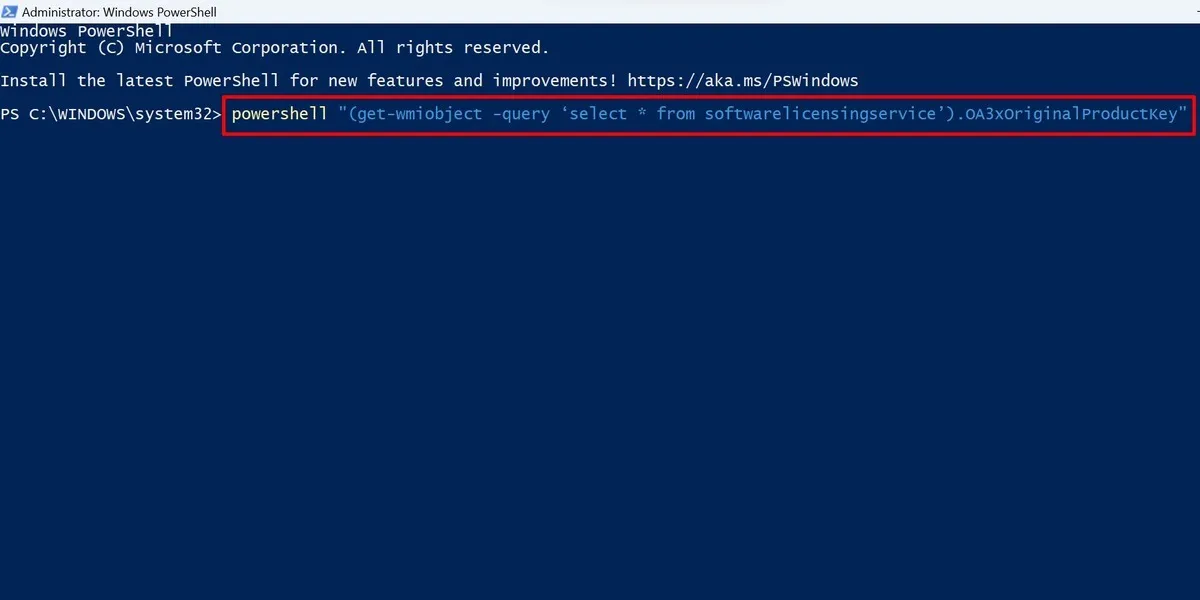
Attendez que votre clé de produit Windows s’affiche dans la ligne de commande.
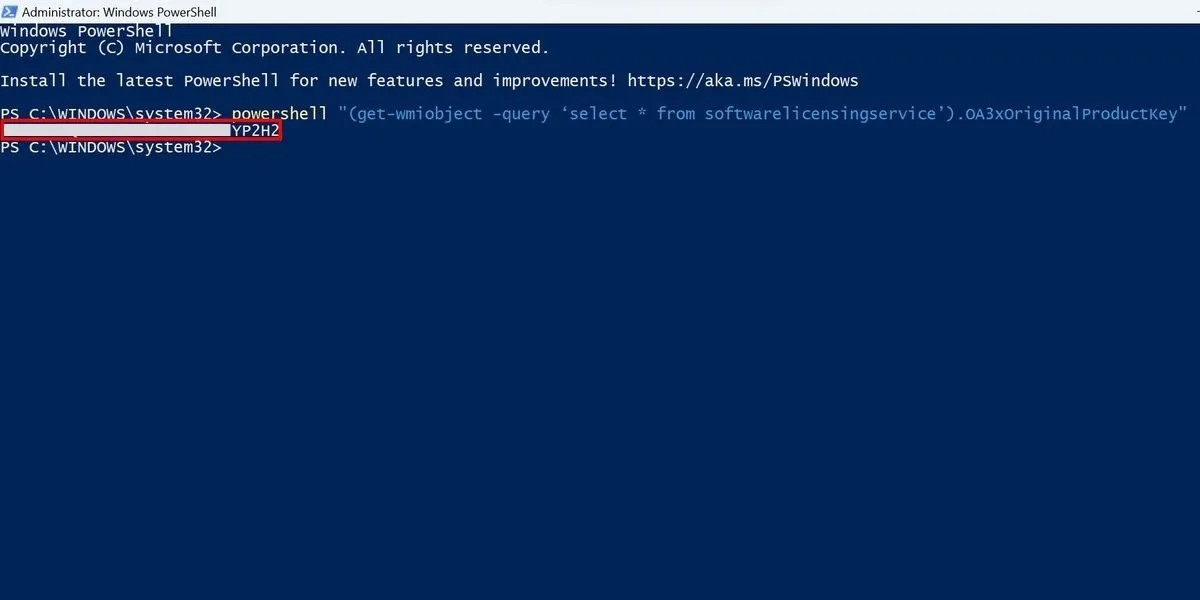
3. Éditeur de registre
La clé de produit Windows est stockée dans le registre système. Fondamentalement, les commandes utilisées dans les deux méthodes précédentes récupèrent simplement la clé de produit à partir du fichier de registre Windows.
Vous pouvez accéder directement à votre clé de produit à l’aide de l’éditeur de registre.
Lancez l’utilitaire Exécuter, tapez regedit, puis appuyez sur Enter.
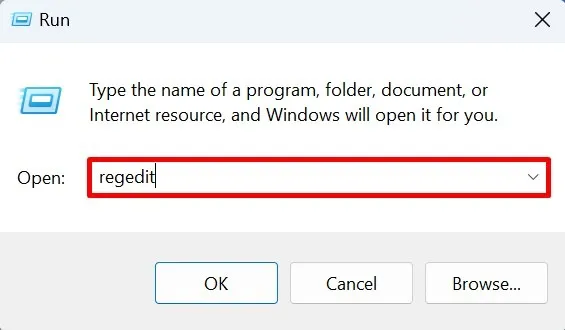
Autorisez l’accès administrateur dans la boîte de dialogue Contrôle de compte d’utilisateur.
Cliquez sur la barre d’adresse dans le registre système et collez le chemin suivant : « HKEY_LOCAL_MACHINE\SOFTWARE\Microsoft\Windows NT\CurrentVersion\SoftwareProtectionPlatform ».
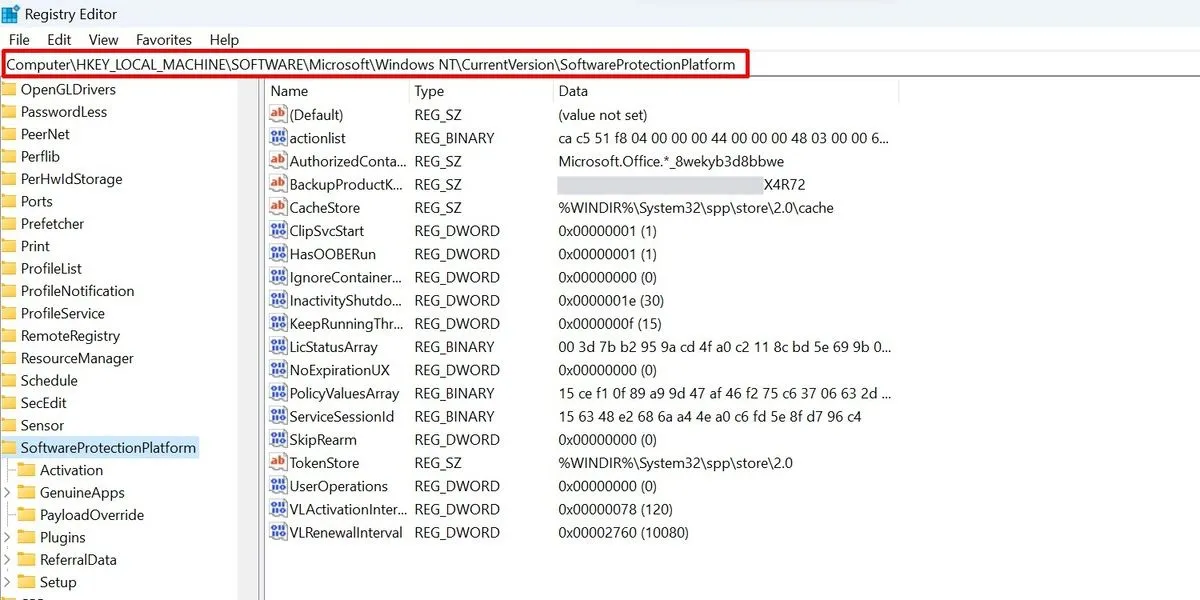
Recherchez et sélectionnez « BackupProductKeyDefault » parmi les clés répertoriées à l’emplacement.
Votre clé de produit Windows doit être affichée dans la ligne correspondante sous la colonne « Données ».
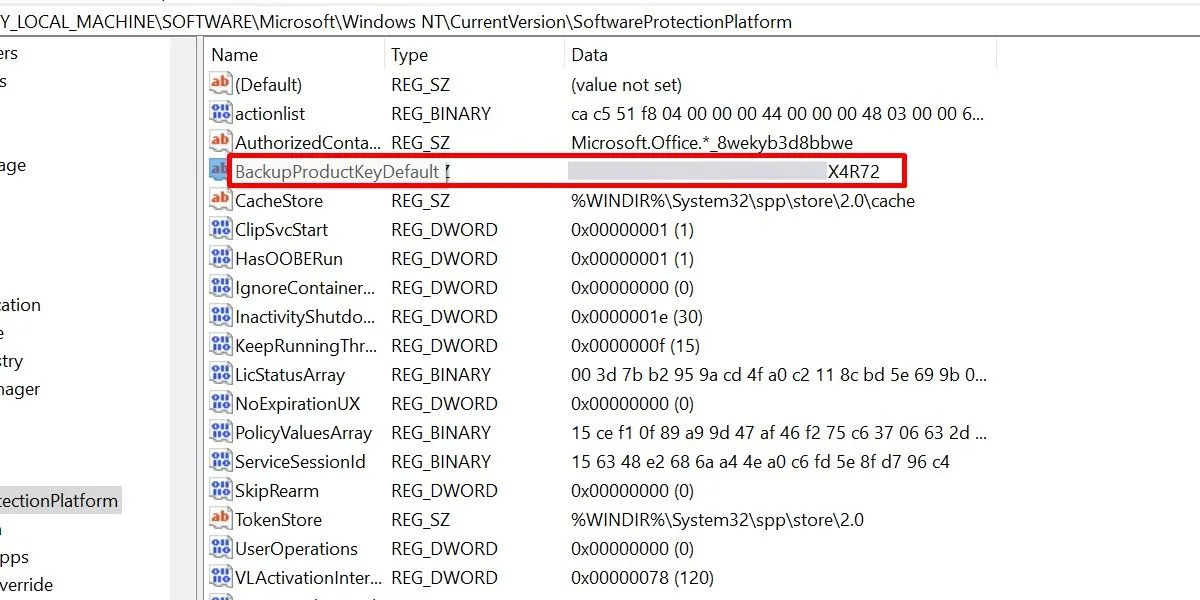
4. Outil de recherche de clés tiers
Si vous avez choisi de (ré)installer votre système d’exploitation Windows par vous-même, vous devrez utiliser une licence commerciale. Vous pouvez généralement le trouver aux endroits suivants :
- Inclus dans la boîte, pour les copies de Windows achetées auprès d’un détaillant
- E-mail de confirmation envoyé par le détaillant après l’achat de votre version Windows
Si ces boîtes ou e-mails ne sont plus accessibles, l’utilisation d’un outil de recherche de clés tiers peut faire l’affaire. L’un des meilleurs logiciels à cet effet est ShowKeyPlus , disponible sur le Microsoft Store.
Installez l’application et votre clé de produit devrait être affichée sur l’onglet « Accueil » après le lancement du programme.
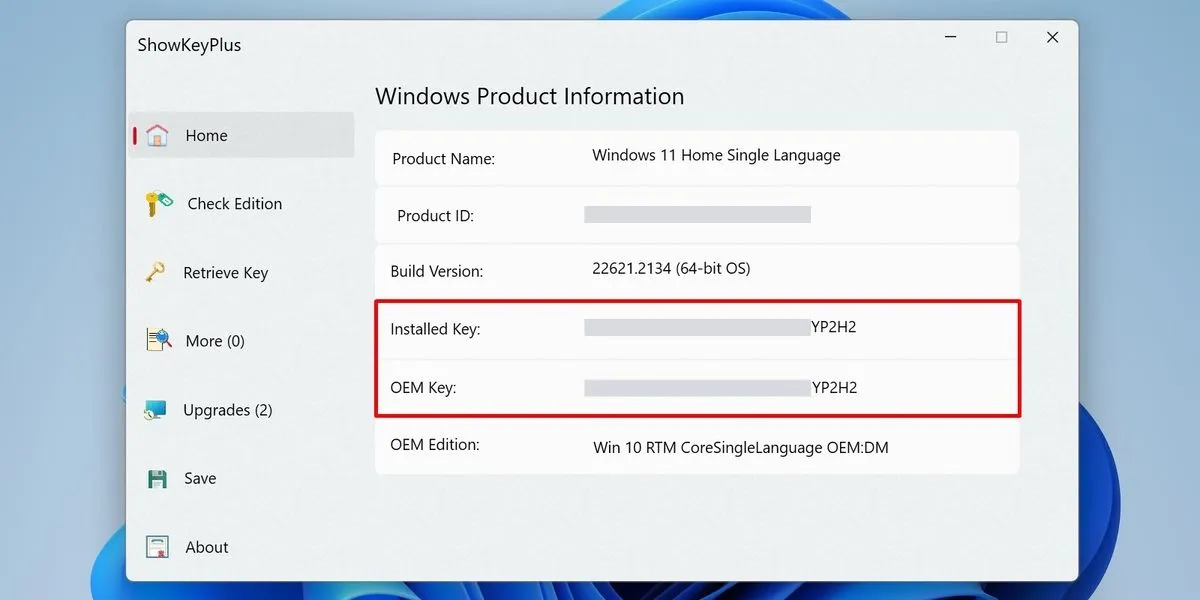
5. Contactez l’assistance Microsoft
Si aucune des méthodes ci-dessus ne produit de résultats, contacter les représentants de Microsoft serait votre meilleure solution. Faites-le via l’application Paramètres native sur votre PC.
Lancez Paramètres en appuyant sur Win+ I.
Allez dans « Système -> Activation ».
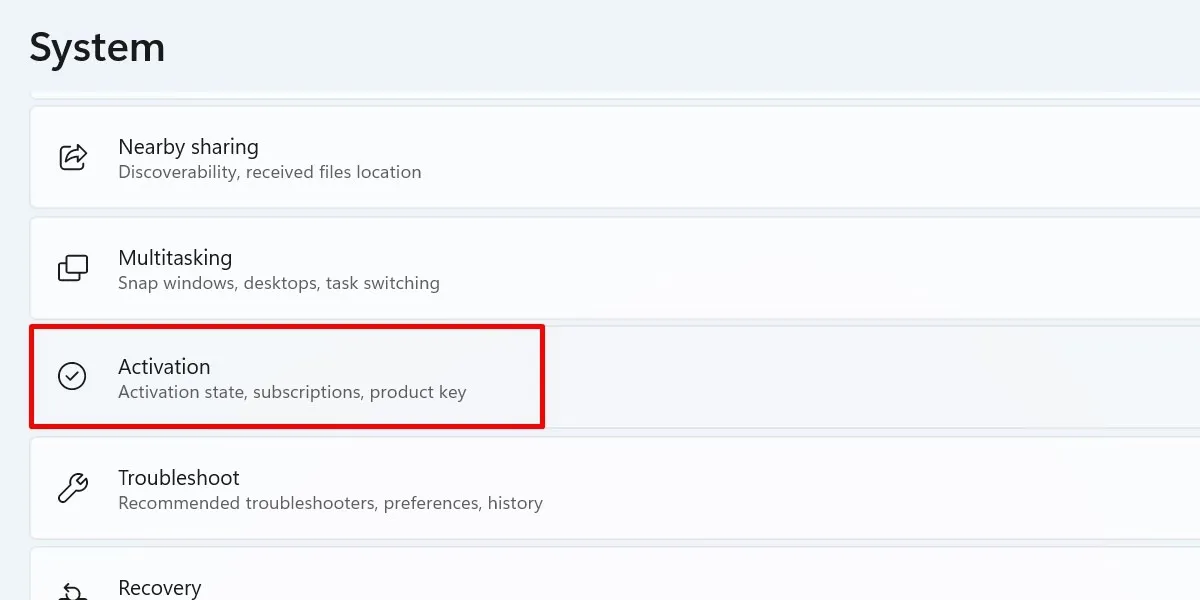
Cliquez sur le lien « Obtenir de l’aide ».
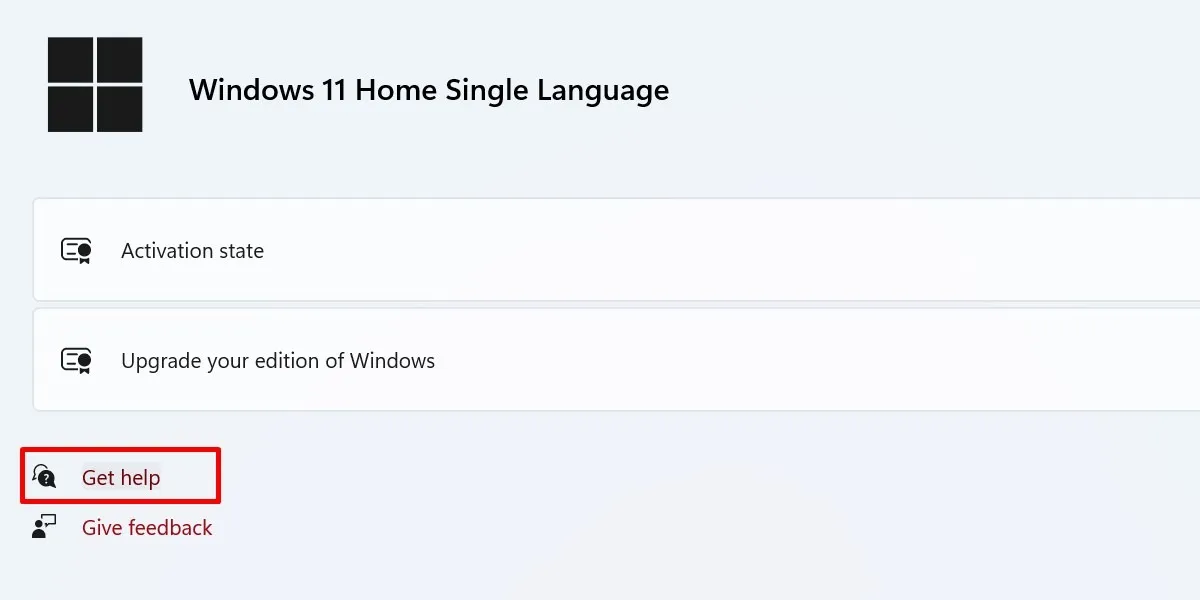
Cliquez sur le bouton « Contacter l’assistance » dans la nouvelle fenêtre.
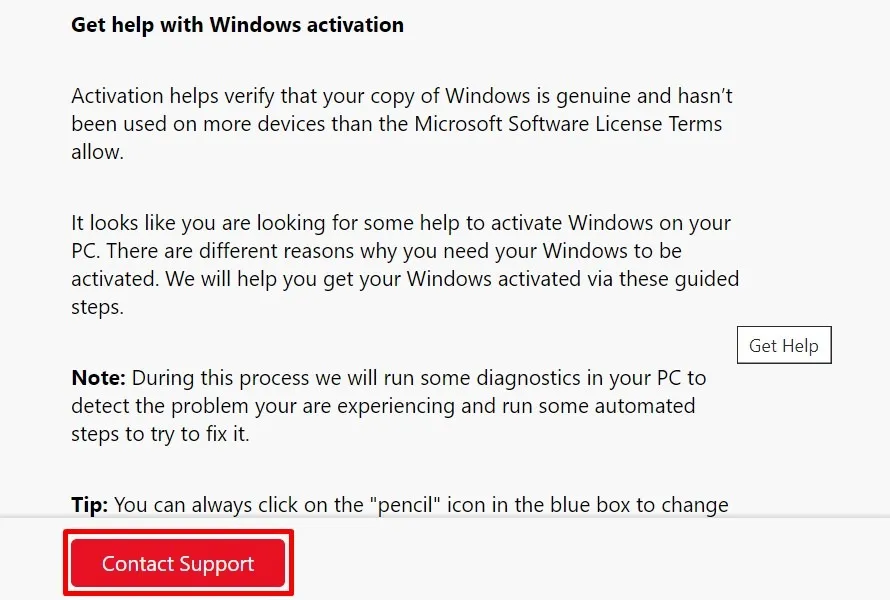
Sous « Produits et services », sélectionnez « Windows » dans la liste déroulante. Cliquez sur « Confirmer ».
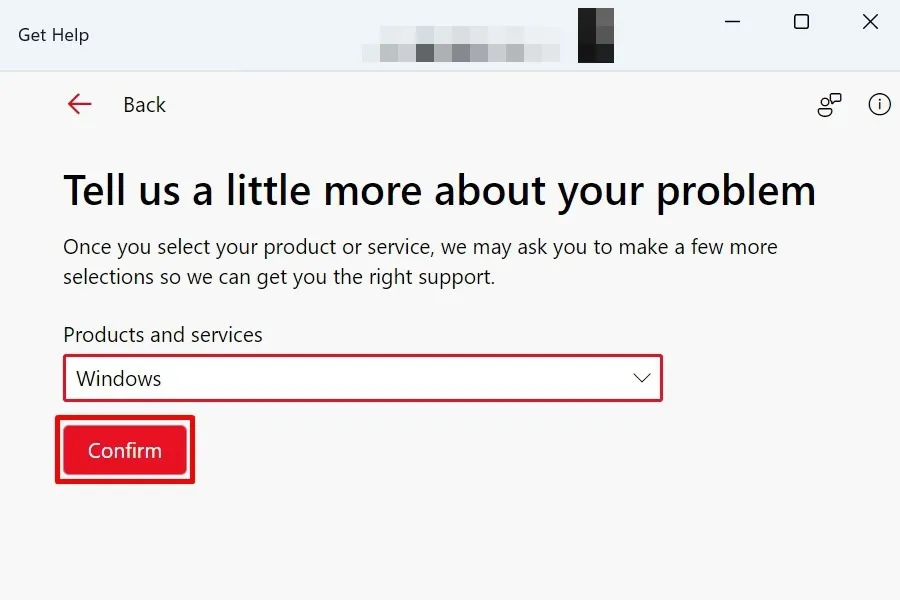
Cliquez sur « Fournissez votre numéro de téléphone et un agent d’assistance vous appellera » si vous souhaitez parler à un agent en direct. Vous pouvez également cliquer sur « Activation du produit pour Windows » et discuter avec un agent d’assistance.

Si vous utilisez Windows 10, ouvrez l’application Paramètres et choisissez « Mise à jour et sécurité -> Activation -> Obtenir de l’aide ».
Trouver votre clé de produit Windows
Vous avez besoin de votre clé de produit Windows pour activer le système d’exploitation de votre PC. Une fois activé, vous pouvez commencer à rencontrer des problèmes après avoir installé les mises à jour. Dans de tels cas, assurez-vous de consulter notre liste des derniers problèmes de mise à jour de Windows pour savoir quoi faire. Ou, si votre système d’ exploitation est stable, vous souhaiterez peut-être essayer Windows 11 S.
Crédit image : Pixabay . Toutes les captures d’écran de la princesse Angolluan.



Laisser un commentaire