Comment trouver le modèle et le numéro de série de votre carte mère PC
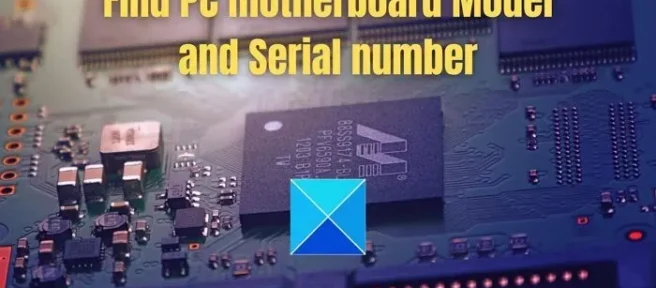
Connaître le modèle et le numéro de série de la carte mère peut être utile lors de la recherche de mises à jour du micrologiciel du BIOS sur le site d’assistance du fabricant. Le numéro de série d’un produit permet au fabricant de l’identifier et d’obtenir plus de détails à son sujet, permettant l’enregistrement, le remplacement ou la découverte de pièces appropriées.
Bien que la marque, le modèle et le numéro de série puissent être récupérés directement à partir de la carte mère en ouvrant le boîtier de l’ordinateur, vous pouvez également obtenir ces informations à partir de Windows. Donc, si vous ne parvenez pas à obtenir le modèle et le numéro de série de la carte mère de votre PC, les méthodes suivantes vous aideront.
Comment trouver le modèle et le numéro de série de votre carte mère PC
Vous pouvez utiliser les méthodes suivantes pour déterminer le modèle et le numéro de série de la carte mère sur votre ordinateur Windows:
- Exécuter la commande WMIC
- Exécutez la commande WMIOBJECT
- Vérifiez sur la boîte ou la facture
Les commandes fonctionnent sans autorisation d’administrateur. Tout ce dont vous avez besoin est un accès au terminal Windows ou à PowerShell.
1] Exécutez la commande WMIC
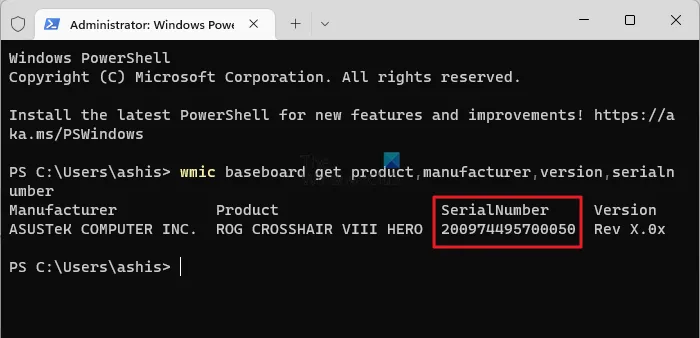
- Ouvrez le terminal Windows à partir du menu d’alimentation (WIn + X)
- Dans le Terminal Windows, entrez la commande suivante et appuyez sur Entrée:
wmic baseboard get product,Manufacturer,version,serialnumber
La commande ci-dessus affichera des informations sur le fabricant, la version du produit, le numéro de série et la version de votre carte mère.
2] Exécutez la commande WMIOBJECT
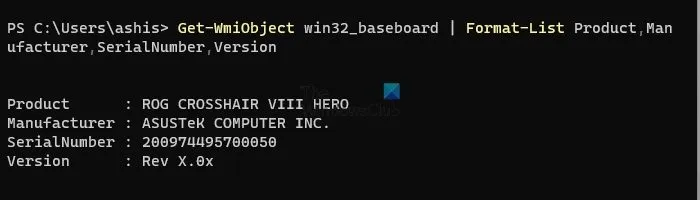
La recherche du modèle et du numéro de série d’une carte mère peut également être effectuée à l’aide de Windows PowerShell.
- Ouvrez PowerShell ou Windows Terminal
- Dans la nouvelle fenêtre, tapez ou copiez-collez la commande suivante et appuyez sur Entrée:
Get-WmiObject win32_baseboard | Format-List Product,Manufacturer,SerialNumber,Version
Il affichera le numéro de modèle et le numéro de série de la carte mère.
3] Vérifiez sur la boîte ou la facture
Parfois, lorsque vous n’avez pas accès à votre PC et que vous n’avez pas la possibilité de trouver les détails, vous pouvez toujours vérifier l’emballage de votre carte mère pour trouver les informations sur le modèle. Mais ce ne sera possible que si vous l’avez encore sous la main. Le modèle et le numéro de série seront écrits sur une étiquette attachée à la boîte.
De plus, vous pouvez trouver les détails si vous avez la facture ou une photo. Consultez le site Web ou votre boîte de réception pour la facture ou la facture fiscale si vous l’avez commandée en ligne.
Conclusion
Donc, ce sont toutes les techniques mentionnées pour trouver les détails sur le modèle et le numéro de série de votre carte mère. Ce sont toutes des méthodes simples que vous pouvez exécuter. Plus important encore, vous pouvez vous aider sans utiliser d’application tierce. Alors, choisissez la méthode qui vous convient. J’espère que ça aide!
Comment connaître le modèle de ma carte mère?
Pour trouver le modèle de la carte mère, vous pouvez utiliser la boîte qui l’accompagne. Vous pouvez également utiliser la commande WMIC sous Windows 11/10 pour trouver la même chose. D’autre part, vous pouvez ouvrir l’invite de commande et entrer cette commande: Get-WmiObject win32_baseboard | Format-Liste Produit,Fabricant,Numéro de série,Version.
Où est le numéro de série stocké sur la carte mère?
Nous avons utilisé deux commandes pour déterminer le numéro de série. Cela nous indique que le numéro de série est stocké dans le BIOS ou l’UEFI de la carte mère. Si la carte mère ne fonctionne pas, vous pouvez vérifier si le numéro de série est imprimé quelque part sur la carte mère. Il est possible que le numéro imprimé ne soit pas un numéro de série complet mais seulement un identifiant, donc déterminer la facture est toujours une meilleure option.



Laisser un commentaire