Comment trouver le mot de passe Wi-Fi sur Windows 11
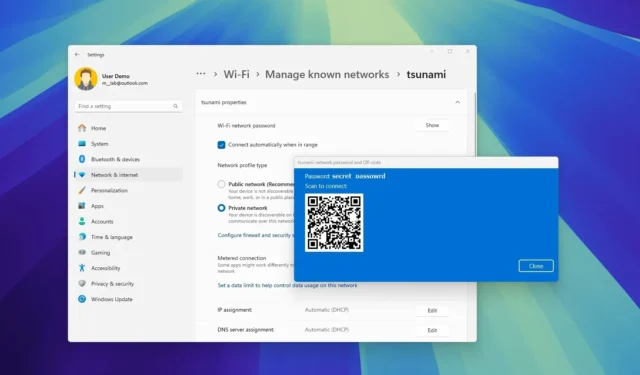
- Pour trouver le mot de passe Wi-Fi sur Windows 11, ouvrez Paramètres > Réseau et Internet, cliquez sur « Wi-Fi », cliquez sur le paramètre « Gérer les réseaux connus » , choisissez le réseau actif et cliquez sur le bouton « Afficher » ou « Afficher » pour révéler le mot de passe du réseau sans fil.
- Vous pouvez également ouvrir la page « Connexions réseau » dans le Panneau de configuration, cliquer avec le bouton droit sur l’adaptateur et sélectionner l’ option « État » , cliquer sur « Propriétés sans fil », ouvrir « Sécurité » et cocher l’ option « Afficher les caractères » .
- Il est également possible de voir votre mot de passe Wi-Fi avec les commandes PowerShell et l’invite de commande.
Sous Windows 11, vous pouvez trouver le mot de passe Wi-Fi du réseau actif ou des profils sans fil enregistrés à l’aide de l’application Paramètres, du Panneau de configuration ou des commandes avec PowerShell et l’invite de commande. En général, cela s’avère utile lorsque vous essayez de connecter votre téléphone ou un autre appareil, que vous devez aider quelqu’un d’autre à connecter son ordinateur portable au même réseau sans fil ou que vous souhaitez noter les informations pour référence ultérieure.
Il est important de noter que les étapes à suivre pour voir le mot de passe sans fil dépendent de la version de Windows 11 actuellement installée sur votre ordinateur si vous utilisez l’application Paramètres. Les instructions du Panneau de configuration, de l’Invite de commandes et de PowerShell fonctionneront pratiquement sur n’importe quelle version du système d’exploitation.
Dans ce guide, j’expliquerai les trois méthodes rapides pour voir le mot de passe Wi-Fi de votre ordinateur sur toutes les versions prises en charge de Windows 11.
- Trouver le mot de passe Wi-Fi dans les paramètres
- Trouver le mot de passe Wi-Fi à partir du panneau de configuration
- Trouver le mot de passe Wi-Fi à partir de l’invite de commande ou de PowerShell
Trouver le mot de passe Wi-Fi dans les paramètres
Pour afficher le mot de passe Wi-Fi sur Windows 11 24H2 et 23H2, procédez comme suit :
-
Ouvrez les paramètres sur Windows 11.
-
Cliquez sur Réseau et Internet .
-
Cliquez sur la page Wi-Fi .
-
Cliquez sur le paramètre « Gérer les réseaux connus » .
![Gérer les réseaux connus Gérer les réseaux connus]() Remarque rapide : vous pouvez également cliquer sur les propriétés de la connexion Wi-Fi active pour accéder à l’option permettant d’afficher le mot de passe sans fil.
Remarque rapide : vous pouvez également cliquer sur les propriétés de la connexion Wi-Fi active pour accéder à l’option permettant d’afficher le mot de passe sans fil. -
Cliquez sur le réseau sans fil enregistré.
![Profil de réseau Wi-Fi enregistré Profil de réseau Wi-Fi enregistré]()
- (Option 1) Cliquez sur le bouton Afficher du paramètre « Afficher la clé de sécurité Wi-Fi » pour révéler le mot de passe du réseau sans fil sous Windows 11 23H2 et 22H2.
![Affichage des paramètres Clé de sécurité Wi-Fi Affichage des paramètres Clé de sécurité Wi-Fi]()
-
Confirmez le mot de passe Wi-Fi.
-
(Option 2) Cliquez sur le bouton Afficher du paramètre « Mot de passe du réseau Wi-Fi » pour révéler le mot de passe du réseau sans fil sous Windows 11 24H2 et versions ultérieures.
![Windows 11 24H2 affiche le mot de passe Wi-Fi Windows 11 24H2 affiche le mot de passe Wi-Fi]()
-
Confirmez le mot de passe Wi-Fi.
![Mot de passe sans fil et code QR Mot de passe sans fil et code QR]()
Une fois les étapes terminées, l’application Paramètres dévoilera le mot de passe Wi-Fi que vous pouvez utiliser pour vous connecter à d’autres appareils ou partager la connexion avec d’autres.
Il est important de noter qu’à partir de la version 24H2, Windows 11 peut générer un code QR pour vous aider à partager le mot de passe Wi-Fi à l’aide de l’application appareil photo sur votre téléphone ou un autre ordinateur.
Trouver le mot de passe Wi-Fi à partir du panneau de configuration
Pour trouver le mot de passe Wi-Fi avec le Panneau de configuration sous Windows 11 24H2, 23H2, 22H2 et les versions antérieures, procédez comme suit :
-
Ouvrir Démarrer .
-
Recherchez le Panneau de configuration et cliquez sur le premier résultat pour ouvrir l’ancienne application.
-
Cliquez sur Réseau et Internet .
-
Cliquez sur la page Centre Réseau et partage .
-
Cliquez sur « Modifier les paramètres de l’adaptateur » dans le volet de gauche.
-
Cliquez avec le bouton droit sur l’adaptateur sans fil et sélectionnez l’ option État .
![Ouvrir la page d'état du Wi-Fi Ouvrir la page d'état du Wi-Fi]()
-
Cliquez sur le bouton Propriétés sans fil sous la section « Connexion ».
![Ouvrir les propriétés sans fil Ouvrir les propriétés sans fil]()
-
Cliquez sur l’ onglet Sécurité .
-
Cochez l’ option « Afficher les caractères » pour révéler le mot de passe Wi-Fi dans le paramètre « Clé de sécurité réseau ».
![Windows 11 trouve le mot de passe WiFi Windows 11 trouve le mot de passe WiFi]()
Une fois les étapes terminées, le mot de passe sans fil sera révélé. Vous pouvez l’utiliser sur d’autres appareils ou l’enregistrer pour référence ultérieure.
https://www.youtube.com/watch?v=Spu0npjdxAg
Trouver le mot de passe Wi-Fi à partir de l’invite de commande ou de PowerShell
Pour afficher les mots de passe Wi-Fi avec l’invite de commande ou les commandes PowerShell, procédez comme suit :
-
Ouvrir Démarrer .
-
Recherchez Invite de commandes (ou PowerShell ), cliquez avec le bouton droit sur le résultat et sélectionnez l’ option Exécuter en tant qu’administrateur .
-
Tapez la commande suivante pour afficher une liste des connexions réseau Wi-Fi précédentes et appuyez sur Entrée :
netsh wlan show profiles -
Tapez la commande suivante pour déterminer le mot de passe Wi-Fi d’un réseau spécifique sous Windows 11 et appuyez sur Entrée :
netsh wlan show profile name="Wi-Fi-Profile"key=clearLe mot de passe sera affiché dans le champ « Contenu clé » sous « Paramètres de sécurité ».
![Afficher le mot de passe WiFi avec CMD Afficher le mot de passe WiFi avec CMD]()
Dans la commande, remplacez Wi-Fi-Profile par le nom de votre réseau actuel ou enregistré pour voir le mot de passe dans l’invite de commande.
Une fois les étapes terminées, le mot de passe Wi-Fi pour la connexion Windows 11 apparaîtra dans le champ « Contenu clé » .
Les étapes pour utiliser PowerShell ou l’invite de commande fonctionnent sur Windows 11 24H2, 23H2, 22H2 et les versions antérieures.
Mise à jour le 2 juillet 2024 : Ce guide a été mis à jour pour garantir son exactitude et refléter les changements apportés au processus.
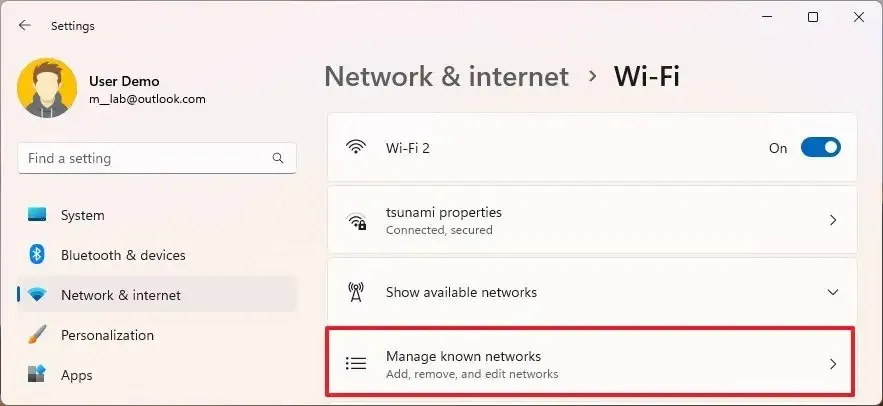
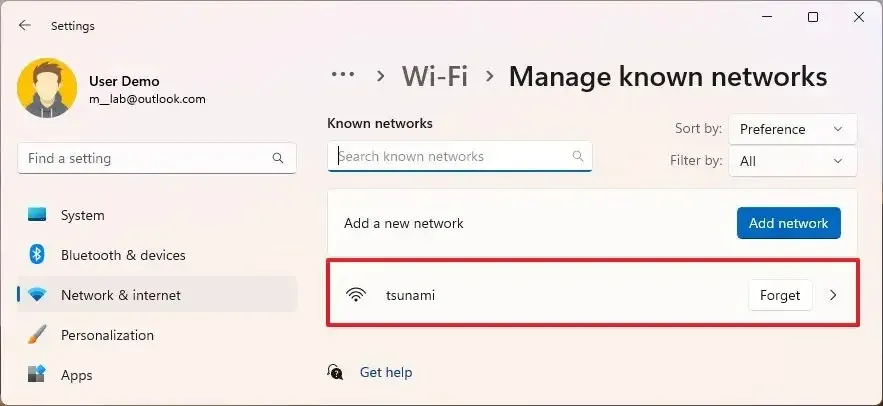
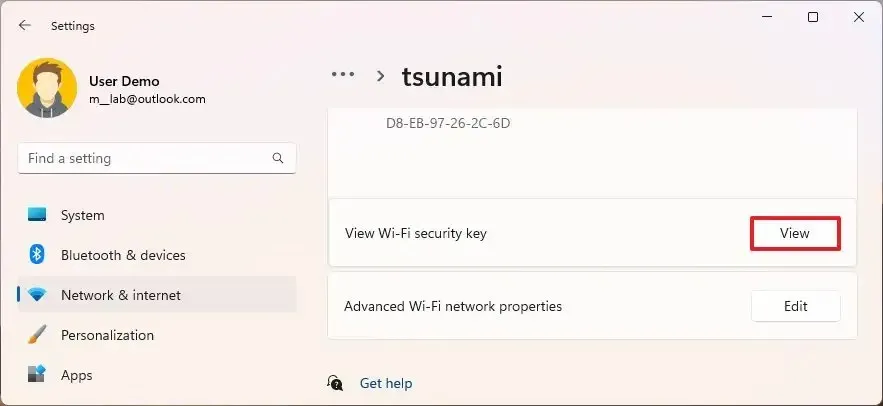
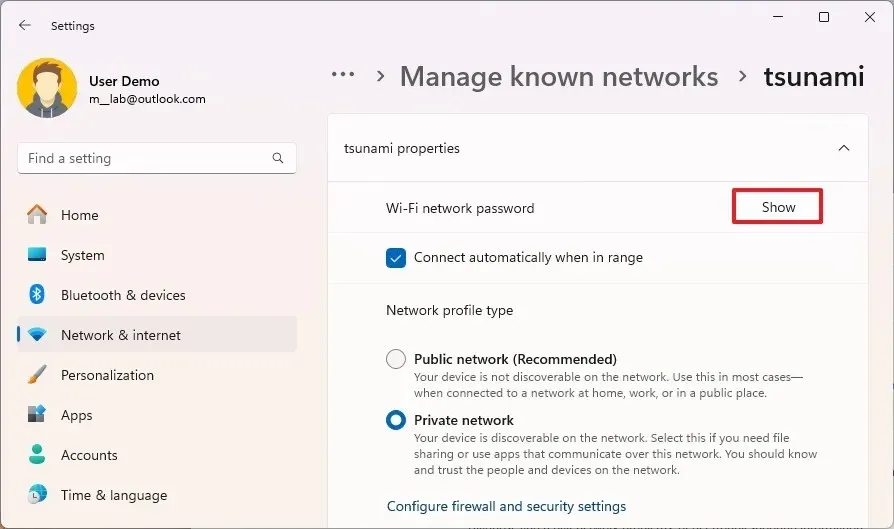
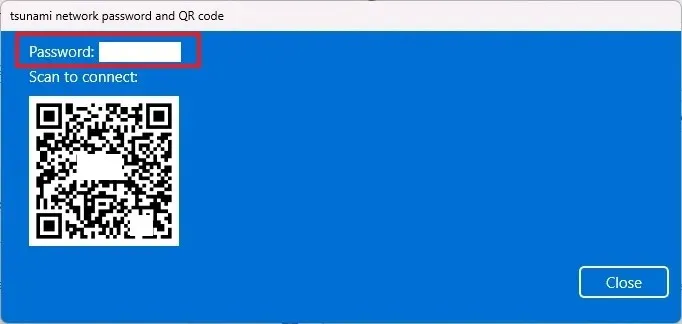
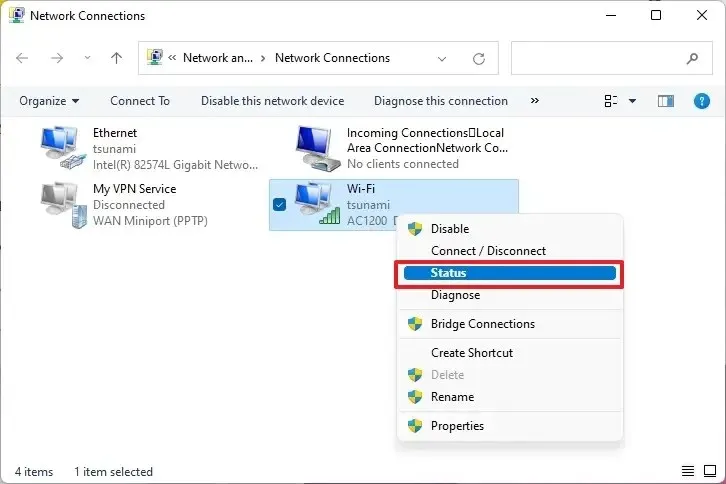
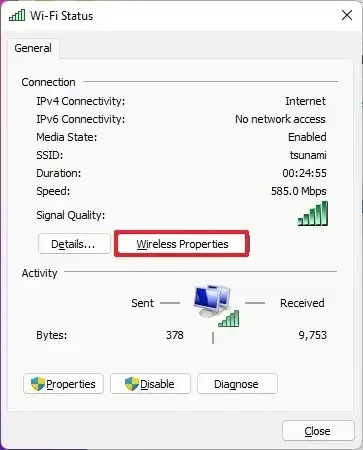
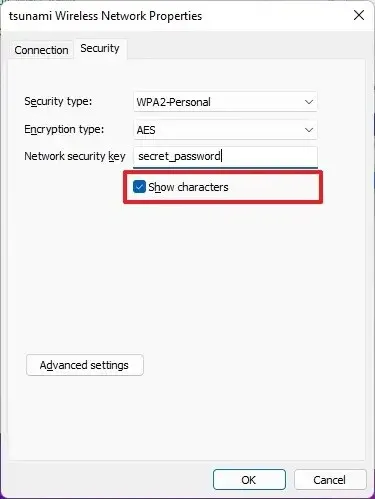
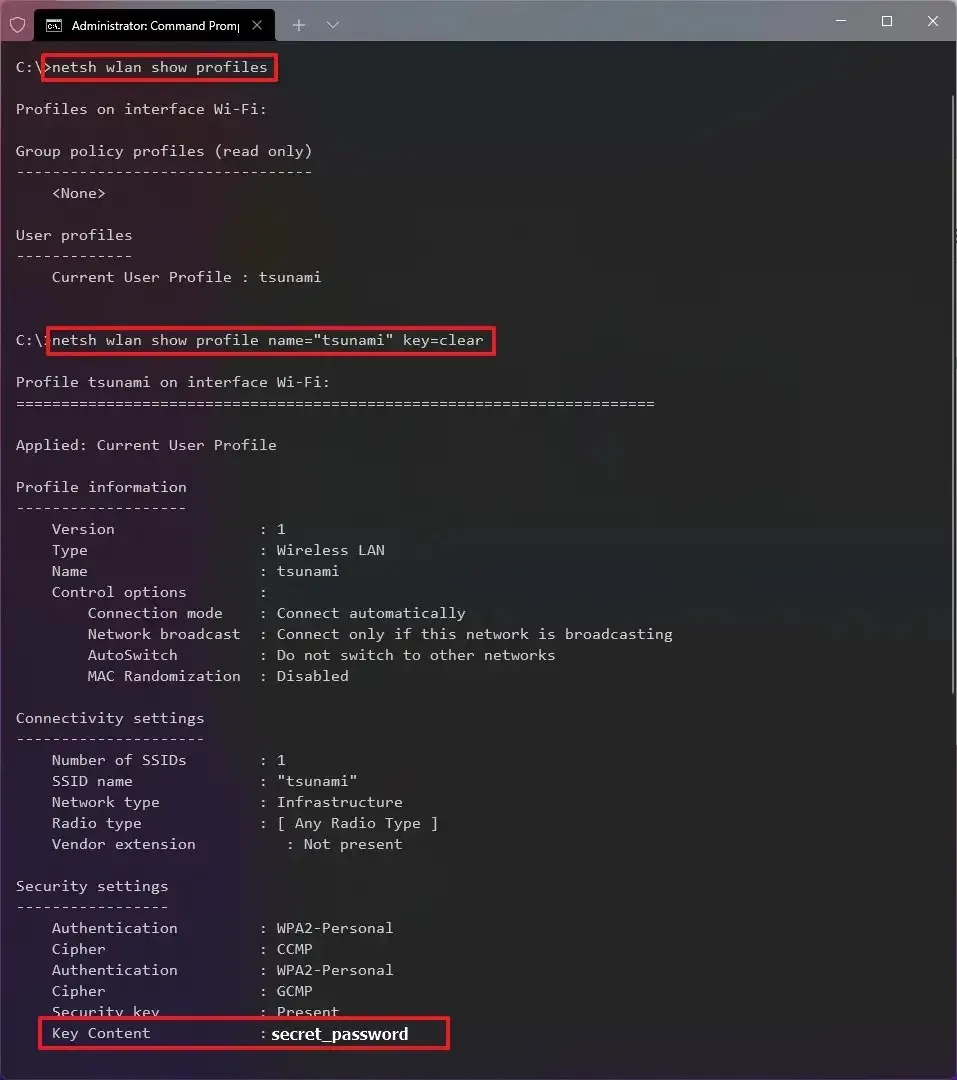
Laisser un commentaire