Comment trouver le mot de passe Wi-Fi sur Windows 10 : 2 méthodes rapides
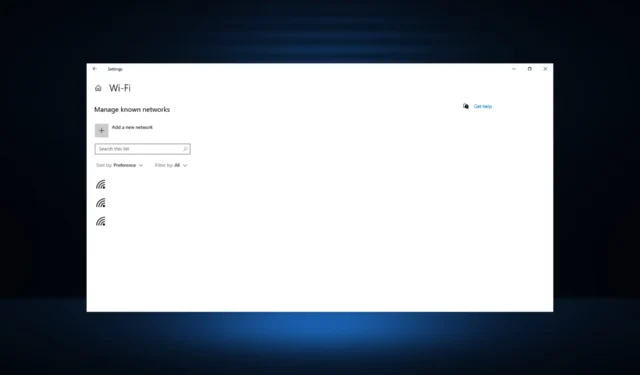
Chaque fois que nous configurons le Wi-Fi, le mot de passe est généralement enregistré sur tous les appareils lors de la première connexion au réseau, et il n’est pas si simple de le trouver.
Cependant, vous avez deux façons simples de trouver le mot de passe Wi-Fi sans aucune astuce d’assistant : via le panneau de configuration ou l’invite de commande.
Comment puis-je trouver mon mot de passe Wi-Fi dans Windows 10 ?
1. Utilisez le panneau de configuration
- Tapez Panneau de configuration dans la barre de recherche et cliquez sur l’application à partir des résultats.
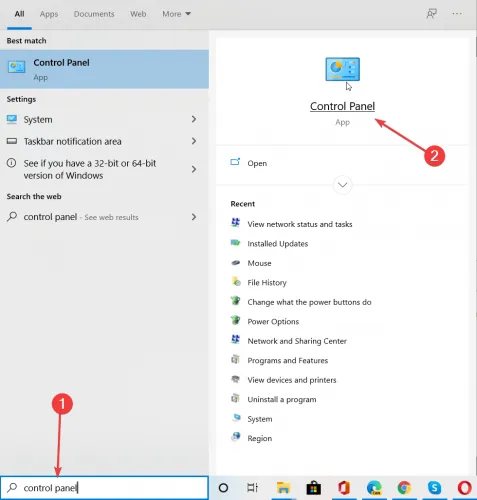
- Cliquez sur Afficher l’état du réseau et les tâches sous Réseau et Internet.
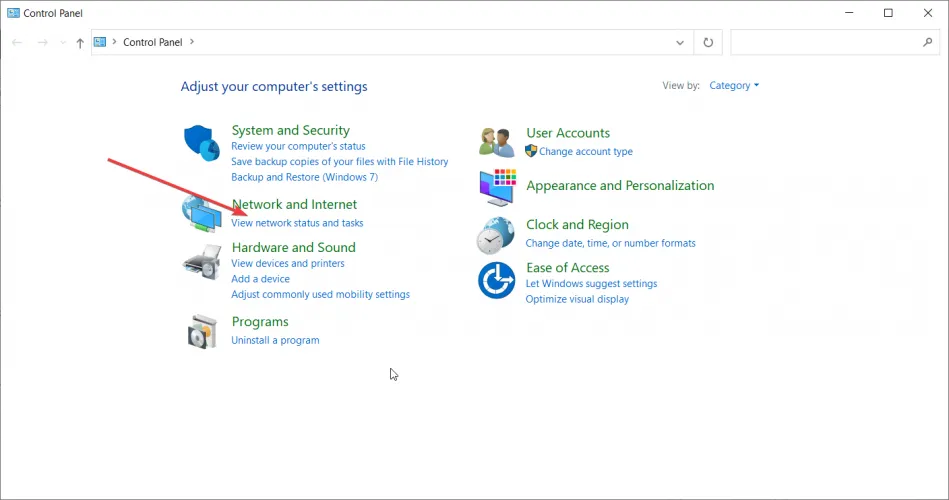
- Ensuite, cliquez sur Modifier les paramètres de l’adaptateur dans le volet de gauche.
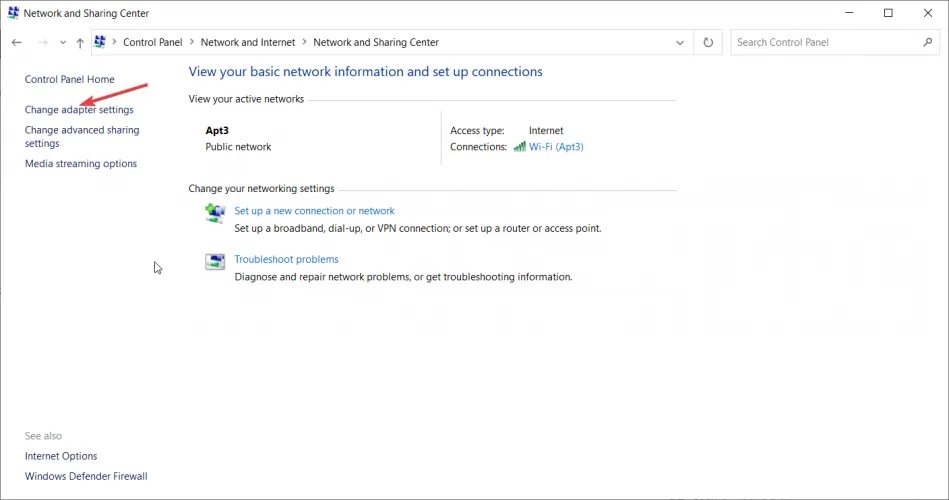
- Double-cliquez sur votre réseau Wi-Fi.
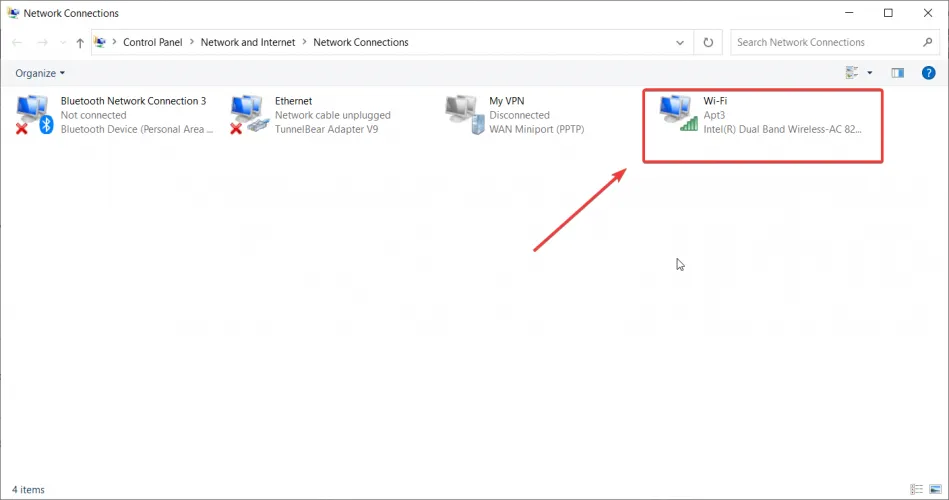
- Cliquez sur l’ option Propriétés sans fil .
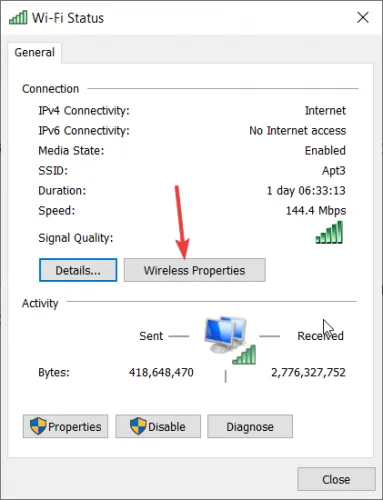
- La dernière étape consiste à accéder à l’onglet Sécurité et à cocher la case Afficher les caractères . La clé de sécurité du réseau (votre mot de passe) s’affichera.
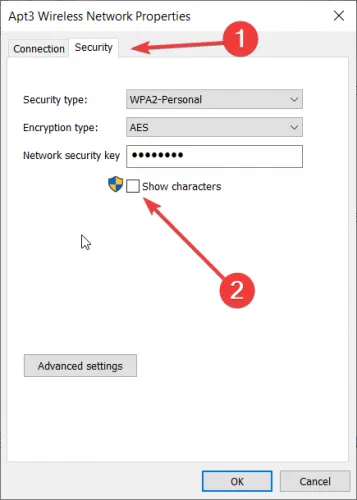
C’est probablement la méthode la plus simple pour trouver le mot de passe Wi-Fi dans Windows 10, et avant que vous ne le sachiez, il sera affiché à l’écran.
2. Via l’invite de commande
1. Tapez Invite de commandes dans la barre de recherche et cliquez sur Exécuter en tant qu’administrateur à droite.
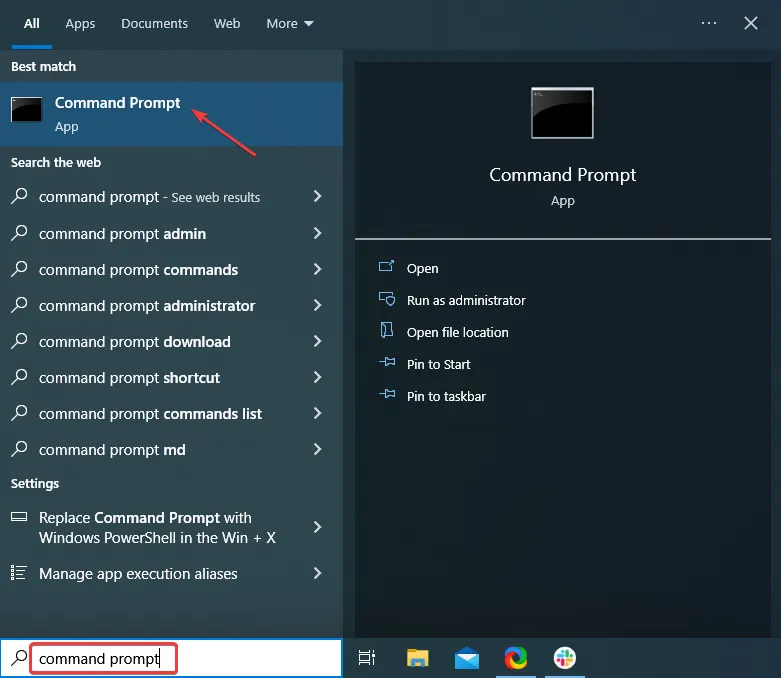
2. Cliquez sur Oui dans l’invite UAC qui s’affiche.
3. Tapez la commande suivante et appuyez sur Enterpour afficher les différents profils réseau :netsh wlan show profiles
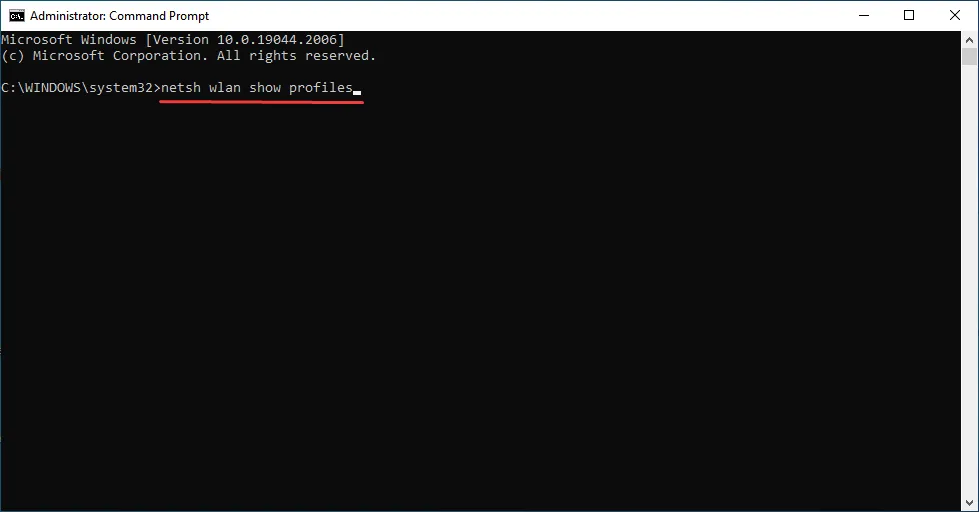
4. Tapez maintenant la commande suivante et appuyez sur tout Enteren remplaçant le nom du profil WiFi par le profil pour lequel vous souhaitez trouver le mot de passe :netsh wlan show profile name=”WiFi Profile Name” key=clear
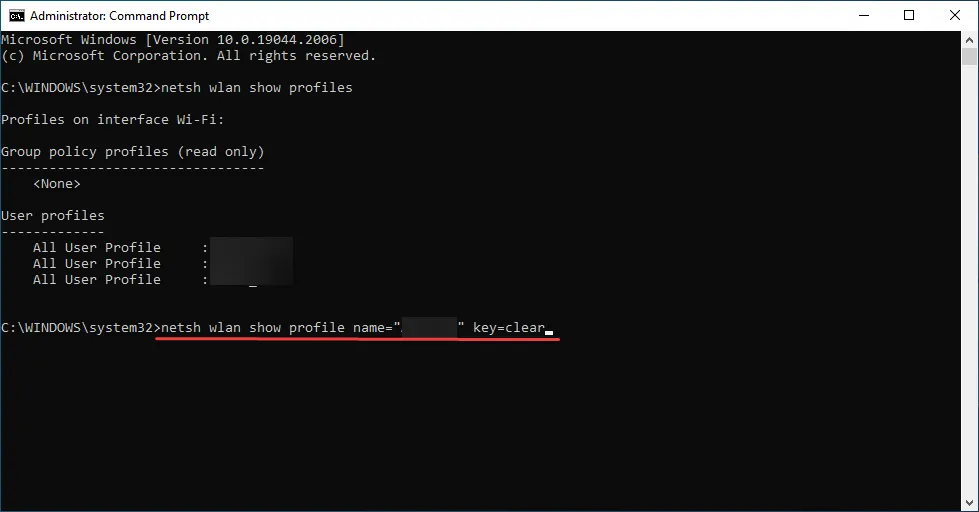
5. Le mot de passe que vous recherchez s’affichera à côté du champ Contenu clé.
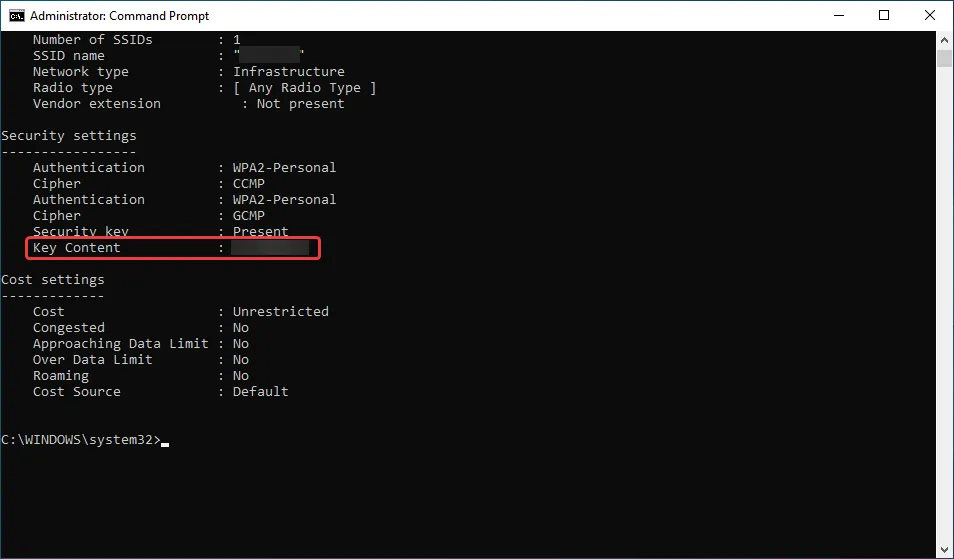
Voici comment trouver le mot de passe Wi-Fi avec CMD, et c’est la méthode préférée de beaucoup de nos lecteurs.
C’est ça! C’est ainsi que vous trouvez le mot de passe Wi-Fi dans Windows 10 comme un pro. Et une fois que vous l’avez, enregistrez-le dans un endroit sûr afin de ne pas avoir à répéter le processus. Découvrez également comment réparer une connexion Wi-Fi lente sous Windows .
Si vous avez des questions ou des suggestions, n’hésitez pas à les laisser dans la section des commentaires ci-dessous.



Laisser un commentaire