Comment découvrir le système de fichiers du lecteur sous Windows 11/10

Dans cet article, nous allons vous montrer comment connaître le système de fichiers d’un lecteur sur un PC Windows 11/10. Il existe différents types de systèmes de fichiers dotés de caractéristiques et de fonctionnalités distinctes. Alors que certains systèmes de fichiers prennent en charge des tailles de fichiers, un chiffrement et une compression plus importants, d’autres sont optimisés pour la vitesse et la compatibilité avec différents appareils et plates-formes.

Savoir quel système de fichiers un lecteur utilise aide à optimiser le stockage, à planifier les sauvegardes et à prendre des décisions en matière de protection des données. Dans cet article, nous verrons comment connaître le système de fichiers qu’un lecteur utilise sur un PC Windows 11/10.
Qu’est-ce que le système de fichiers Drive ?
Un système de fichiers fait référence à la structure qui définit la manière dont les données sont stockées, organisées et récupérées sur un périphérique de stockage tel que des disques durs, des lecteurs optiques et des disques SSD. Il fournit un mécanisme permettant au système d’exploitation de gérer les fichiers et les répertoires sur un appareil. Certains systèmes de fichiers courants utilisés par Windows 11/10 (pour les volumes de lecteur ou les partitions sur un disque) incluent NTFS (New Technology File System), FAT32 (File Allocation Table 32), et exFAT (Extended File Allocation Table).
Comment découvrir le système de fichiers du lecteur sous Windows 11/10
Vous pouvez connaître les systèmes de fichiers d’un lecteur sur votre Windows PC 11/10 en utilisant ces méthodes :
- Utiliser la gestion des disques
- Utiliser l’explorateur de fichiers
- Utiliser les paramètres
- Utiliser les informations système
- Utiliser l’invite de commande
- Utiliser PowerShell
Voyons cela en détail.
1] Utiliser la gestion des disques
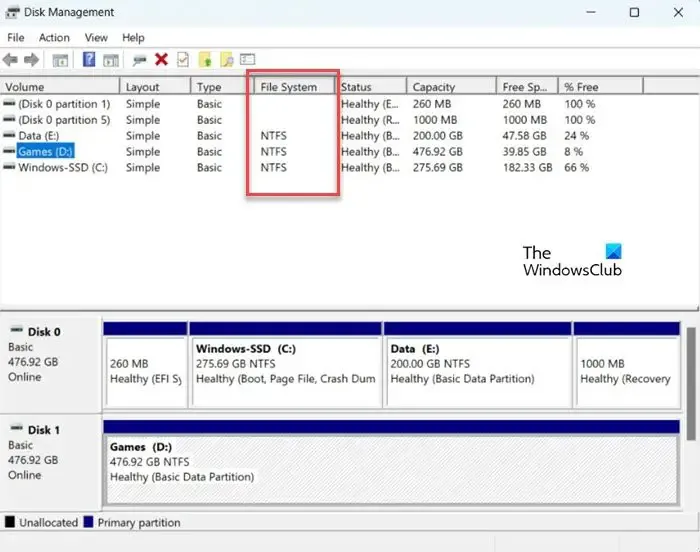
La gestion des disques est un outil intégré à Windows qui affiche simultanément les systèmes de fichiers de tous les volumes/partitions de lecteur de votre système. L’utilisation de la gestion des disques est probablement le moyen le plus simple et le plus rapide de connaître le système de fichiers qu’un lecteur utilise sous Windows.
Cliquez avec le bouton droit sur l’icône du bouton Démarrer dans votre barre des tâches pour ouvrir le menu Power User (vous pouvez également appuyer sur le bouton Win+X raccourci clavier). Sélectionnez Gestion des disques.
L’outil de gestion des disques apparaîtra sur votre écran. Les systèmes de fichiers de tous les lecteurs/partitions de disque seront répertoriés au milieu de la fenêtre sous la colonne Système de fichiers .
2] Utilisez l’explorateur de fichiers
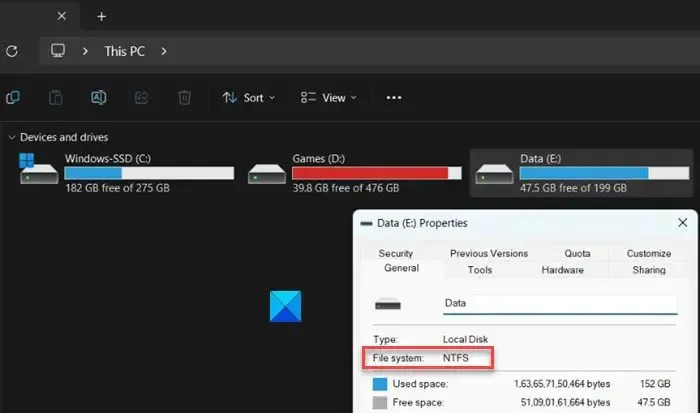
Vous pouvez utiliser l’Explorateur de fichiers pour connaître le système de fichiers des lecteurs individuels de votre système. Cliquez sur l’icône Dossier dans votre barre des tâches pour ouvrir la fenêtre de l’Explorateur de fichiers. Cliquez sur Ce PC dans le panneau de gauche.
Vous verrez vos lecteurs ou partitions dans la section Périphériques et lecteurs dans le panneau de droite. Faites un clic droit sur le lecteur pour lequel vous souhaitez vérifier le système de fichiers et sélectionnez « Propriétés » dans le menu qui apparaît. Vous verrez le système de fichiers du lecteur à côté du champ Système de fichiers sous Général onglet.
3] Utiliser les paramètres
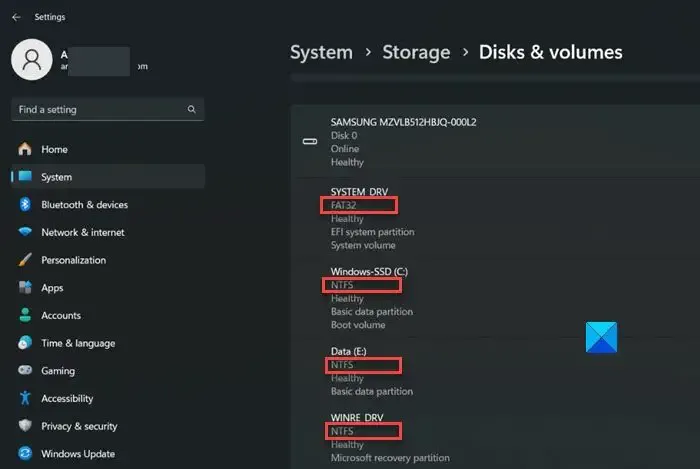
Les paramètres Windows contiennent également des informations importantes sur les disques et lecteurs de votre système. Cliquez sur l’icône du bouton Démarrer et sélectionnez Paramètres. Cliquez sur Système dans le panneau de gauche de la fenêtre Paramètres. Cliquez ensuite sur Stockage dans le panneau de droite. Accédez à la section Paramètres de stockage avancés et cliquez dessus. La section s’agrandira.
Cliquez sur Disques et amp; volumes. Vous verrez le système de fichiers pour chaque partition/volume de lecteur sur votre PC Windows.
4] Utiliser les informations système

Informations système est un autre utilitaire qui peut fournir des informations détaillées sur les composants matériels et logiciels de votre système. Pour ouvrir l’outil Informations système, appuyez sur Win+R et tapez msinfo32 dans le champ Exécuter. Appuyez sur Entrée pour exécuter la commande.
Dans la fenêtre Informations système, accédez à Composants > Stockage > Lecteurs (pour des informations standard) ou disques (pour des informations détaillées) dans le panneau de gauche. Vous verrez les systèmes de fichiers pour tous les volumes/partitions de lecteur de votre système dans le panneau de droite.
Il s’agissait d’options basées sur une interface graphique permettant de déterminer le système de fichiers utilisé par un lecteur. Si vous êtes plus à l’aise avec les outils de ligne de commande, passez aux deux options suivantes.
5] Utiliser l’invite de commande
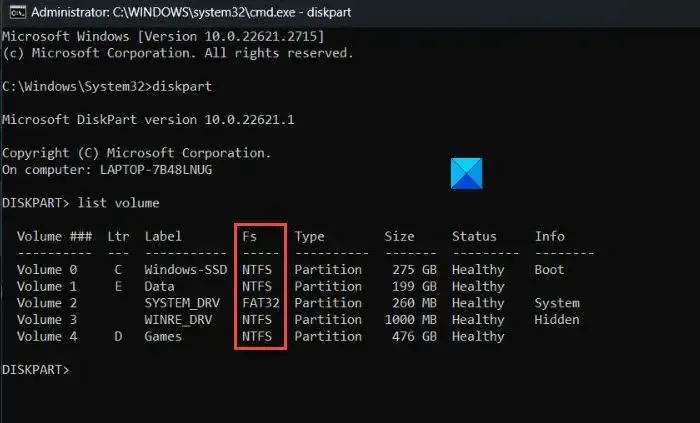
Appuyez sur Win+R et tapez cmd dans le champ Exécuter boîte de dialogue. Appuyez sur Shift+Ctrl+Enter pour ouvrir une invite de commande élevée. Une invite de contrôle de compte d’utilisateur (UAC) apparaîtra. Cliquez sur Oui pour continuer.
Dans la fenêtre Command Promot, saisissez la commande suivante et appuyez sur Entrée :
diskpart
La commande ci-dessus appellera DiskPart – un utilitaire de partitionnement de disque en ligne de commande pour Windows. Tapez maintenant la commande suivante et appuyez à nouveau sur Entrée :
list volume
La commande ci-dessus fournit des informations sur les partitions/volumes de lecteur sur votre système. Regardez sous la colonne Fs pour trouver les systèmes de fichiers des lecteurs.
6] Utiliser PowerShell
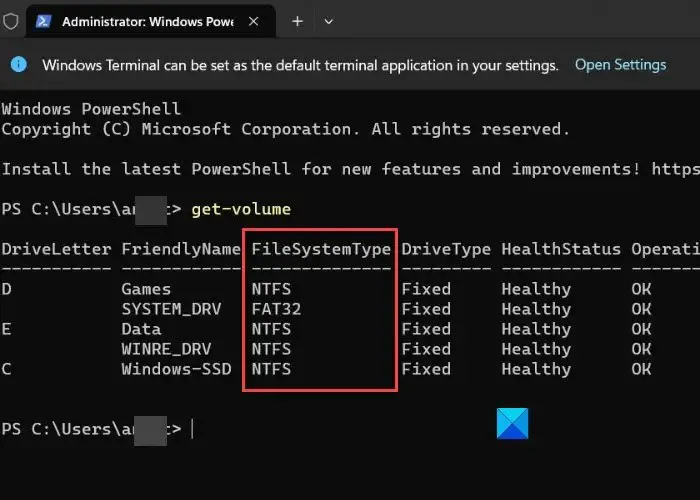
Cliquez avec le bouton droit sur l’icône du bouton Démarrer et sélectionnez Terminal (Administrateur) dans le menu WinX. Sélectionnez Oui dans l’invite UAC qui apparaît. Cela lancera PowerShell avec les privilèges d’administrateur.
Dans la fenêtre PowerShell, exécutez la commande suivante :
get-volume
La commande ci-dessus répertoriera les types de système de fichiers pour chaque partition/volume de lecteur sur votre système, ainsi que d’autres informations telles que le type de lecteur, la taille, etc.
C’est tout à propos de ça ! J’espère que vous trouvez ça utile.
Comment savoir si mon ordinateur est GPT ou MBR ?
Pour déterminer si votre ordinateur utilise une partition GPT (GUID Partition Table) ou MBR (Master Boot Record), ouvrez l’invite de commande en utilisant l’administrateur. privilèges et exécutez la commande diskpart, suivie de la commande list disk. Ces commandes fourniront des informations sur les disques disponibles sur le système. Recherchez un astérisque (*) sous la colonne « GPT » pour les disques GPT.



Laisser un commentaire