Comment trouver les spécifications et le nom du moniteur sous Windows 11
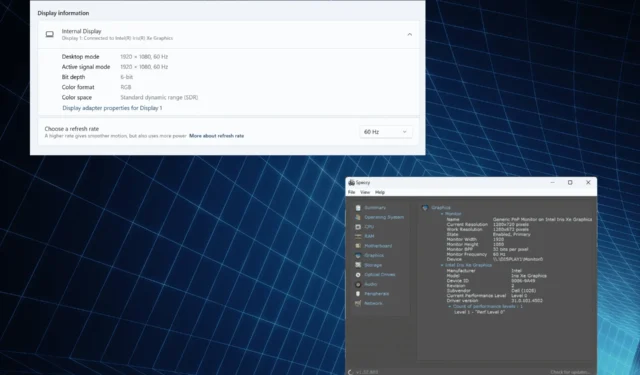
Les capacités d’affichage d’un PC sont directement liées au moniteur et à la carte graphique. Même si nous accordons suffisamment d’attention à ces dernières, les premières passent souvent inaperçues. Et c’est pourquoi tout le monde doit savoir comment trouver les informations d’affichage dans Windows 11.
Comment trouver mes informations d’affichage sous Windows 11 ?
1. Afficher les paramètres d’affichage
- Appuyez sur Windows + I pour ouvrir l’application Paramètres, puis cliquez sur Affichage à droite dans l’onglet Système.
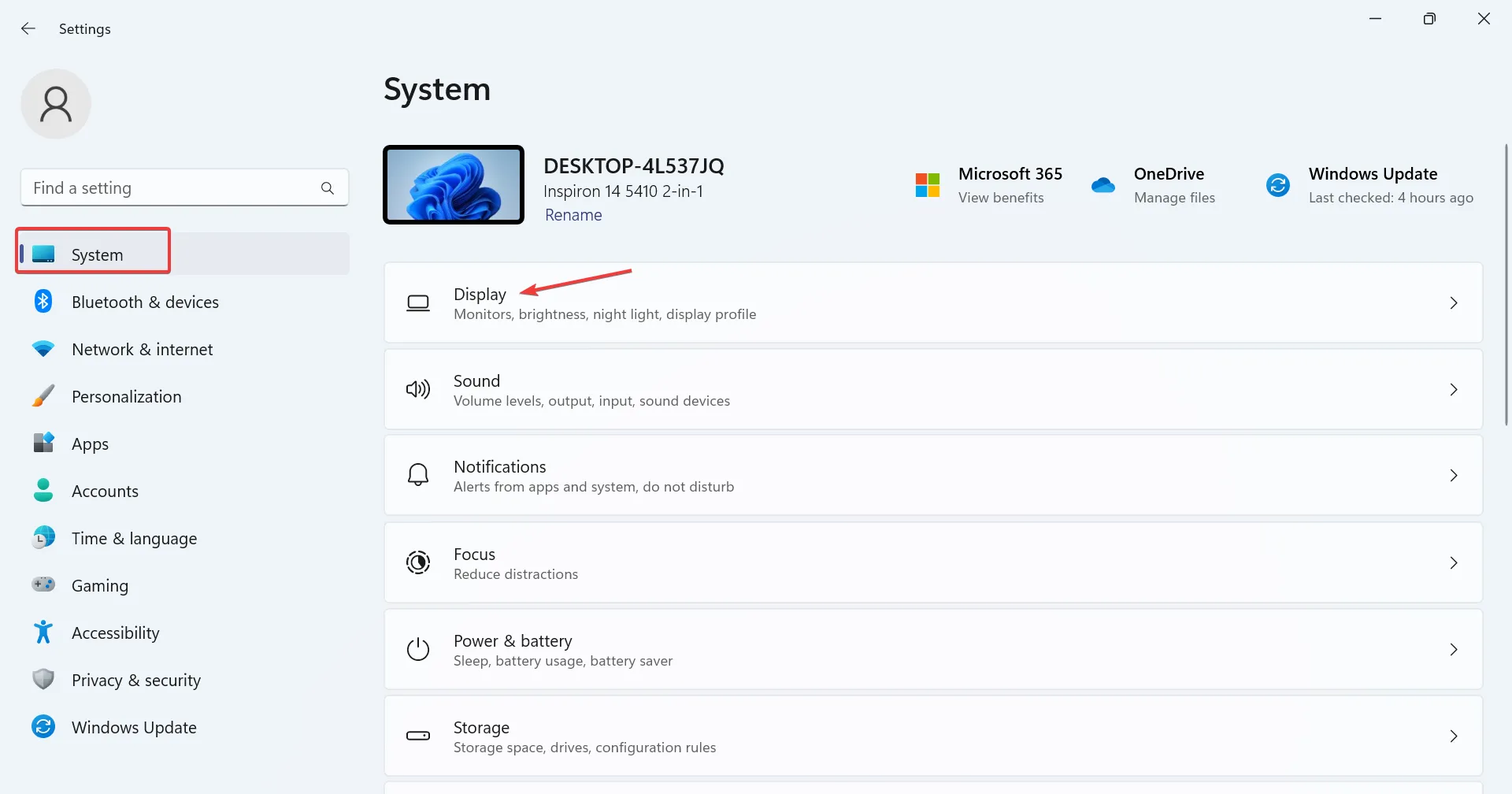
- Faites défiler vers le bas et cliquez sur Affichage avancé sous Paramètres associés.
- Vous trouverez maintenant les différentes configurations répertoriées sous le nom du moniteur défini comme Affichage 1. Cela comprend :
- Mode bureau : résolution d’affichage et taux de rafraîchissement disponibles
- Mode signal actif : résolution d’affichage actuelle et taux de rafraîchissement
- Profondeur de bits : nombre de bits requis pour indiquer la couleur d’un seul pixel dans une image. Plus il est élevé, mieux c’est. Les moniteurs modernes l’ont à 8 ou plus.
- Format couleur : Format couleur actuel. Il devrait être RVB dans la plupart des cas.
- Espace colorimétrique : Indique la gamme de couleurs que le moniteur peut afficher. Il peut s’agir d’une plage dynamique standard (SDR) ou d’une plage dynamique élevée (HDR).
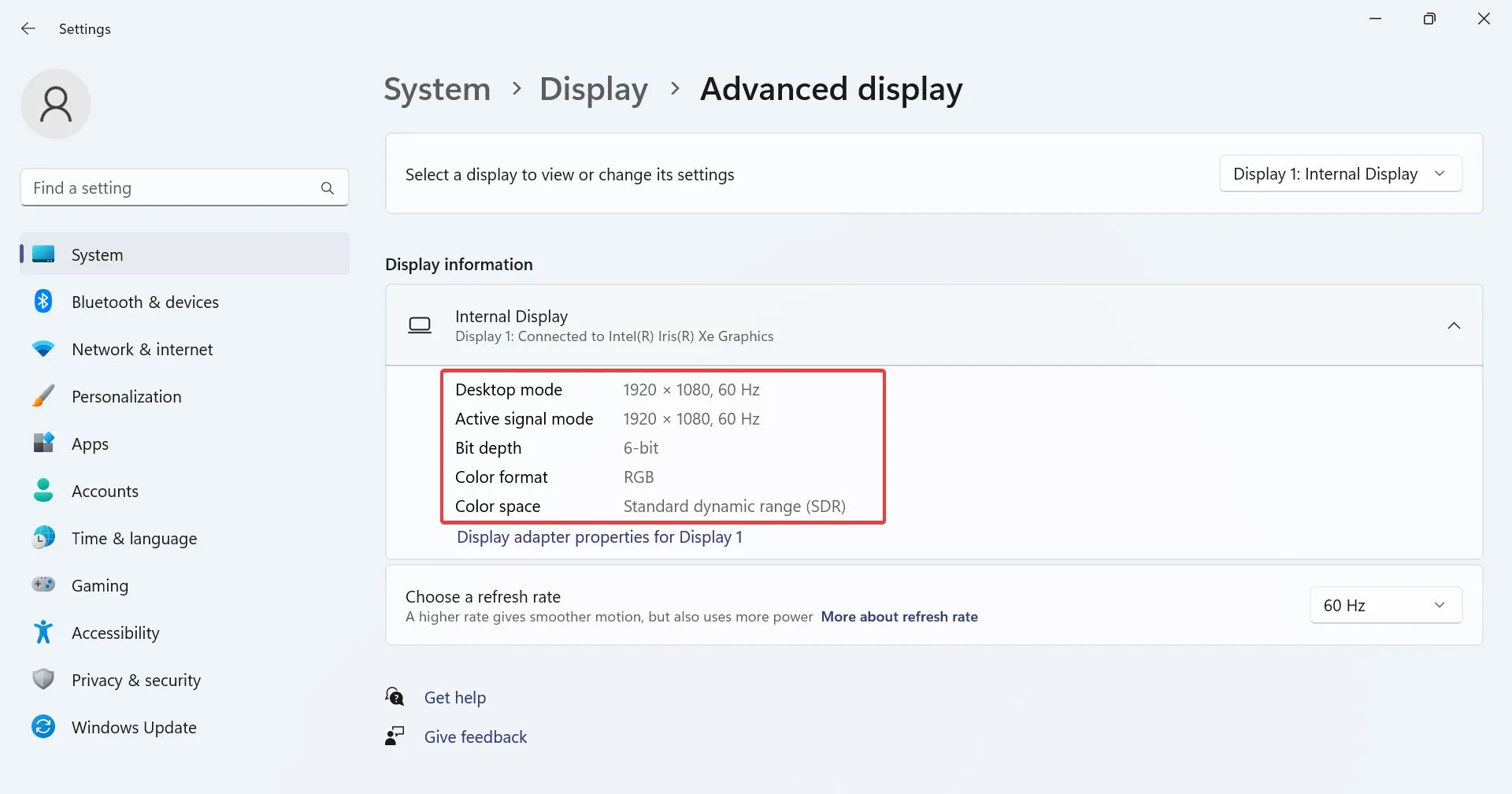
- Si vous souhaitez afficher la résolution de l’écran ou les informations du moniteur pour un autre affichage, choisissez le nom du moniteur dans le menu déroulant Sélectionner un affichage pour afficher ou modifier ses paramètres.
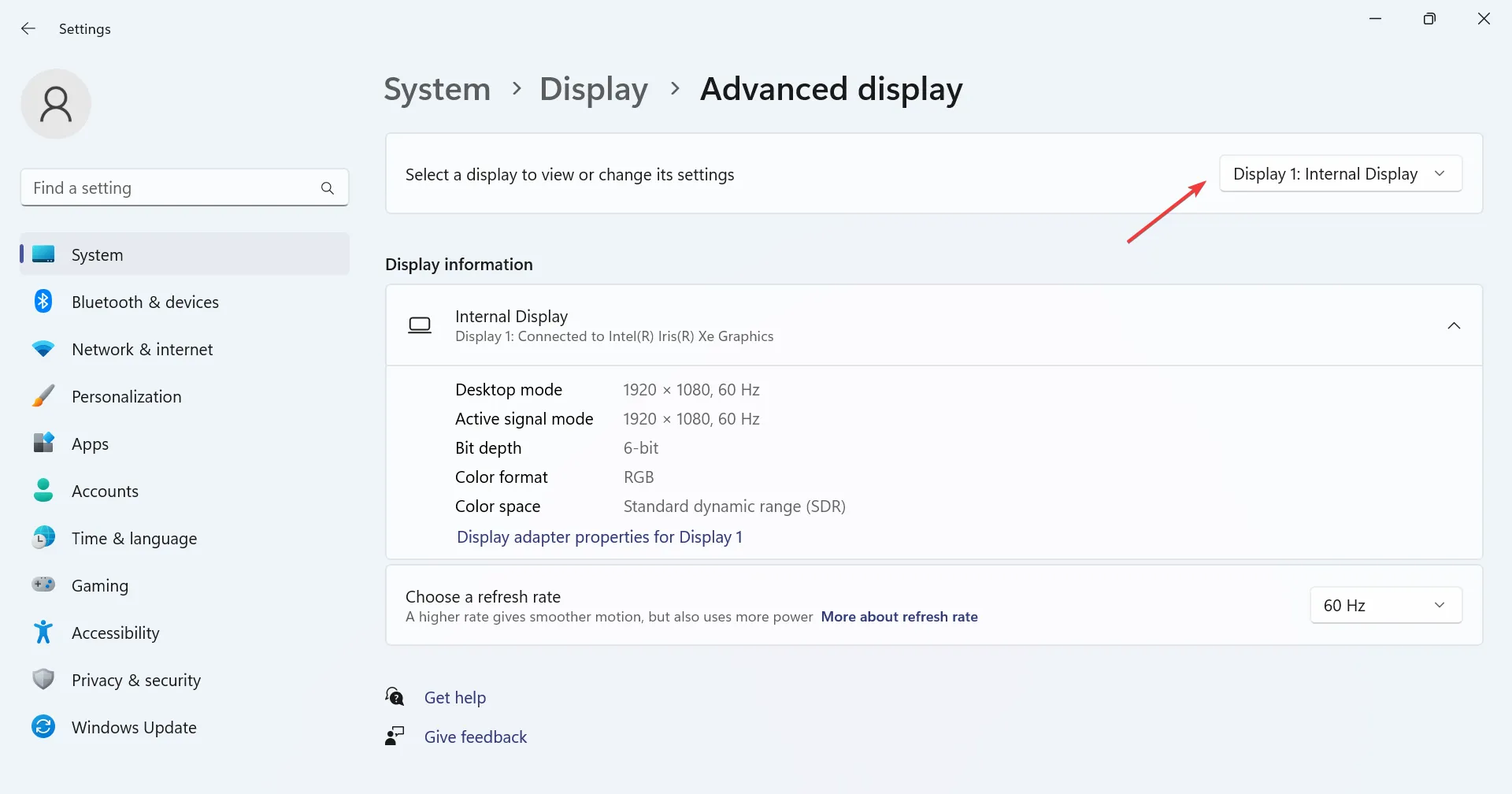
- Pour accéder aux paramètres du moniteur dans Windows 11, cliquez sur Propriétés de la carte graphique pour Display X , où X est le numéro attribué au moniteur.
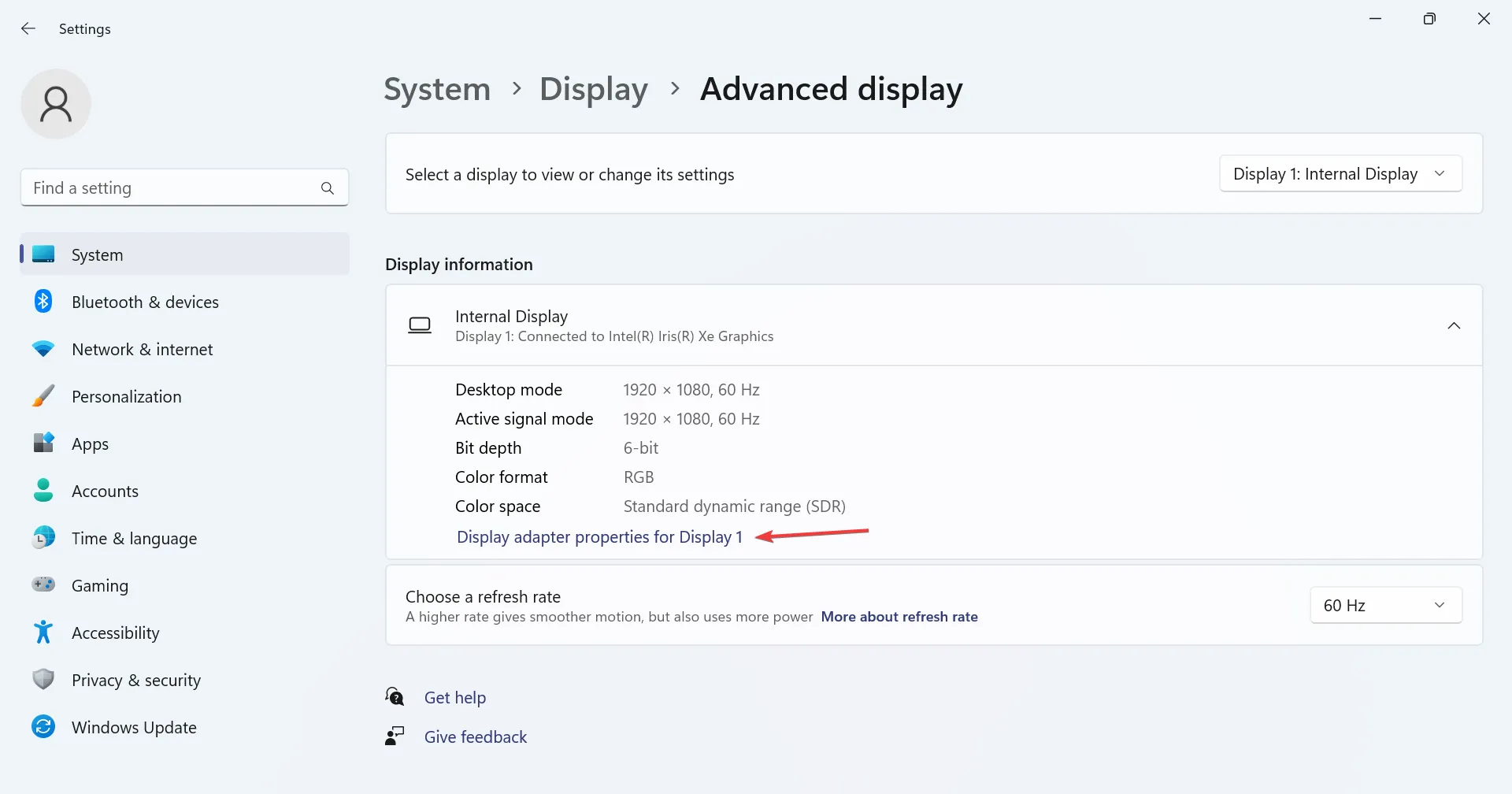
Les paramètres d’affichage avancés constituent l’un des moyens les plus simples d’afficher les paramètres de résolution de l’écran et les détails du moniteur. N’oubliez pas que cela fonctionne également pour les écrans sans fil.
2. Vérifiez l’application Informations système
- Appuyez sur Windows+ Spour ouvrir la recherche, saisissez Informations système dans la zone de recherche et cliquez sur le résultat correspondant.
- Développez Composants dans le volet de navigation, puis sélectionnez Affichage .

- Vous trouverez maintenant la résolution d’affichage, les bits/pixels , les entrées de la table des couleurs et les plans de couleurs . En outre, il y aura des détails sur l’adaptateur graphique disponible, y compris la RAM de l’adaptateur et la version du pilote d’affichage .
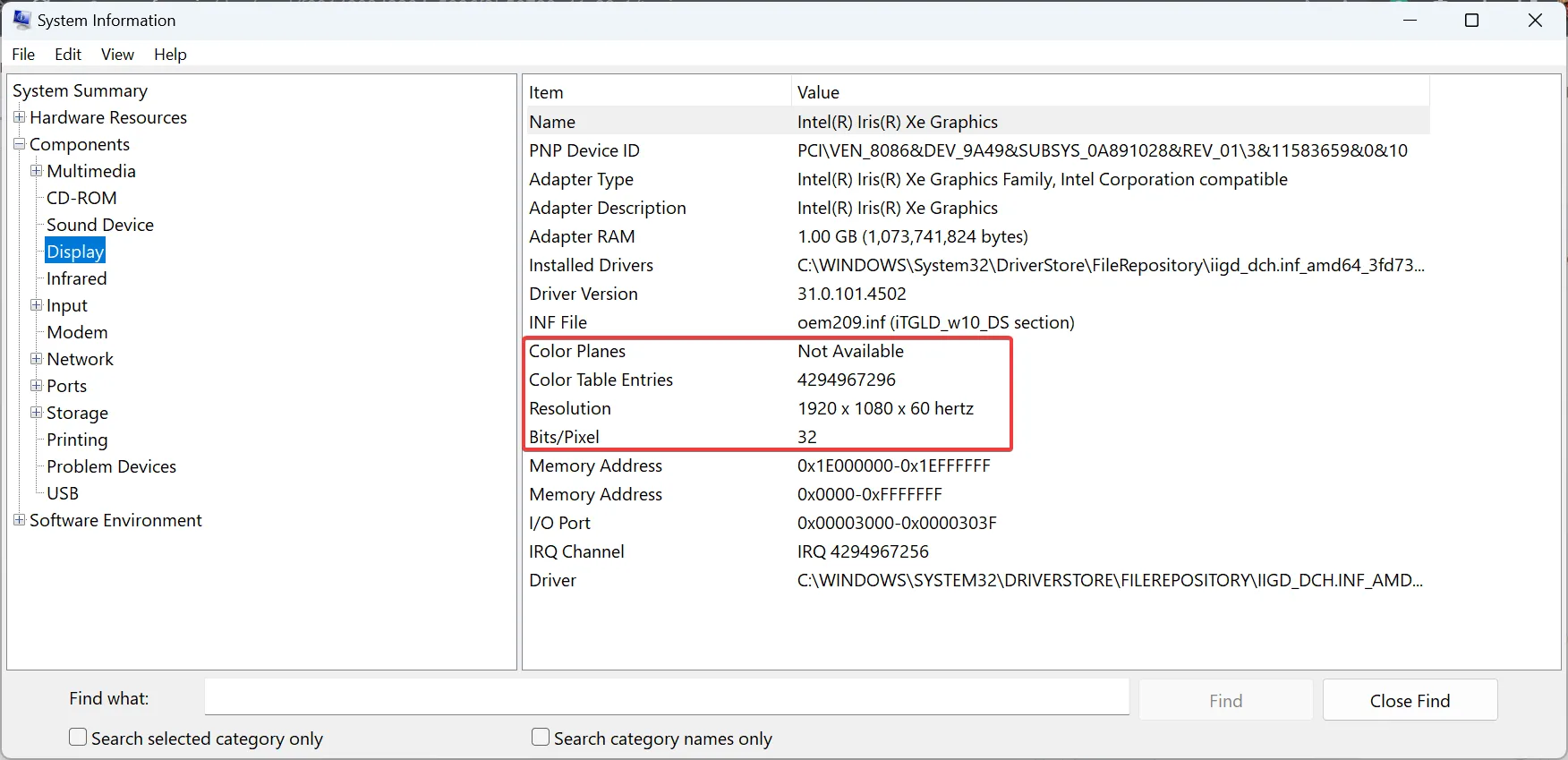
3. Utilisez un logiciel tiers
- Accédez à la page Web de Speccy et téléchargez la version gratuite de l’outil.
- Exécutez le programme d’installation et suivez les instructions à l’écran pour terminer l’installation.
- Lancez Speccy , accédez à Graphiques dans le volet de navigation et vous trouverez le nom du moniteur et d’autres détails pertinents répertoriés ici.
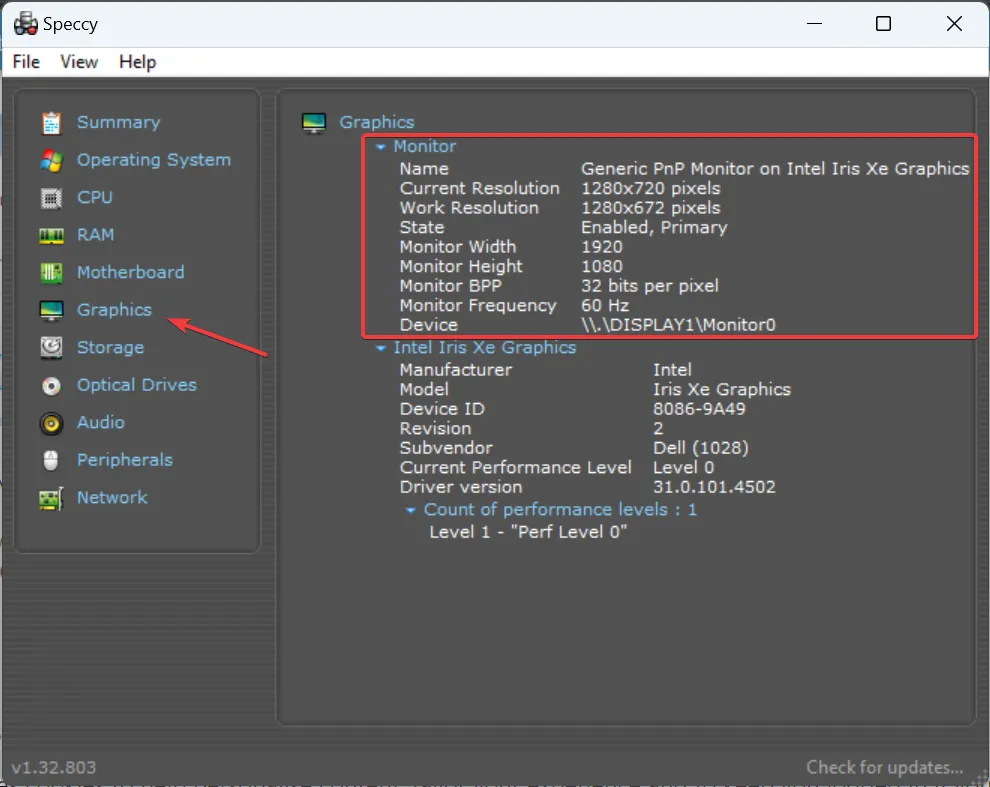
Pendant que les paramètres intégrés font le travail, vous pouvez utiliser Speccy, un logiciel d’information PC fiable , pour trouver les informations d’affichage, le nom du moniteur et les spécifications dans Windows 11.
4. Rechercher sur Internet
Si vous souhaitez en savoir plus sur le moniteur, par exemple sur la compatibilité, diverses fonctionnalités ou sur des éléments dont seuls les utilisateurs avancés ont besoin, rendez-vous sur le site Web du fabricant et ouvrez la page officielle du moniteur. Il répertoriera toutes les informations dont vous auriez besoin.
Même les vendeurs tiers et les plateformes de commerce électronique fournissent des détails sur les appareils, vous pouvez donc également les vérifier. Mais nous ne nous fierions pas aveuglément aux informations fournies sur ces sites Web.
Comment renommer mon moniteur sous Windows 11 ?
- Appuyez sur Windows+ Xpour ouvrir le menu Power User et sélectionnez Gestionnaire de périphériques dans la liste des options.
- Développez l’entrée Moniteurs ici, cliquez avec le bouton droit sur le nom du moniteur que vous souhaitez modifier et sélectionnez Propriétés .
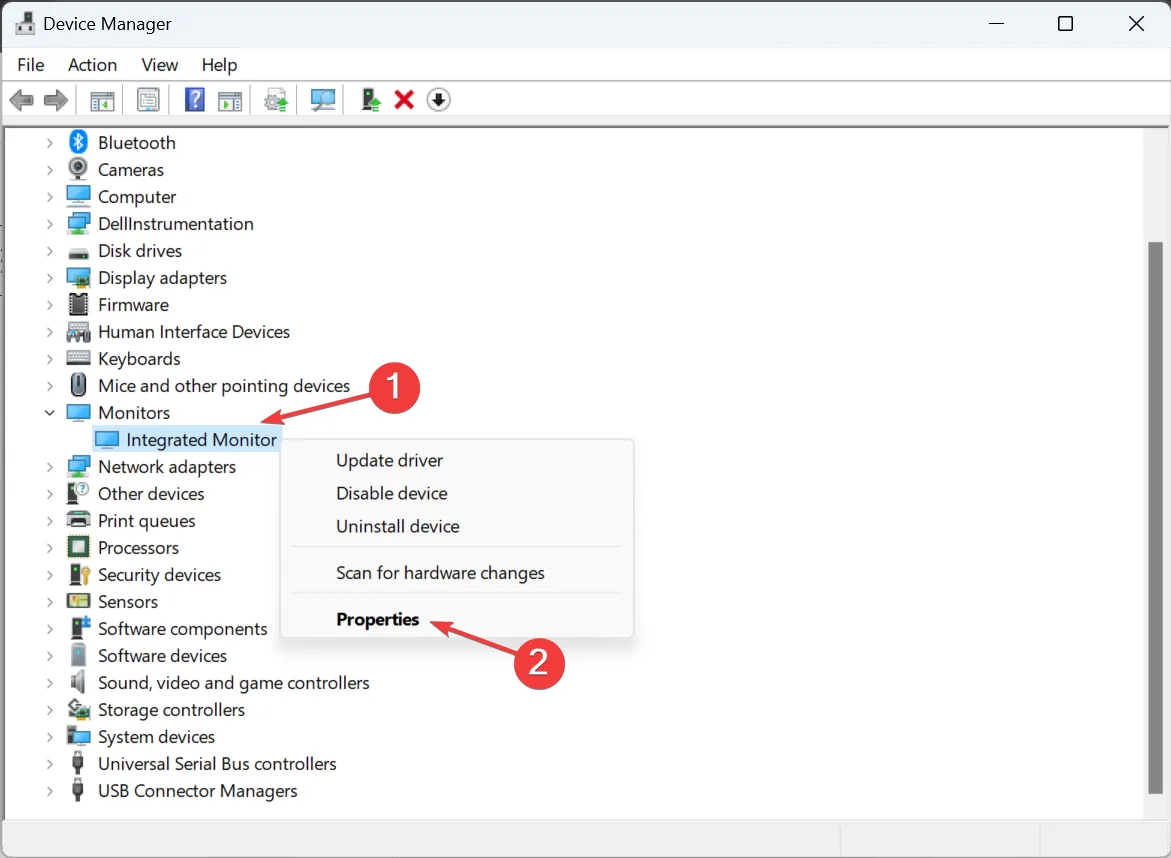
- Accédez à l’ onglet Détails et dans le menu déroulant Propriété, choisissez Clé du pilote .
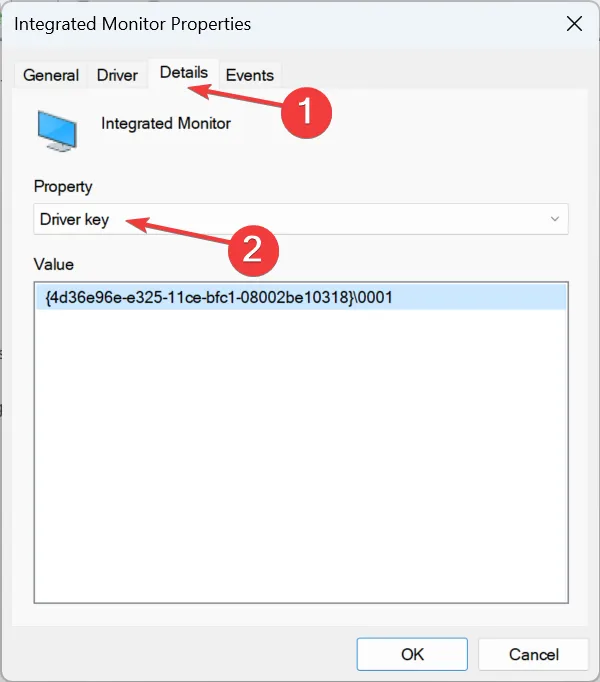
- Cliquez avec le bouton droit sur la chaîne alphanumérique qui apparaît et sélectionnez Copier .
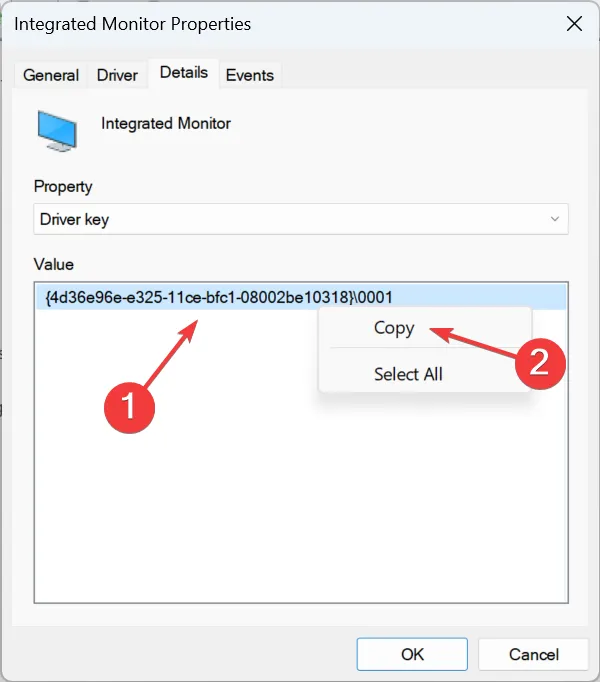
- Maintenant, appuyez sur Windows + R pour ouvrir Exécuter, tapez regedit dans le champ de texte et appuyez sur Enter.
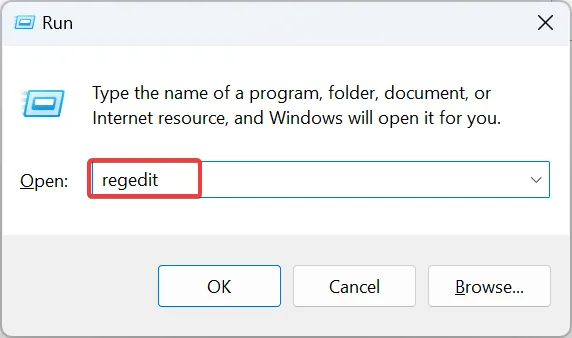
- Cliquez sur Oui dans l’invite UAC.
- Collez le chemin suivant dans la barre d’adresse et appuyez surEnter :
Computer\HKEY_LOCAL_MACHINE\SYSTEM\ControlSet001\Enum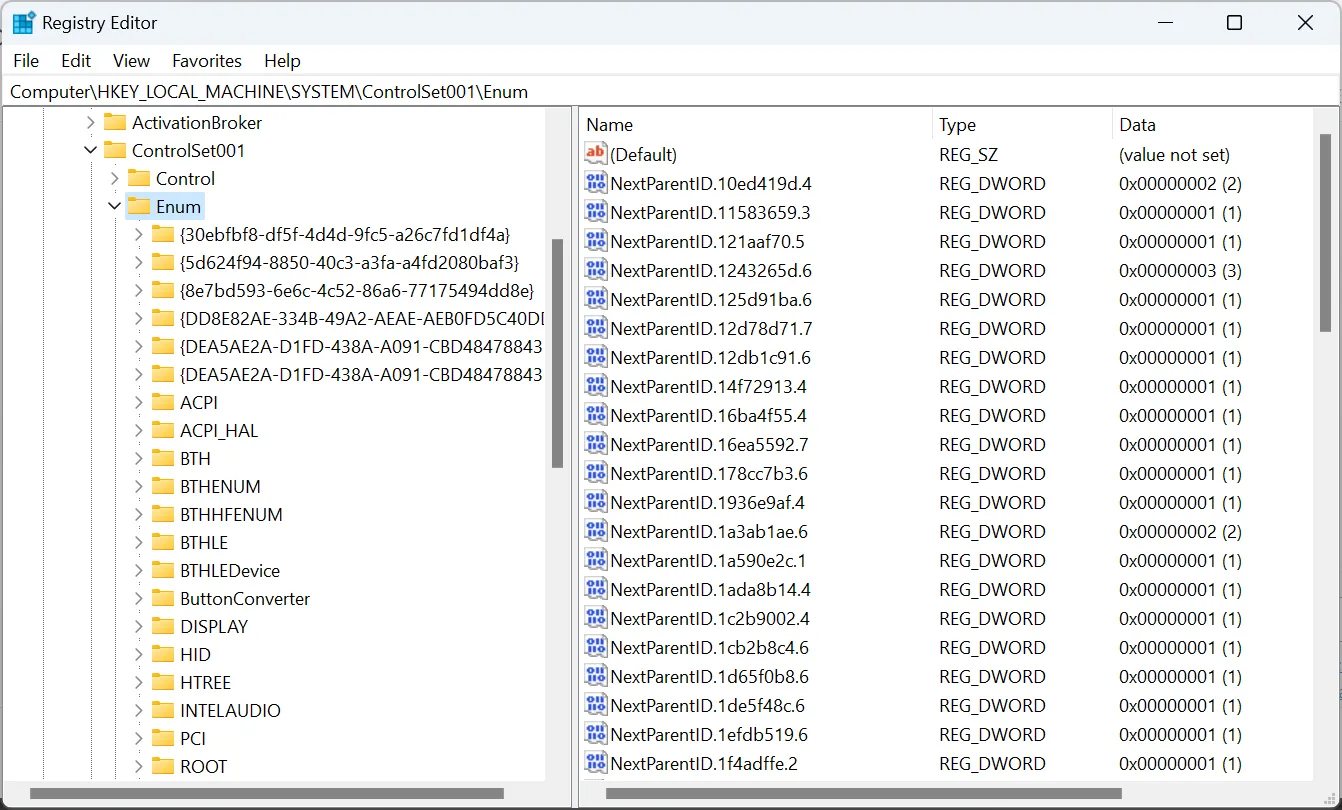
- Sélectionnez la touche Enum dans le volet de gauche, appuyez sur Ctrl + F, collez la clé du pilote que vous avez copiée précédemment et cliquez sur Rechercher suivant .
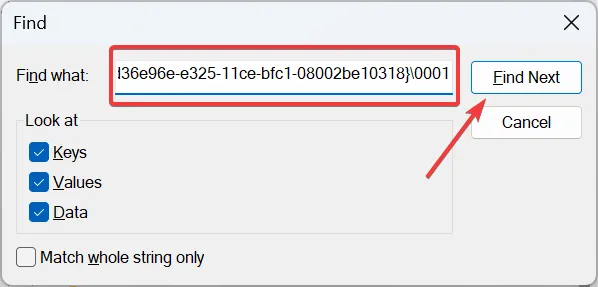
- Vous serez maintenant redirigé vers les clés de registre du moniteur. Double-cliquez sur la chaîne FriendlyName , entrez le nom souhaité dans le champ de texte Données de la valeur et cliquez sur OK .
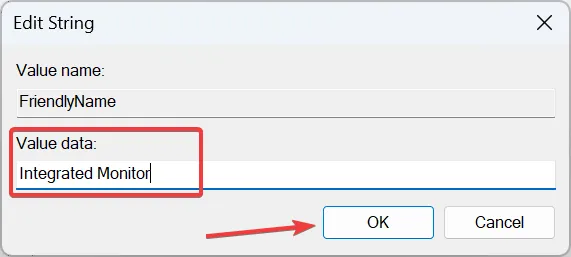
- Une fois terminé, retournez au Gestionnaire de périphériques , cliquez sur le menu Action, puis sélectionnez Rechercher les modifications matérielles , et le nouveau nom du moniteur devrait maintenant refléter.
Il n’est pas si simple de changer le nom de l’écran intégré ou d’un moniteur externe dans Windows 11, et nous ne vous recommandons pas non plus de le faire fréquemment. Mais tout comme vous pouvez renommer le PC , vous pouvez également modifier le nom du moniteur ou de l’affichage dans Windows 11.
Avec une bonne connaissance des détails, des spécifications et d’autres informations d’affichage du moniteur, vous seriez dans une bien meilleure position pour évaluer les choses. En outre, vous souhaiterez peut-être vérifier les autres spécifications du PC pour une compréhension encore plus approfondie de l’ordinateur.
Dites-nous dans la section commentaires ce qui vous a incité à vérifier les informations d’affichage dans Windows 11 et si les méthodes répertoriées ici se sont avérées utiles.



Laisser un commentaire