Comment trouver des cellules fusionnées dans Excel
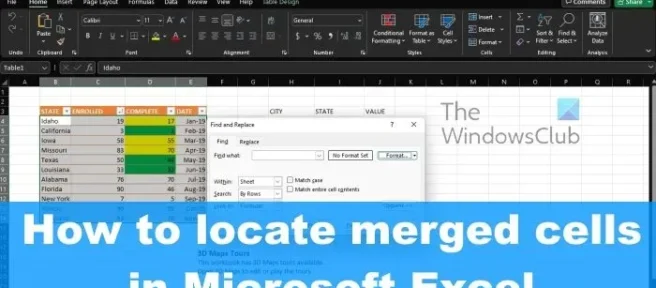
Si vous êtes un utilisateur inconditionnel de Microsoft Excel, il est probable que vous ayez rencontré une erreur de cellule fusionnée à un moment donné lorsque vous essayez de trier des données importantes. Selon la quantité d’informations dans la feuille de calcul, la recherche manuelle des cellules fusionnées peut prendre beaucoup de temps. La bonne nouvelle est qu’il existe un moyen de trouver ces cellules fusionnées et que cela ne demande pas beaucoup de travail.
Comment trouver des cellules fusionnées dans Excel
Savoir comment trouver des cellules fusionnées vous aidera à les supprimer si nécessaire. Les étapes suivantes vous aideront à localiser les cellules fusionnées dans Excel:
- Ouvrez Microsoft Excel
- Aller à Rechercher et sélectionner
- Accédez à Rechercher le format
- Cliquez sur la case Fusionner les cellules
1] Ouvrez Microsoft Excel
Avant de pouvoir aller de l’avant, vous devez d’abord vous assurer que Microsoft Excel est opérationnel sur votre ordinateur. Si vous ne savez pas comment procéder, eh bien, laissez-nous vous expliquer.
- Regardez sur votre bureau Windows 11 et ouvrez le raccourci Microsoft Excel à partir de là.
- Vous pouvez également ouvrir Excel via votre barre des tâches ou depuis le menu de l’application.
- Une fois l’application en cours d’exécution, vous devez procéder à l’ouverture du classeur concerné.
2] Allez dans Rechercher et sélectionner
À partir du classeur où vous souhaitez localiser les cellules fusionnées, vous devez vous diriger vers Rechercher et sélectionner. Discutons de la façon d’y arriver de la manière la plus simple possible.
- Veuillez cliquer sur l’ onglet Accueil.
- À partir de là, regardez le ruban pour Rechercher et sélectionner.
- Une fois trouvé, vous voudrez cliquer dessus tout de suite.
- Après cela, sélectionnez l’ option Rechercher via le menu déroulant.
- Cela ouvrira la fenêtre Rechercher et remplacer.
3] Accédez à Rechercher le format
La prochaine étape logique ici consiste à trouver votre chemin vers le menu Rechercher le format. C’est facile comme vous vous en doutez, alors jetons un coup d’œil.
- Dans la fenêtre Rechercher et remplacer, continuez et cliquez sur le bouton Options.
- Des options supplémentaires seront désormais visibles.
- Vous devriez voir un bouton Formater, veuillez donc cliquer dessus.
- Un menu déroulant apparaîtra.
- Sélectionnez Format dans ce menu.
- La boîte de recherche de format apparaîtra maintenant et sera prête pour les prochaines étapes.
4] Cliquez sur la case Fusionner les cellules
La dernière étape à franchir ici consiste à fusionner les cellules comme nous l’avions prévu à l’origine. Cela se fera via la fenêtre Rechercher le format, alors jetons un coup d’œil.
- Sélectionnez l’ onglet Alignement tout de suite.
- Dans cet onglet, veuillez sélectionner Fusionner les cellules.
- Appuyez sur le bouton OK sans attendre.
- La fenêtre Rechercher et remplacer réapparaîtra.
- Assurez-vous que l’ option Feuille est sélectionnée dans la zone Dans.
- Cliquez sur le bouton Rechercher tout dès que possible.
Vous devriez maintenant être accueilli avec une liste de feuilles avec des cellules fusionnées dans votre classeur Excel. Si vous cliquez sur une feuille, vous y serez amené via le classeur.
LIRE: Comment utiliser la fonction TEXTJOIN dans Excel?
A quoi sert la fusion de cellules?
La fusion consiste à combiner deux cellules ou plus dans le but de créer une nouvelle cellule plus grande. C’est un excellent moyen de créer une étiquette capable de s’étendre sur plusieurs colonnes. Par exemple, les cellules A1, B1 et C1 ont été fusionnées pour créer une étiquette appelée Ventes annuelles pour expliquer les informations des lignes 2 à 7.
Quelles sont les trois manières de combiner des cellules?
À l’heure actuelle, il existe trois façons de combiner des cellules dans Microsoft Excel, et elles sont les suivantes:
- Utilisation de l’opérateur CONCATENER.
- Utilisation de la fonction CONCATENER.
- Utilisation de la fonction CONCAT
À l’avenir, Microsoft pourrait finir par en ajouter d’autres, mais au moment de la rédaction, c’est le seul moyen de faire le travail.



Laisser un commentaire