Comment trouver le numéro de modèle d’un ordinateur portable sous Windows

Connaître le numéro de modèle de votre ordinateur portable est crucial pour diverses raisons. Que vous recherchiez une assistance technique, cherchiez à mettre à niveau ou à réparer des composants, ou à garantir la compatibilité logicielle, cet identifiant alphanumérique vous sert de clé pour débloquer les bonnes ressources et prendre des décisions éclairées concernant votre ordinateur portable. Ce didacticiel montre comment trouver facilement le numéro de modèle de votre ordinateur portable.
1. Vérifiez l’étiquette du produit
Vous pouvez généralement trouver le numéro de modèle d’un ordinateur portable à l’avant ou à l’arrière.
Examinez les deux côtés de votre ordinateur portable pour localiser une étiquette ou un autocollant. Il doit contenir les détails du fabricant et le numéro de modèle.

Si votre ordinateur portable dispose d’un compartiment à batterie, retirez la batterie et recherchez une étiquette ou un autocollant à l’intérieur.
2. Résumé du système
Vous pouvez facilement trouver le numéro de modèle de n’importe quel ordinateur portable en accédant au résumé du système sur votre ordinateur Windows.
Tapez « informations système » dans la barre de recherche Windows et cliquez sur la meilleure correspondance. Dans le volet de droite, vérifiez le champ Modèle du système pour trouver le numéro de modèle de votre ordinateur portable.
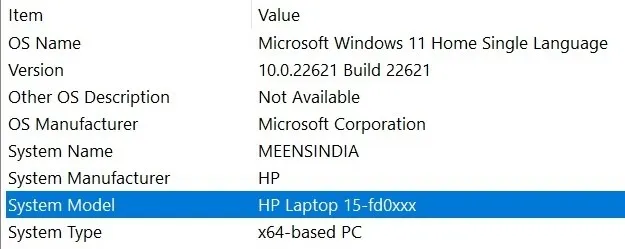
Vous pouvez également appuyer sur Win + Rpour lancer l’outil Exécuter, tapez msinfo32et cliquez sur OK pour lancer l’application Informations système.
3. Invite de commande
Si vous préférez, vous pouvez également utiliser l’invite de commande pour trouver le numéro de modèle de votre ordinateur portable.
Ouvrez une boîte de dialogue Exécuter, tapez cmd.exe, puis appuyez sur Ctrl+ Shift+ Enterpour ouvrir l’invite de commande en mode administrateur.
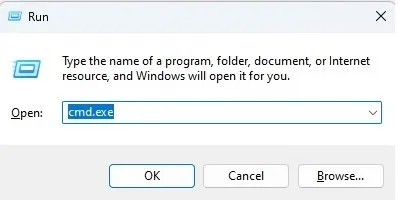
Cliquez sur Oui dans la boîte de dialogue Contrôle de compte d’utilisateur pour autoriser l’accès, puis tapez la commande ci-dessous et appuyez sur la Entertouche pour afficher le numéro de modèle de votre ordinateur portable.
wmic csproduct get name

Vous pouvez également taper la commande ci-dessous pour trouver le numéro de modèle de votre ordinateur portable.
systeminfo | FINDSTR "System Model"
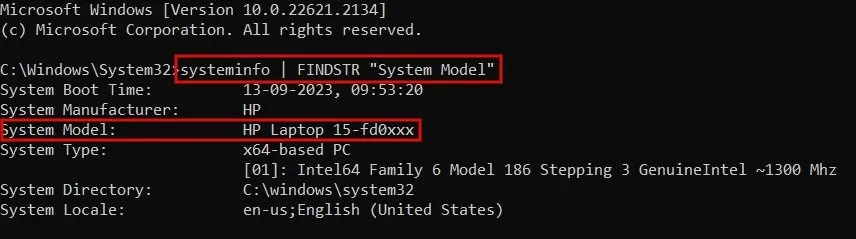
Si vous souhaitez connaître le numéro de série de l’ordinateur portable en plus du numéro de modèle, utilisez la commande suivante suivie de Enter. Vous aurez peut-être besoin de connaître ces informations si votre fabricant vous demande d’enregistrer votre ordinateur portable pour bénéficier de la garantie ou si votre ordinateur portable est volé.
wmic csproduct get name, identifyingnumber
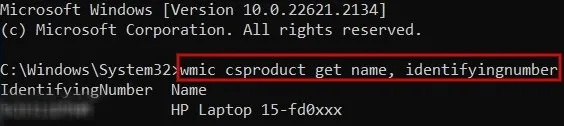
4. PowerShell
Si vous préférez PowerShell, vous pouvez utiliser cette interface de ligne de commande pour vérifier le numéro de modèle de votre ordinateur portable.
Appuyez sur Win+ Xet cliquez sur Terminal (Admin) pour lancer PowerShell.
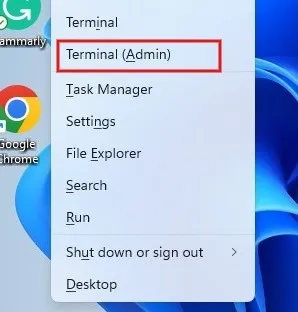
Cliquez sur Oui dans la boîte de dialogue Contrôle de compte d’utilisateur pour autoriser l’accès. Tapez la commande suivante, et appuyez sur Enter:
Get-CimInstance -ClassName Win32_ComputerSystem
Regardez sous la colonne Modèle pour trouver le numéro de modèle de votre ordinateur portable.
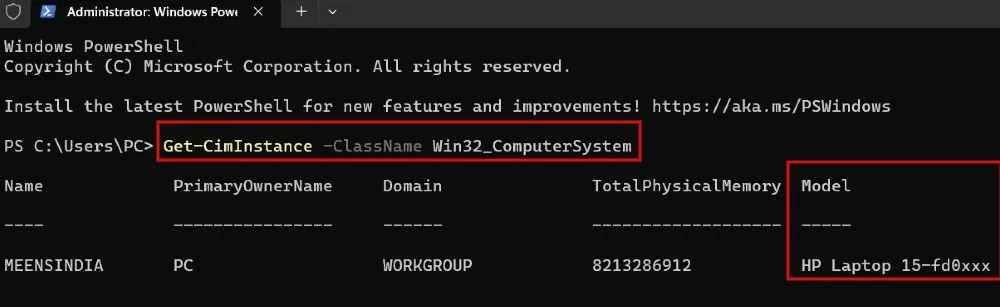
Pour vérifier le numéro de série de l’ordinateur portable, utilisez cette commande, suivie de Enter.
Get-CimInstance -ClassName Win32_bios
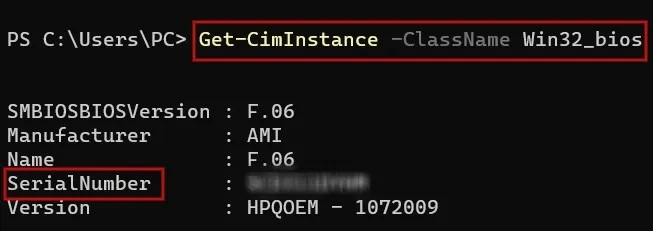
Dans les résultats affichés à l’écran, vérifiez le champ SerialNumber dans les résultats à l’écran pour déterminer le numéro de série de l’ordinateur portable.
5. Via l’application Paramètres
Si vous êtes un utilisateur de Windows 11, accéder à l’application Paramètres est un moyen simple de trouver le fabricant et le numéro de modèle de votre ordinateur portable.
Appuyez sur Win+ Ipour ouvrir l’application Paramètres. Cliquez sur Système dans le volet de gauche. Dans le volet de droite, vous pouvez voir le numéro de modèle affiché sous le nom de votre PC.
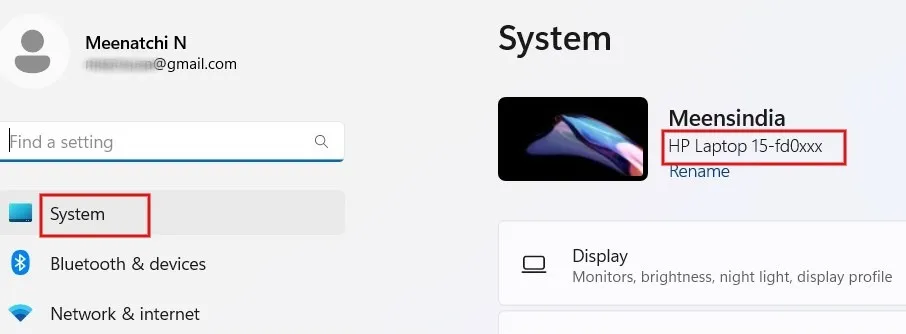
6. Essayez l’outil de diagnostic DirectX
DirectX Diagnostic (également connu sous le nom de DxDiag) est un outil intégré qui fournit des informations détaillées sur le matériel du système, notamment en ce qui concerne les capacités graphiques et sonores. Vous pouvez également utiliser cet outil pour vérifier le numéro de modèle de votre ordinateur portable.
Ouvrez la fenêtre Exécuter, saisissez DxDiagdans la case, puis cliquez sur OK . Dans la boîte de dialogue qui s’ouvre, cliquez sur l’ onglet Système et vérifiez le champ Modèle du système pour connaître le numéro de modèle de votre ordinateur portable.
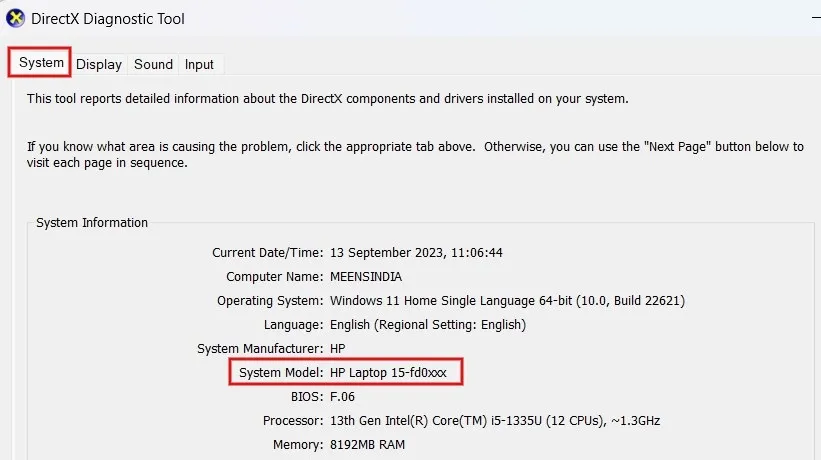
7. Vérifiez le site Web ou l’application du fabricant
La plupart des fabricants d’ordinateurs portables comme Dell, HP et Lenovo fournissent des informations sur les numéros de modèle sur leurs sites Web après vérification du compte. Alternativement, si l’application du fabricant est préinstallée sur votre ordinateur portable, vous pouvez également le vérifier.
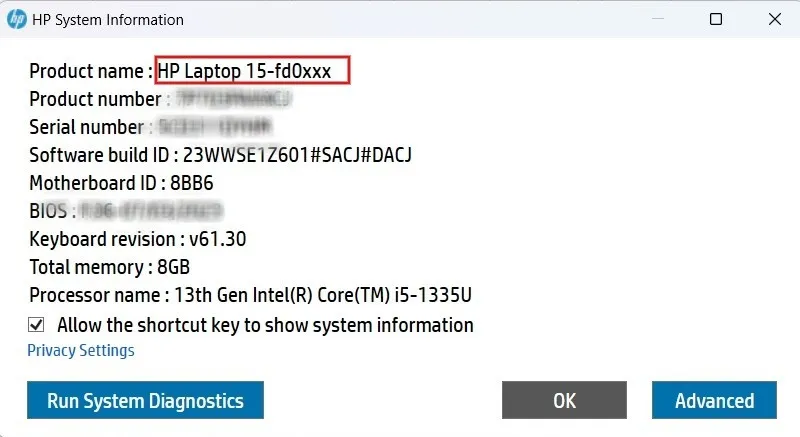
HP, par exemple, propose une option pratique pour trouver le numéro de modèle via un raccourci clavier. Vous pouvez appuyer sur FN+ Escsur votre ordinateur portable HP pour afficher la boîte de dialogue Informations système HP. Il affichera le numéro de modèle et d’autres détails de votre ordinateur portable.
Maintenant que vous savez comment vérifier le numéro de modèle de votre ordinateur portable, il peut être utile d’apprendre comment trouver votre clé de produit Windows . Si vous recherchez un nouvel accessoire, tel qu’une batterie externe adaptée à votre ordinateur portable , vous pouvez consulter les plus performants ici.
Crédit image : Pixabay . Toutes les captures d’écran de Meenatchi Nagasubramanian.



Laisser un commentaire