Comment trouver des images dans l’application Photos sur Mac : 8 façons

Que vous ayez des centaines ou des dizaines de milliers de photos dans l’application Photos sur Mac, trouver celle que vous voulez peut prendre du temps. Heureusement, Apple propose plusieurs façons de localiser la photo dont vous avez besoin.
Nous montrerons comment rechercher des photos par texte, contenu ou date dans Photos sur Mac, ainsi que des conseils pour utiliser les fonctionnalités de recherche, de filtrage et d’album intelligent. Peu importe quand, où et comment vous avez pris la photo, ces astuces vous aideront à la retrouver.
1. Rechercher des photos par date sur Mac
L’une des meilleures façons de trouver une photo, si vous savez quand elle a été prise, consiste à effectuer une recherche par date. Il est utile de savoir approximativement ou exactement quand vous avez pris la photo .
- Lancez l’ application Photos sur votre Mac.
- Sélectionnez Bibliothèque sur la gauche et utilisez les boutons de la barre d’outils supérieure pour choisir Années, Mois ou Jours .
Lorsque votre fenêtre est condensée, vous verrez un menu déroulant au lieu de boutons.
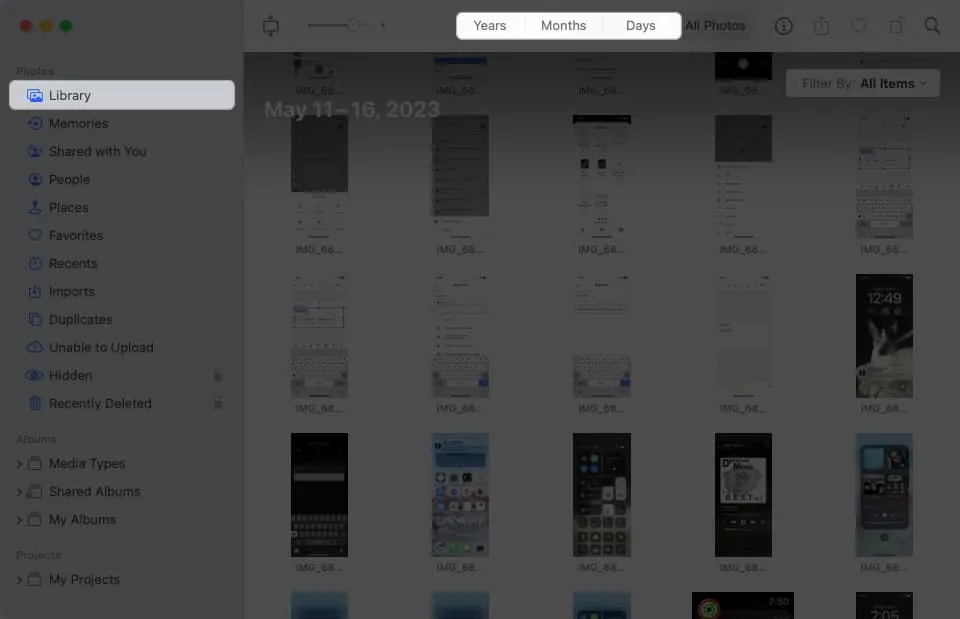
- Vous pouvez affiner davantage votre recherche :
- Si vous choisissez Années , vous pouvez alors choisir une année et voir une ventilation par mois.
- Si vous choisissez Mois , vous pouvez choisir un mois et voir les résultats par jour ou par jour.
2. Trouvez des photos par emplacement dans l’application Photos
Un autre moyen simple de trouver une photo dans l’application Photos consiste à effectuer une recherche par lieu . Apple rend cela simple en vous fournissant un album Places .
- Sélectionnez Lieux sur la gauche et vous verrez une carte s’afficher sur la droite. Cela vous donne une vue de haut niveau, généralement par pays ou région, de l’endroit où vos photos ont été prises.
- Vous pouvez ensuite zoomer sur la carte pour accéder à des emplacements plus détaillés dans cette zone. Utilisez le signe plus en bas à droite pour effectuer un zoom avant et le signe moins pour effectuer un zoom arrière. Faites glisser la carte pour effectuer un panoramique dans n’importe quelle direction.
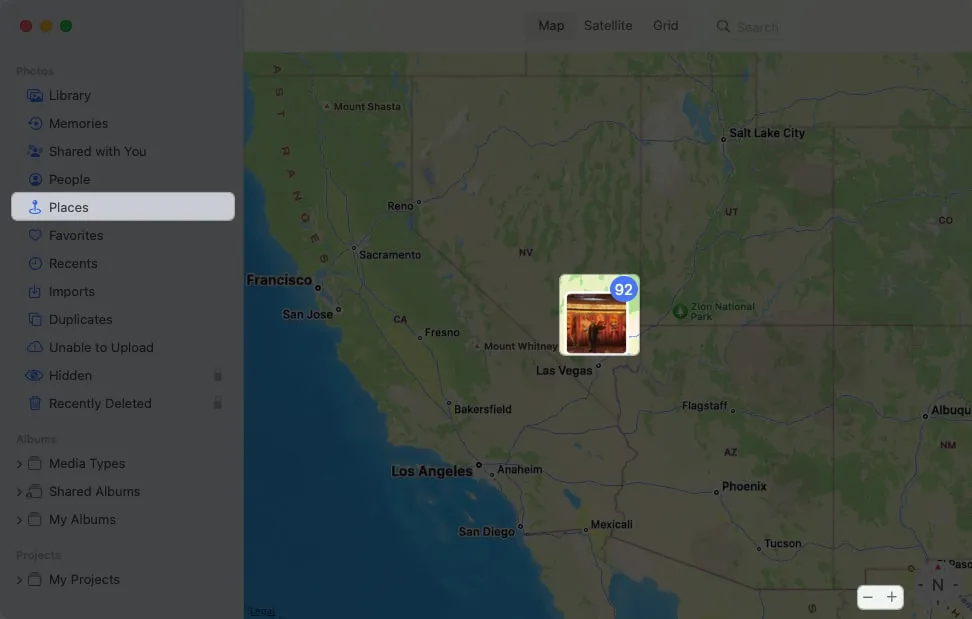
- Lorsque vous voyez l’ endroit que vous souhaitez, cliquez sur la vignette pour afficher les photos qui y ont été prises. Vous verrez alors vos photos de cet emplacement triées par date.
C’est un excellent moyen de trouver des photos de vacances ou d’un week-end loin de chez vous.
3. Recherche par personne
Semblable à la recherche par emplacement à l’aide de l’album Lieux, vous pouvez rechercher des amis et de la famille à l’aide de l’album Personnes.
- Sélectionnez Contacts sur la gauche et vous verrez une collection de vos contacts .
- Choisissez-en une pour voir toutes les photos de cette personne . Cela inclut les photos individuelles, celles avec d’autres personnes et, le cas échéant, une carte avec les emplacements des photos.
Pour rendre l’album People encore meilleur, vous pouvez marquer vos favoris et nommer les personnes.
- Pour marquer un favori, cliquez sur le cœur dans le coin inférieur droit de l’écran de collecte. Ensuite, lorsque vous ouvrez l’album People, vous verrez ces favoris tout en haut.
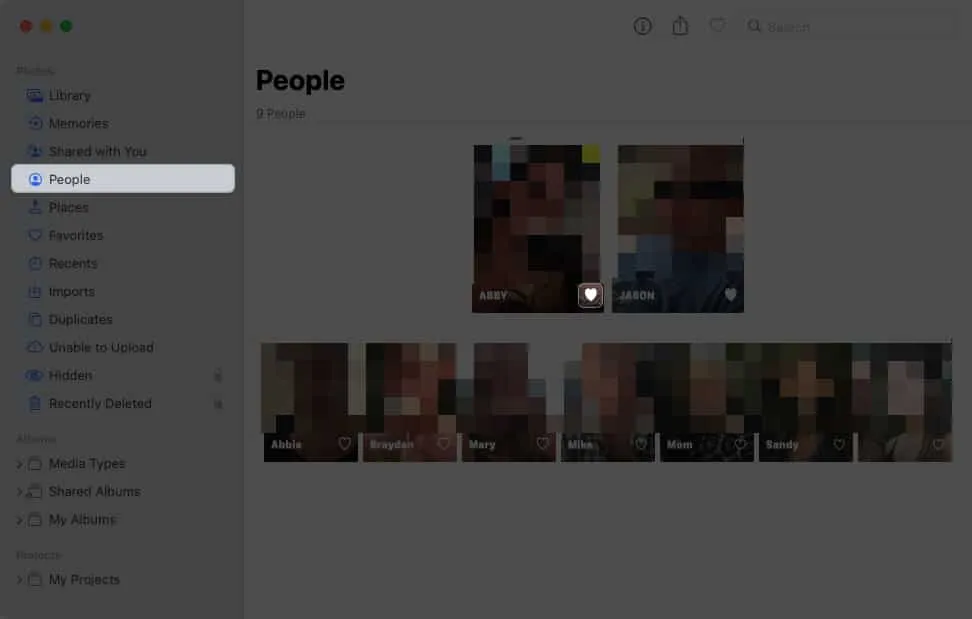
- Pour ajouter un nom, cliquez sur + Nom en survolant la personne dans la collection ou choisissez Ajouter un nom en haut à gauche si vous visualisez les photos de la personne.
Lorsque vous capturez des photos supplémentaires de personnes, vous verrez l’album Personnes se mettre à jour en conséquence. Ainsi, vous aurez toujours de nouvelles photos que vous prenez d’un ami ou d’un membre de la famille dans un endroit pratique.
4. Rechercher des photos avec mot-clé
En plus de compter sur l’application Photos pour trouver des images basées sur un mot, vous pouvez ajouter vos propres mots-clés. Vous pouvez attribuer un mot-clé à une photo individuelle, réutiliser le mot-clé pour d’autres photos et gérer tous vos mots-clés. En utilisant des mots-clés, vous pouvez rechercher plus facilement et trouver ce que vous voulez plus rapidement.
Pour ajouter rapidement un mot clé à une photo, procédez comme suit :
- Sélectionnez l’ image et cliquez sur le bouton Info (lettre « i ») dans la barre d’outils, ou cliquez avec le bouton droit sur l’ image et choisissez Obtenir des informations .
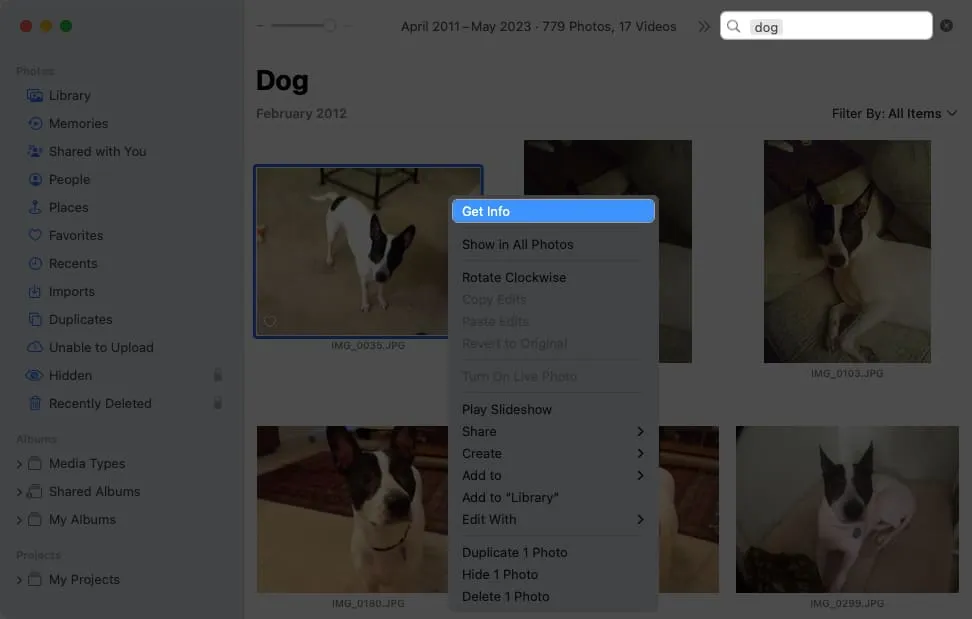
- Saisissez un mot dans le champ Ajouter un mot clé .
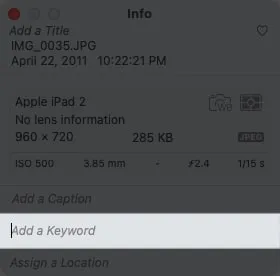
- Appuyez sur Retour pour enregistrer le mot-clé.
Utiliser le gestionnaire de mots-clés Photos
Vous pouvez afficher, ajouter et supprimer des mots clés dans le gestionnaire de mots clés. Sélectionnez Fenêtre dans la barre de menus et choisissez Gestionnaire de mots-clés .
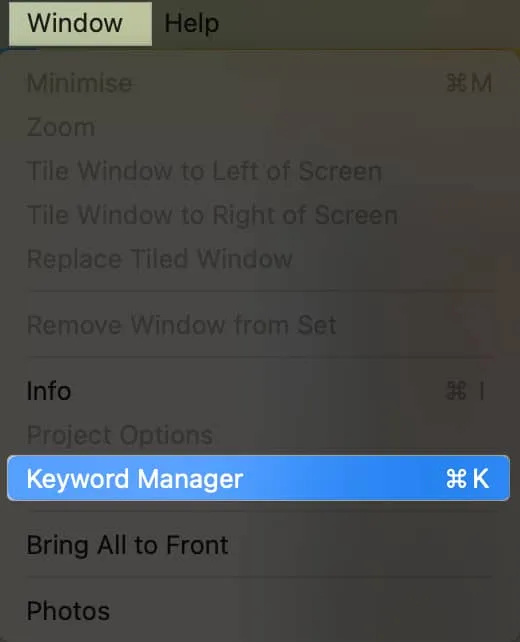
Vous verrez une liste de tous vos mots-clés. Pour en attribuer un à une photo, sélectionnez la photo, puis choisissez le mot-clé.
Vous pouvez également effectuer les opérations suivantes :
- Pour ajouter ou supprimer des mots-clés, sélectionnez Modifier les mots-clés . Pour ajouter un mot-clé, cliquez sur le bouton signe plus et donnez-lui un nom.
- Pour en supprimer un, sélectionnez-le et cliquez sur le bouton du signe moins .
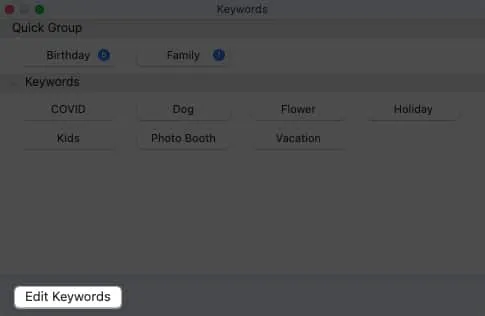
- Pour renommer un mot-clé, sélectionnez-le, cliquez sur Renommer et saisissez le nouveau nom.
- Pour attribuer un raccourci, sélectionnez un mot-clé, cliquez sur Raccourci et ajoutez le raccourci clavier.
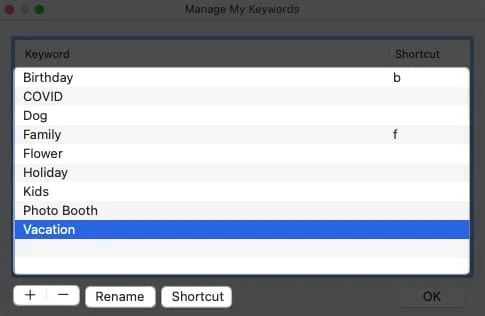
- Lorsque vous avez terminé de modifier vos mots clés, cliquez sur OK pour enregistrer vos modifications.
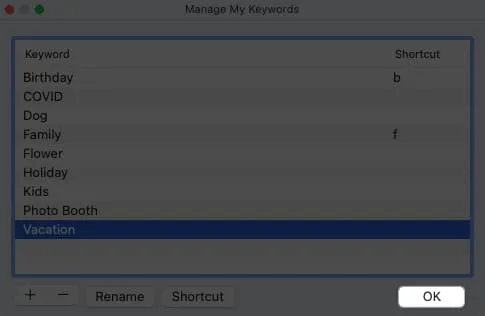
Vous pouvez également ajouter des mots-clés de la liste en bas à la zone Groupe rapide en haut. Cela vous permet de taguer rapidement des photos avec des mots-clés à l’aide de raccourcis que vous avez configurés. Les photos placent également ces mots-clés dans les filtres (décrits ci-dessous) et les fournissent sous forme de suggestions lorsque vous attribuez des mots-clés.
Faites simplement glisser un mot-clé de la liste en bas vers le groupe rapide en haut.
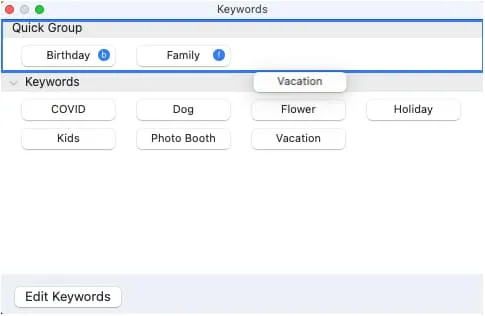
5. Recherche par contenu
Une autre façon de rechercher dans Photos consiste à saisir le contenu des métadonnées dans la zone de recherche . Vous pouvez entrer le titre, la légende ou la date de l’image et voir des suggestions qui sont des mots supplémentaires qui peuvent vous aider à affiner les résultats.
Par exemple, ici, nous avons recherché en utilisant le nom « Tired Bailey », et voici notre résultat.
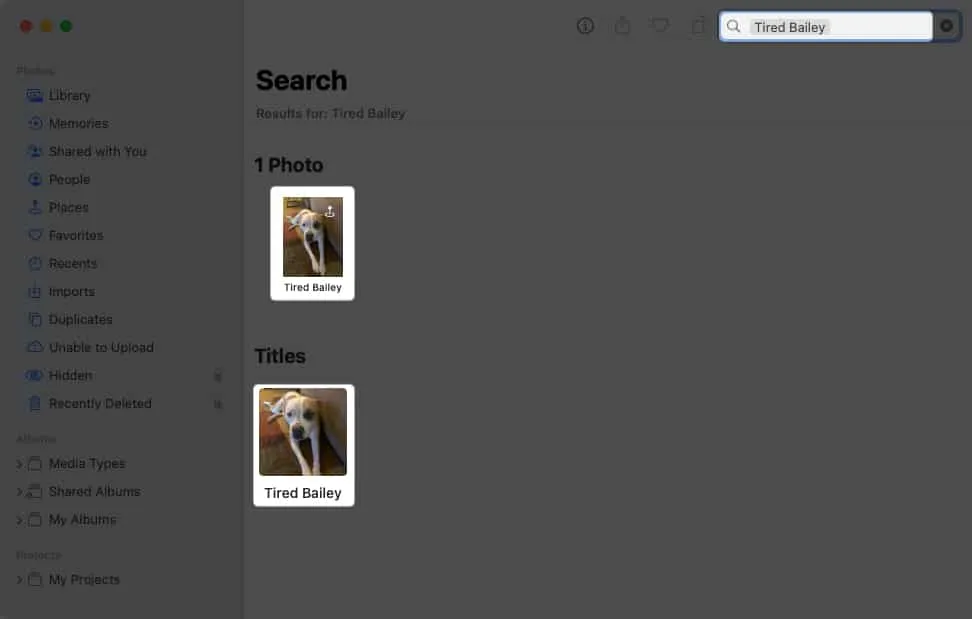
6. Utilisez les suggestions de recherche dans l’application Photos
Lorsque vous utilisez la zone de recherche dans Photos, que ce soit pour ajouter du contenu ou un mot-clé, des suggestions s’affichent. Ces suggestions vous aident à affiner vos résultats de recherche pour trouver la photo exacte que vous souhaitez.
Passons en revue un exemple.
- Ici, nous entrons le mot « voiture » dans le champ de recherche. Nous voyons alors 273 résultats pour « voiture ».
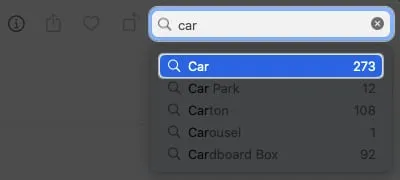
- Nous sélectionnons ce mot dans les suggestions, puis voyons des options supplémentaires liées à « voiture » comme Maison, Floride et Hiver, ainsi que le nombre de ces résultats.
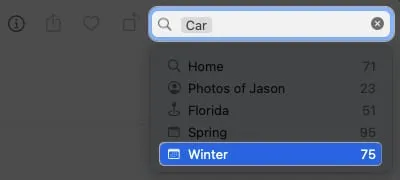
- Si vous choisissez l’une de ces suggestions, vous verrez un autre ensemble avec les numéros de ces résultats.
Vous pouvez continuer ce processus pour affiner les photos jusqu’à ce que vous trouviez l’image que vous voulez.
7. Rechercher des éléments avec des filtres dans l’application Mac Photos
Lorsque vous affichez votre bibliothèque ou un album particulier, vous pouvez également rechercher des photos à l’aide de filtres au lieu du champ de recherche.
- En haut à droite, ouvrez la liste déroulante
Filtrer par et choisissez une option.Vous verrez des filtres par défaut tels que Favoris, Modifié, Photos, Vidéos et Partagé avec vous. Mais vous verrez également les mots-clés que vous ajoutez au groupe rapide dans le gestionnaire de mots-clés, comme expliqué précédemment.
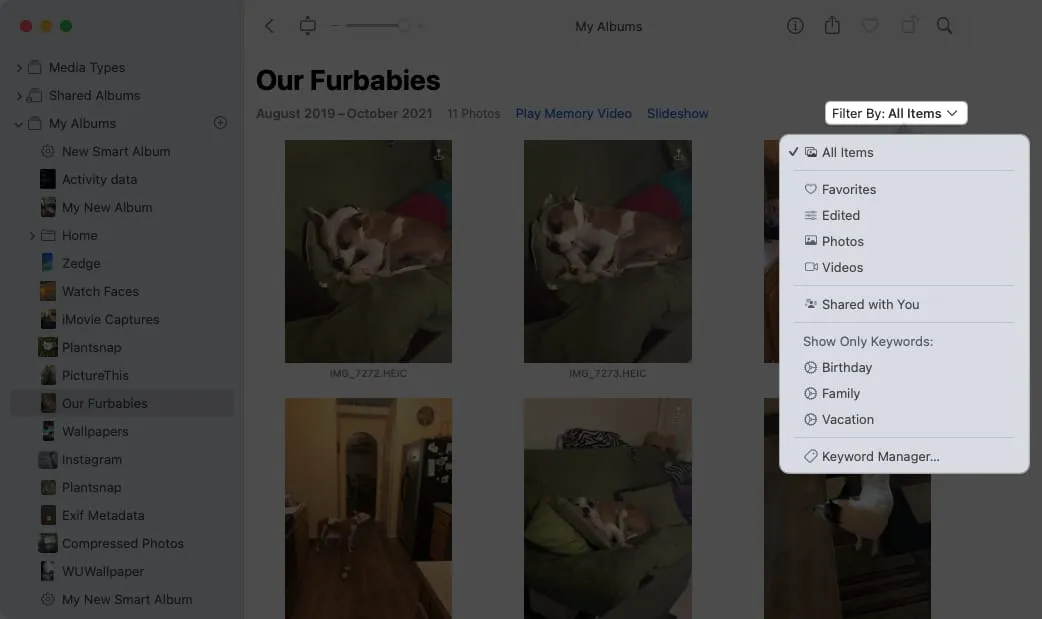
- Après avoir sélectionné un filtre, vous ne verrez que les photos qui s’appliquent.
Ce qui est bien avec les filtres, c’est que vous pouvez également en appliquer plusieurs. Choisissez le premier filtre pour voir les résultats, puis choisissez un autre filtre pour les affiner. Vous verrez chaque filtre que vous appliquez marqué d’une coche.
Vous pouvez désactiver un filtre en le désélectionnant pour supprimer la coche ou supprimer tous les filtres en choisissant Tous les éléments en haut de la liste.
8. Configurer des albums intelligents sur Mac
Une autre façon de trouver les photos que vous voulez dans Photos est d’utiliser les albums intelligents. À l’aide de cette fonction, vous configurez des conditions afin que toutes les photos actuelles ou nouvelles qui remplissent ces conditions apparaissent automatiquement dans l’album intelligent.
C’est une excellente façon de procéder si vous recherchez fréquemment des photos en fonction de la date à laquelle elles sont ajoutées, si elles contiennent un mot-clé particulier ou si elles ont été capturées avec une certaine fonction de l’appareil photo.
Étant donné que nous avons un didacticiel complet sur la configuration des albums intelligents dans l’application Photos , nous allons simplement énumérer un résumé des étapes ici. Assurez-vous de consulter ce didacticiel pour obtenir des détails complets et des options supplémentaires pour les albums intelligents.
- Accédez à Fichier dans la barre de menus et sélectionnez Nouvel album intelligent .
- Dans la fenêtre contextuelle, saisissez un nom d’album intelligent .
- Utilisez la première liste déroulante à gauche pour configurer la condition. Ensuite, utilisez les cases suivantes qui apparaissent à droite, qui changent en fonction de votre choix dans la première case.
- Pour ajouter une autre condition, cliquez sur le signe plus et suivez la même étape ci-dessus.
- Lorsque vous avez terminé, sélectionnez OK pour enregistrer l’album, qui apparaît alors dans la navigation de gauche sous Albums → Mes albums .
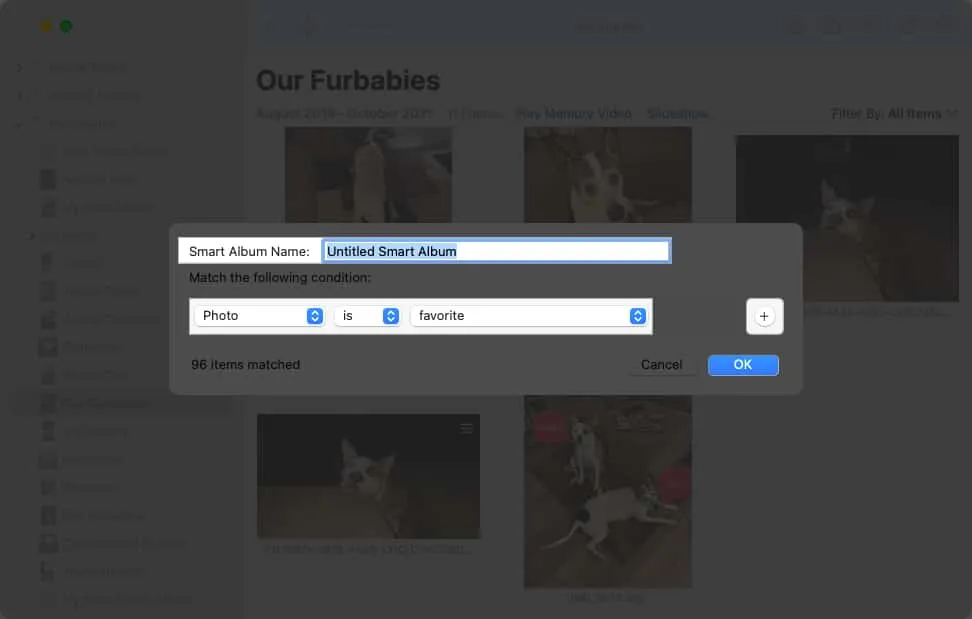
Encore une fois, lorsque de nouvelles images apparaissent dans l’application Photos sur Mac qui correspondent aux conditions que vous avez configurées, ces photos apparaissent automatiquement dans l’album intelligent pour que vous puissiez les visualiser en un clic.
Trouvez vos photos rapidement !
Avec ces conseils pratiques pour trouver des images dans l’application Photos sur Mac, localiser cette photo de votre animal de compagnie ou de votre partenaire devrait être un processus plus rapide et plus facile. Faites-nous savoir quelle méthode de recherche de photos sur Mac vous convient le mieux !



Laisser un commentaire