Comment trouver le GUID dans Windows 11
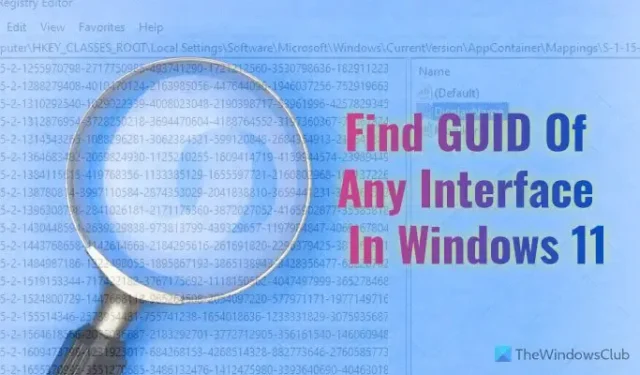
Si vous souhaitez trouver le GUID d’une interface sous Windows 11/10, ce guide étape par étape vous aidera à suivre le processus. Vous pouvez utiliser l’Éditeur du Registre et Windows PowerShell ou Windows Terminal pour trouver le GUID dans Windows 11s.
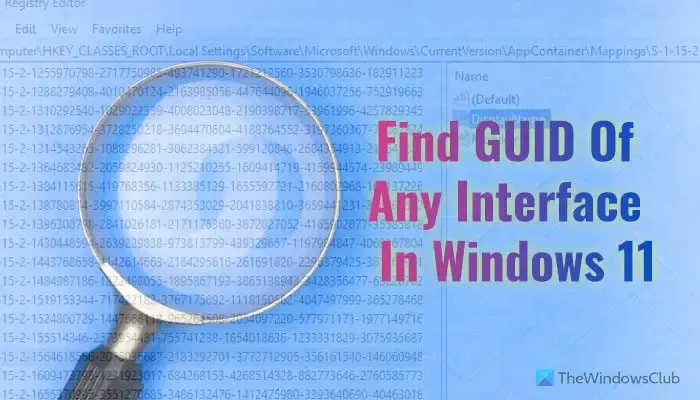
GUID est l’abréviation de Identifiant global unique qui est attribué à n’importe quelle interface lors de son stockage ou installée. Cela dit, chacune de vos applications, matériels, réseaux, etc. installés possède un GUID ou un ensemble unique de chiffres qui détermine quelle interface est en cours de processus.
Comment trouver le GUID dans Windows 11 à l’aide de l’Éditeur du Registre
Pour rechercher le GUID dans Windows 11/10 à l’aide de l’Éditeur du Registre, procédez comme suit :
- Appuyez sur Win+R pour ouvrir l’invite Exécuter.
- Tapez regedit et cliquez sur le bouton OK .< /span>
- Cliquez sur le bouton Oui .
- Accédez à ce chemin : HKEY_CLASSES_ROOT\Interface
- Développez les clés pour obtenir le GUID.
Pour en savoir plus sur ces étapes, continuez à lire.
Pour commencer, vous devez ouvrir l’Éditeur du Registre sur votre ordinateur. Pour cela, appuyez sur Win+R pour ouvrir l’invite Exécuter. Ensuite, tapez regedit dans la case, cliquez sur le bouton OK et cliquez sur le bouton Oui dans l’invite UAC.
Une fois l’Éditeur du Registre visible sur votre écran, accédez à ce chemin :
HKEY_CLASSES_ROOT\Interface
Dans la clé Interface , vous pouvez trouver de nombreuses sous-clés nommées comme ceci :
{00000000-0000-0000-C000-000000000046}
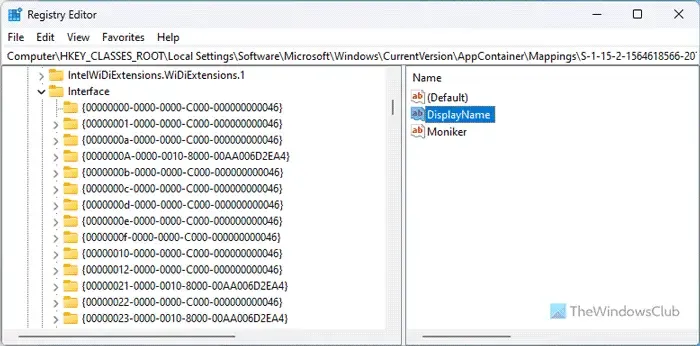
Malheureusement, il n’existe aucune option permettant de trouver le GUID d’une interface spécifique ou souhaitée. C’est pourquoi vous devez ouvrir chaque sous-clé pour vérifier le nom et trouver le GUID. Cependant, vous pouvez utiliser l’option Rechercher , disponible dans Modifier menu. Dans ce cas, vous devez saisir le nom de l’interface et cliquer sur le bouton Rechercher suivant .
Comme la méthode de l’Éditeur du Registre prend beaucoup de temps, vous pouvez utiliser Windows PowerShell pour effectuer le travail plus rapidement. Cependant, le seul inconvénient est que vous ne pouvez trouver que le GUID des applications installées.
Comment trouver le GUID dans Windows 11 à l’aide de PowerShell
Pour rechercher le GUID dans Windows 11 à l’aide de Windows PowerShell, procédez comme suit :
- Recherchez powershell dans la zone de recherche de la barre des tâches.
- Cliquez sur l’option Exécuter en tant qu’administrateur .
- Cliquez sur le bouton Oui .
Pour en savoir plus sur ces étapes, continuez à lire.
Tout d’abord, vous devez ouvrir Windows PowerShell avec les privilèges d’administrateur. Pour cela, recherchez powershell dans la zone de recherche de la barre des tâches, cliquez sur Exécuter en tant qu’administrateur < a i=4>option, puis cliquez sur le bouton Oui dans l’invite UAC.
Tapez ensuite la commande suivante :
Get-WmiObject Win32_Product |Format-Table Name, IdentifyingNumber
Toutes les applications et GUID seront visibles sur votre écran comme ceci :
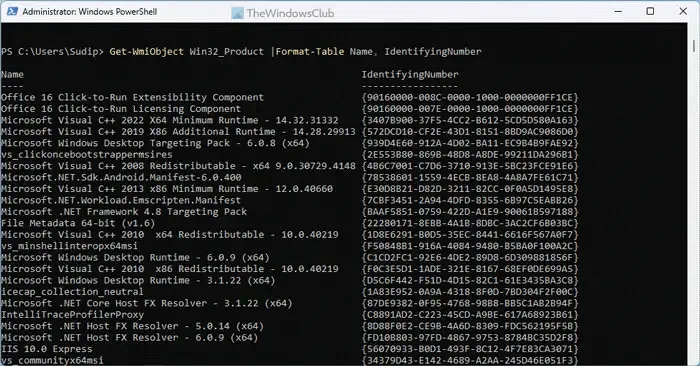
C’est tout! J’espère que cela a aidé.
Comment trouver le GUID d’un volume sous Windows ?
Pour trouver le GUID d’un volume dans Windows 11/10, vous devez utiliser l’invite de commande. Tout d’abord, utilisez les commandes diskpart et list disk pour lister tous les disques. . Ensuite, utilisez la commande select disk [disk-number] pour sélectionner un disque spécifique. Enfin, utilisez la commande uniqueid disk pour trouver le GUID.



Laisser un commentaire