Comment trouver la station d’accueil dans le Gestionnaire de périphériques sous Windows 11
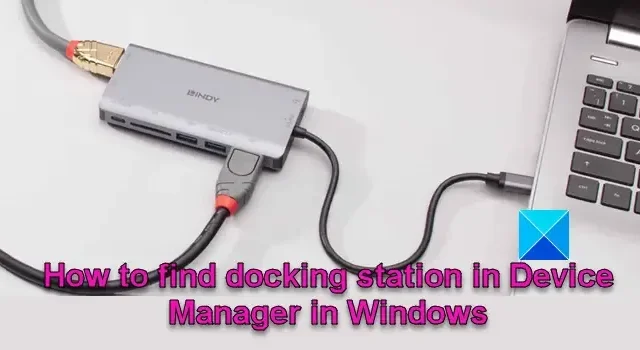
Cet article vous montrera comment trouver une station d’accueil dans le Gestionnaire de périphériques sur un PC Windows 11/10. Cela réduit les tracas liés au branchement et au débranchement de plusieurs câbles pour divers périphériques. Cela permet aux utilisateurs de passer plus facilement d’une configuration mobile à un environnement de type ordinateur de bureau.
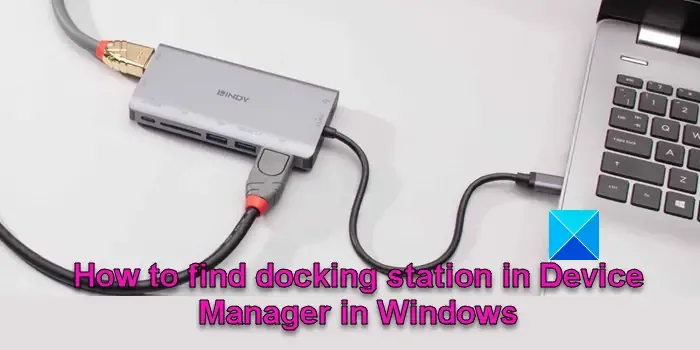
Comment trouver la station d’accueil dans le Gestionnaire de périphériques sous Windows 11
Voici les étapes à suivre pour trouver votre station d’accueil dans l’application Gestionnaire de périphériques sur votre PC Windows 11/10 :< /span>
- Ouvrir le Gestionnaire de périphériques
- Localisez la station d’accueil
- Identifiez la station d’accueil
Voyons cela en détail.
1] Ouvrez le Gestionnaire de périphériques
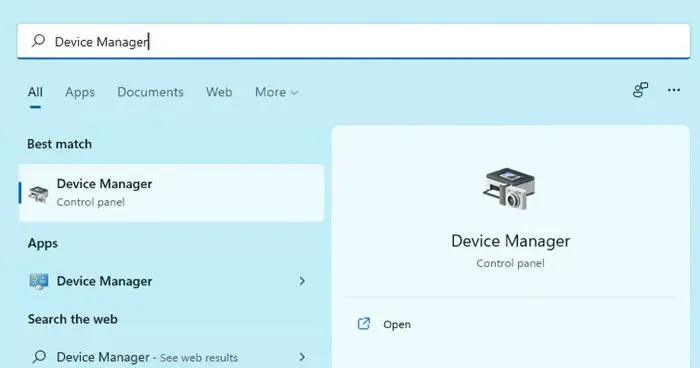
Commencez par ouvrir l’application Device Manage. Il existe plusieurs façons d’ouvrir le Gestionnaire de périphériques sur un PC Windows 11/10. Vous pouvez saisir « Gestionnaire de périphériques » dans la barre Recherche Windows et cliquer sur Ouvrir à côté de l’application Gestionnaire de périphériques qui apparaît dans les résultats de recherche. Ou faites un clic droit sur le menu WinX et sélectionnez Gestionnaire de périphériques dans le liste qui apparaît. Une fois ouverte, la fenêtre du Gestionnaire de périphériques affichera tous les périphériques matériels connectés ou installés sur votre ordinateur portable Windows 11.
2] Localisez la station d’accueil
La majorité des stations d’accueil disponibles aujourd’hui se connectent à l’ordinateur portable via l’un des trois ports suivants : USB Type-A, USB Type-C ou Thunderbolt.
Si votre station d’accueil se connecte via USB, recherchez des hubs ou des contrôleurs USB dans la section Contrôleurs Universal Serial Bus (cliquez sur la flèche pour la gauche de la section pour l’agrandir). La station d’accueil peut être répertoriée comme l’un des périphériques USB.
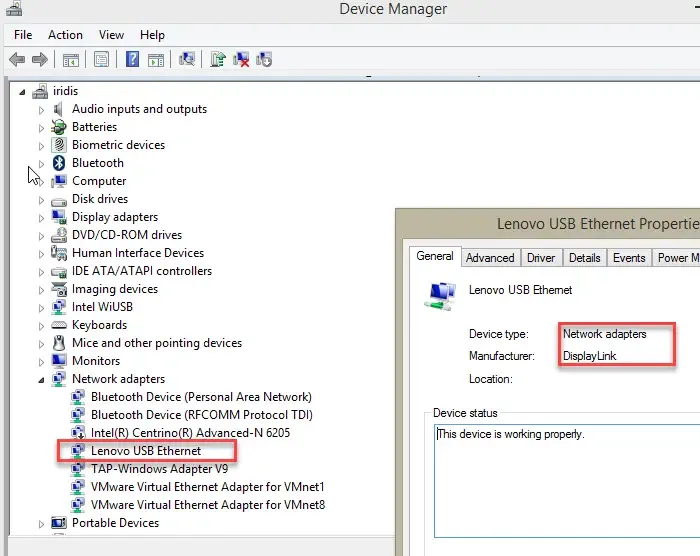
Si votre station d’accueil inclut une connectivité réseau, consultez la section Adaptateurs réseau pour tout périphérique réseau supplémentaire associé à la station d’accueil. Le Gestionnaire de périphériques peut identifier la station d’accueil comme une extension des ports disponibles de votre ordinateur plutôt que comme un seul périphérique.
Vérifiez également la section Autres appareils pour voir si la station d’accueil est répertoriée comme périphérique Thunderbolt (s’il s’agit d’une station d’accueil Thunderbolt).
Nous vous recommandons également de vérifier les périphériques cachés dans le Gestionnaire de périphériques (cliquez sur le menu Affichage en haut et sélectionnez < a i=3>Afficher les appareils cachés) pour révéler tous les appareils cachés pouvant être liés à la station d’accueil.
3] Identifiez la station d’accueil
La station d’accueil porte généralement une étiquette avec le nom du fabricant ou le modèle de la station d’accueil. station dans l’application Device Manager si elle est reconnue avec succès par le système d’exploitation. Si vous ne parvenez pas à le trouver sur votre système, essayez de débrancher et de rebrancher la station d’accueil. Il devrait donc apparaître dans le Gestionnaire de périphériques.
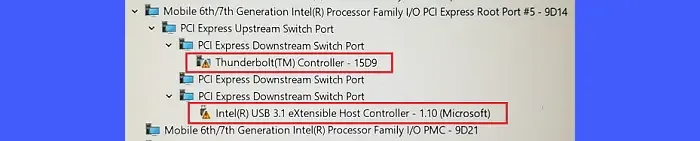
Si le Gestionnaire de périphériques affiche des périphériques inconnus ou des périphériques présentant des problèmes, ils peuvent être liés à la station d’accueil. Pour résoudre ce problème, déconnectez votre ordinateur portable, attendez 5 secondes, puis reconnectez-le à la station d’accueil. Après un certain temps, le Gestionnaire de périphériques actualisera et affichera correctement les appareils.
Windows 11 ne détecte pas la station d’accueil
Si Windows 11 ne détecte pas votre station d’accueil, assurez-vous d’abord qu’elle est compatible avec votre appareil. Redémarrez ensuite votre PC et voyez si cela aide. Sinon, mettez à jour votre pilote graphique. Ouvrez le Gestionnaire de périphériques et double-cliquez sur Adaptateurs d’affichage pour développer la section. Faites un clic droit sur chaque pilote de carte graphique et sélectionnez Mettre à jour le pilote. Essayez également de réinstaller les pilotes graphiques pour résoudre le problème de la station d’accueil.
Comment identifier ma station d’accueil Dell ?
Référez-vous au numéro de service (code alphanumérique à sept chiffres) ou au code de service express pour obtenir des informations détaillées sur l’appareil.Détails et cliquez sur Propriétés. Faites un clic droit sur la station d’accueil, sélectionnez Adaptateurs réseau ou Contrôleurs Universal Serial Bus et rechercher votre station d’accueil sous Gestionnaire de périphériques (version numérique de 10 à 11 chiffres du numéro de service) imprimé sur une étiquette située sur le panneau inférieur de votre station d’accueil Dell pour identifier le périphérique. Vous pouvez également ouvrir le
Quel est le bouton de la station d’accueil Dell ?
Les boutons ou commutateurs d’une station d’accueil Dell remplissent des fonctions spécifiques. De nombreuses stations d’accueil Dell disposent d’un bouton Éjecter qui vous permet de déconnecter en toute sécurité l’ordinateur portable de la station d’accueil. Certaines stations d’accueil avancées disposent d’un bouton Alimentation qui reproduit le bouton d’alimentation de votre système et vous permet d’allumer/mettre en veille/forcer l’arrêt de l’ordinateur portable.



Laisser un commentaire