Comment trouver des divergences dans Excel
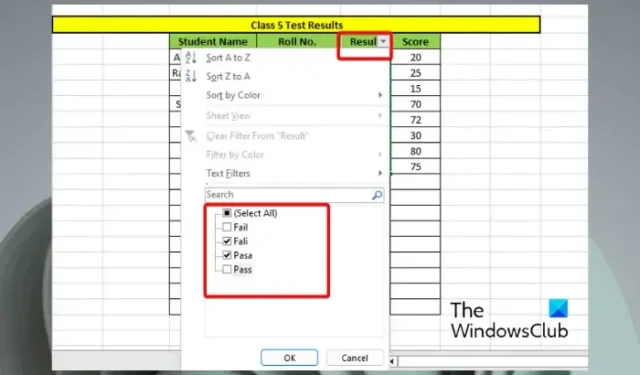
Des erreurs telles qu’un point manquant ou une orthographe incorrecte peuvent modifier l’intégralité de la sortie. Heureusement, Microsoft Excel fournit un ensemble d’outils intégrés qui peuvent s’avérer utiles pour détecter les incohérences. Dans cet article, nous verrons comment trouver des différences ou des divergences dans Excel et obtenir une fiche technique propre.
Que signifie l’écart dans Excel ?
Une divergence dans Excel se produit lorsqu’il y a une incohérence dans les mêmes données dans une base de données. Cela signifie que vous devez avoir utilisé un format différent pour deux ou plusieurs des mêmes données dans deux ou plusieurs cellules de la feuille de calcul. Par exemple,
- Ventes totales de ma marque & Co. = 587
- Ventes totales de ma marque & Co = 587
Comme vous pouvez le voir, la période est manquante dans le 2ème exemple (Ventes totales Co.) par rapport au 1er (Ventes totales Co.). Cela peut vous sembler normal puisque vous savez déjà ce qui est correct, mais l’ordinateur ne le considère pas comme similaire.
De même, des écarts dans Excel peuvent également survenir en raison d’erreurs de saisie comme un espace après une valeur, des lettres majuscules ou minuscules, des entrées en double ou un formatage de données incohérent. Par conséquent, nous avons ce guide détaillé pour expliquer comment trouver facilement les écarts dans Excel.
Comment trouver des écarts dans Excel
Avant d’essayer l’un des outils Excel ci-dessous pour trouver des différences dans Excel, il est recommandé d’examiner manuellement la feuille de calcul. Vous pouvez utiliser différents outils comme la mise en surbrillance ou la mise en forme conditionnelle pour aligner les données de manière lisible. Vous pouvez ensuite comparer les lignes ou les colonnes et rechercher toute incohérence comme des entrées en double, une orthographe incorrecte, etc.
Si cela ne vous aide pas, vous pouvez suivre les méthodes ci-dessous pour rechercher les écarts dans Excel.
- Utiliser le filtre Excel pour trouver les différences
- Trouver des écarts dans Excel à l’aide de la mise en forme conditionnelle
- Identifiez les différences à l’aide des fonctions avancées d’Excel
- Détecter les écarts à l’aide des compléments Excel
1] Utilisez le filtre Excel pour trouver les différences
L’utilisation de la fonction Filtre est l’une des méthodes les plus simples pour détecter les écarts dans les données, en particulier pour les feuilles Excel contenant des données volumineuses et des fautes d’orthographe. Ici, nous allons considérer un exemple de résultats de test de classe 5 . Sous la colonne Résultats , il y a deux catégories Réussite et Échec , et certaines sont mal orthographiées.
Sélectionnez toute la colonne Résultat et cliquez sur la fonction Trier et filtrer en haut à droite.
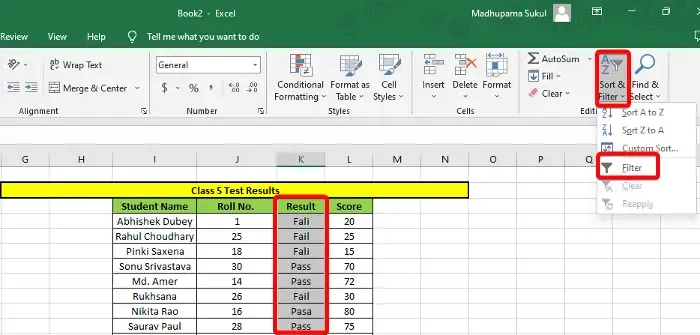
Cela créera une liste déroulante dans la colonne Résultat . Cliquez dessus et désélectionnez toutes les données correctes, par exemple, celles qui sont correctement orthographiées ( Fail / Pass ). Appuyez sur OK et la colonne Résultat n’affichera que les données incorrectes. Maintenant, vous pouvez les corriger manuellement.
2] Trouver des écarts dans Excel en utilisant le formatage conditionnel
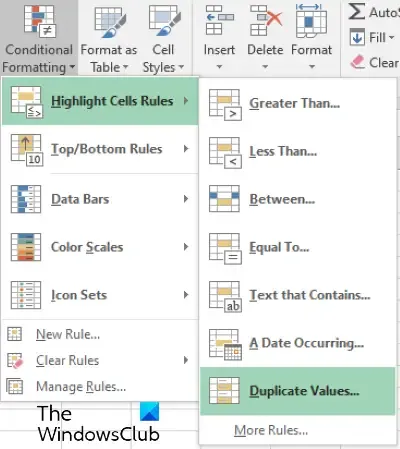
La mise en forme conditionnelle vous aide à identifier et à comparer deux ou plusieurs lignes ou colonnes entre elles pour identifier les données non concordantes. Le moyen le plus rapide de trouver la différence serait de mettre en surbrillance les cellules pour les entrées Dupliquées ou Uniques .
Cependant, vous pouvez également utiliser d’autres règles telles que les règles Haut/Bas , les barres de données , les échelles de couleurs ou les jeux d’icônes pour rechercher des écarts dans les données Excel.
3] Identifiez les différences à l’aide des fonctions avancées d’Excel
Vous pouvez utiliser la fonction IF et IS pour vous aider à comparer les cellules et à détecter toute différence. Donc, ici, vous pouvez utiliser la fonction IF pour savoir quelles cellules sont identiques et correctes ( TRUE ) et quelles cellules sont incorrectes ( FALSE ).
Vous pouvez également combiner les fonctions IF et IS telles que ISNUMBER, ISERROR, ISBLANK, etc. pour analyser la valeur définie et renvoyer TRUE ou FALSE en fonction du résultat.
4] Détecter les écarts à l’aide des compléments Excel
Vous pouvez également utiliser l’ utilitaire d’analyse ( Excel Add-ins ) pour analyser et détecter les écarts dans les données Excel.
Comment vérifier la correction des données dans Excel ?
Lorsque vous avez une feuille Excel dans laquelle d’autres utilisateurs peuvent entrer leurs données dans un format défini par vous, c’est à ce moment que vous utilisez la validation des données . Cet outil vous aide à corriger les anomalies dans les données qui ne suivent pas les directives définies ou lorsqu’elles sont saisies dans le mauvais format. Dans ce cas, Excel affiche une alerte d’erreur, ce qui signifie que vous devez rechercher les différences et corriger les données à l’aide de l’ outil de validation des données .
Pour en savoir plus sur l’application de la validation des données aux cellules dans Microsoft Excel , vous pouvez suivre notre article détaillé.
Comment trouver une incompatibilité dans une colonne dans Excel ?
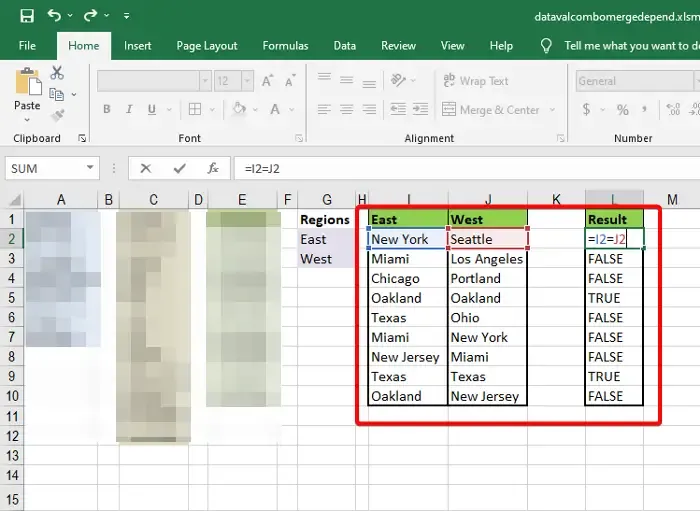
Alors que le formatage conditionnel (comme expliqué ci-dessus) peut vous aider à trouver facilement des données incompatibles, la fonction VLookUp vous permet de comparer des cellules individuelles.
Si vous utilisez l’ opérateur unique égal à pour comparer des colonnes dans Excel, créez une nouvelle colonne de résultat. Maintenant, dans la colonne Résultat , ajoutez la formule pour comparer des cellules individuelles. Par exemple, =I2=J2 , et il renverra le résultat comme False si les données ne correspondent pas. Pour ceux qui correspondent, le résultat sera Vrai.
J’espère que ça aide.



Laisser un commentaire