Comment trouver la clé de récupération BitLocker sous Windows
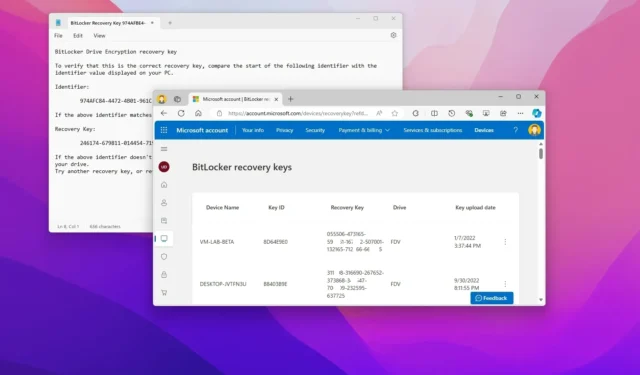
- Pour trouver la clé de récupération BitLocker de votre PC sous Windows 11 (ou 10), ouvrez votre « compte Microsoft » en ligne et confirmez la récupération à partir de la page « Appareils » .
- Vous pouvez également récupérer la clé de chiffrement à partir d’un fichier texte, d’une impression ou d’un administrateur réseau, selon la configuration initiale de la fonctionnalité.
Sous Windows 11 (et 10), la clé de récupération BitLocker de votre ordinateur peut être trouvée à quatre endroits différents, selon l’option que vous avez utilisée pour exporter la clé pendant le chiffrement.
Dans le cadre du processus de chiffrement du lecteur, BitLocker crée une clé de récupération contenant 48 chiffres, et c’est la clé (ou le mot de passe) que vous devrez peut-être utiliser pour déverrouiller le lecteur de l’ordinateur afin que le système d’exploitation puisse démarrer correctement.
En général, vous pouvez passer beaucoup de temps sans avoir besoin de déverrouiller votre appareil, mais des problèmes inattendus peuvent toujours survenir. Nous avons déjà vu des mises à jour du système invitant les utilisateurs à fournir la clé de récupération de chiffrement en raison de bugs. L’invite peut également apparaître en raison d’une corruption ou d’un autre problème avec le TPM (Trusted Platform Module) de la carte mère, car cette puce est l’endroit où le système d’exploitation enregistre des informations importantes, telles que la clé BitLocker, pour déverrouiller votre appareil et démarrer normalement.
Si vous ne parvenez pas à trouver la clé BitLocker, vous ne pourrez pas déverrouiller votre appareil ni accéder à vos fichiers. Si tel est le cas, la seule façon de résoudre ce problème est d’effacer complètement l’ordinateur et de recommencer avec une nouvelle copie de Windows 11 ou 10.
Dans ce guide, j’expliquerai les différentes manières de trouver la clé de récupération de cryptage de votre appareil sur Windows 11 ainsi que si vous utilisez toujours Windows 10.
- Récupérez votre clé de récupération BitLocker sous Windows
- Appliquer la clé de récupération BitLocker sur Windows
Récupérez votre clé de récupération BitLocker sous Windows
Sous Windows 11 (et 10), vous disposez de plusieurs façons de trouver la clé de récupération BitLocker (ou chiffrement de l’appareil) de votre ordinateur, selon l’option que vous avez sélectionnée lors de l’installation ou si le système a configuré le chiffrement automatiquement.
Méthode 1 : compte Microsoft
Pour trouver votre clé BitLocker sur votre compte Microsoft, procédez comme suit :
-
Ouvrez la page des clés de récupération BitLocker en ligne .
-
Connectez-vous avec les informations d’identification de votre compte Microsoft (si nécessaire).
-
Confirmez le nom de l’appareil et « l’ID de clé » pour trouver la clé de récupération BitLocker correcte.
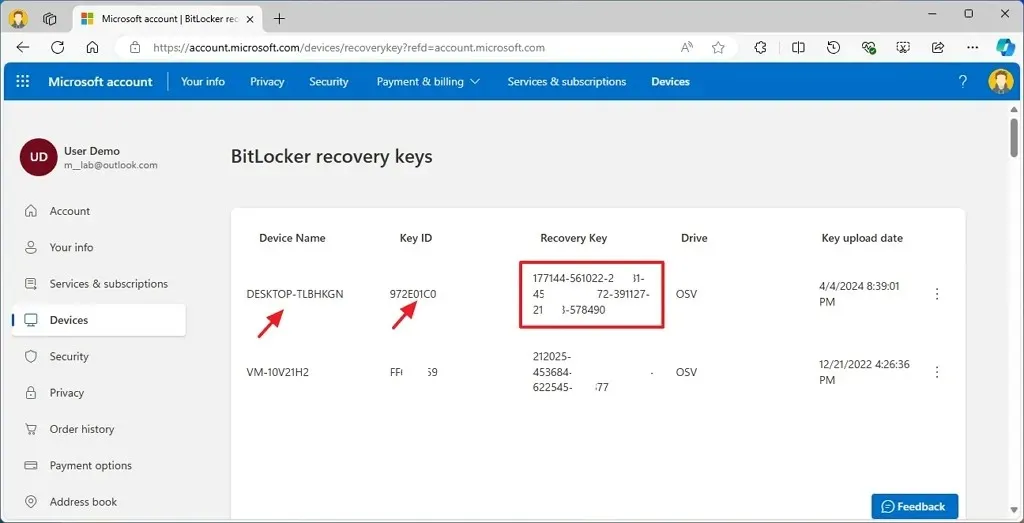
Il est important de noter que le système ne téléchargera la clé de récupération de chiffrement que si vous choisissez l’option « Enregistrer sur votre compte Microsoft » pendant le chiffrement si Windows 11 active automatiquement BitLocker pendant l’installation, ou si vous activez « Cryptage de l’appareil » à partir de l’application Paramètres et que votre compte utilise un compte Microsoft.
Une fois les étapes terminées, la page inclura toutes les clés de récupération BitLocker disponibles ainsi que la date de téléchargement, l’ID de clé et le type de lecteur.
Le type de lecteur peut avoir des valeurs différentes, selon l’endroit où le chiffrement du lecteur a été configuré.
- OSV : Volume du système d’exploitation. Il s’agit du lecteur principal sur lequel réside le système d’exploitation.
- FDV : volume de données fixe. Il s’agit de n’importe quel lecteur secondaire sur lequel vous stockez uniquement des fichiers et des applications.
- RDV : Volume de données amovible. Il s’agit d’un volume destiné aux lecteurs amovibles, tels que les clés USB ou les périphériques de stockage externes USB.
Méthode 2 : Impression
Si vous avez activé BitLocker manuellement sur Windows 11 ou 10, vous avez peut-être choisi l’ option « Imprimer la clé de récupération » . Si c’est le cas, vous devrez retrouver l’impression papier où vous enregistrez habituellement vos documents importants pour récupérer la clé permettant de déverrouiller votre ordinateur.
Méthode 3 : Fichier texte
Si vous sélectionnez l’ option « Enregistrer dans un fichier » pendant le processus de chiffrement, vous devez accéder à l’emplacement de stockage du fichier avec la clé de récupération BitLocker. En règle générale, vous avez enregistré le fichier sur une clé USB. Si tel est le cas, connectez la clé USB à un appareil pour y accéder et ouvrez le fichier avec n’importe quel éditeur de texte pour trouver la clé de récupération.

Méthode 4 : contacter l’administrateur
Si vous avez un appareil connecté à un réseau d’organisation ou d’école, vous devrez contacter votre administrateur réseau pour obtenir de l’aide pour récupérer ou appliquer une clé de récupération.
Appliquer la clé de récupération BitLocker sur Windows
Si l’appareil rencontre un problème lors du démarrage en raison de BitLocker, vous serez invité à confirmer votre clé de récupération. Dans ce cas, vous devrez suivre ces étapes :
-
Confirmez l’ « ID de clé de récupération » (premier octet).
-
Ouvrez la clé de récupération BitLocker en utilisant l’une des méthodes décrites ci-dessus.
-
Recherchez l’ « ID de clé » qui correspond à l’ « ID de clé de récupération » (voir l’étape 1) pour confirmer la « clé de récupération » de l’ordinateur.
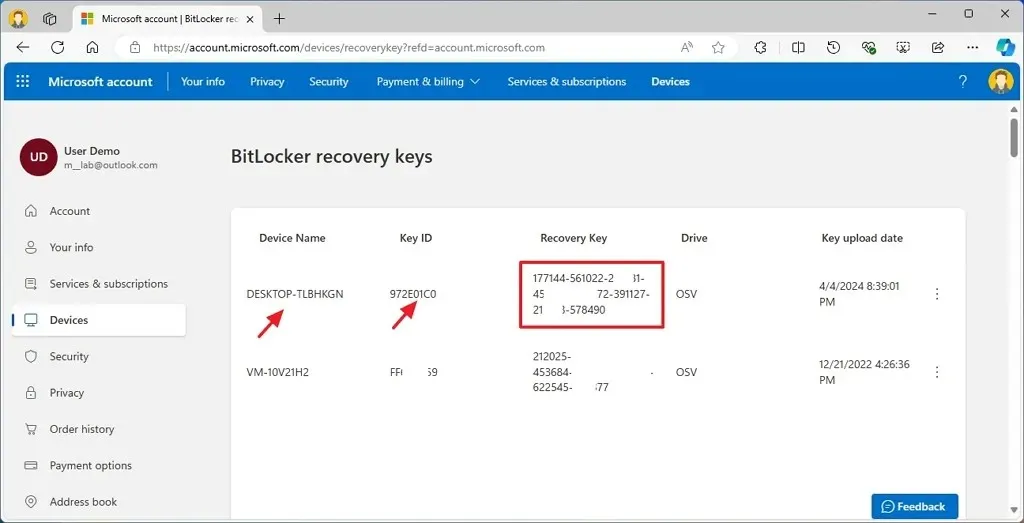
-
Saisissez la clé de récupération dans l’écran bleu BitLocker.
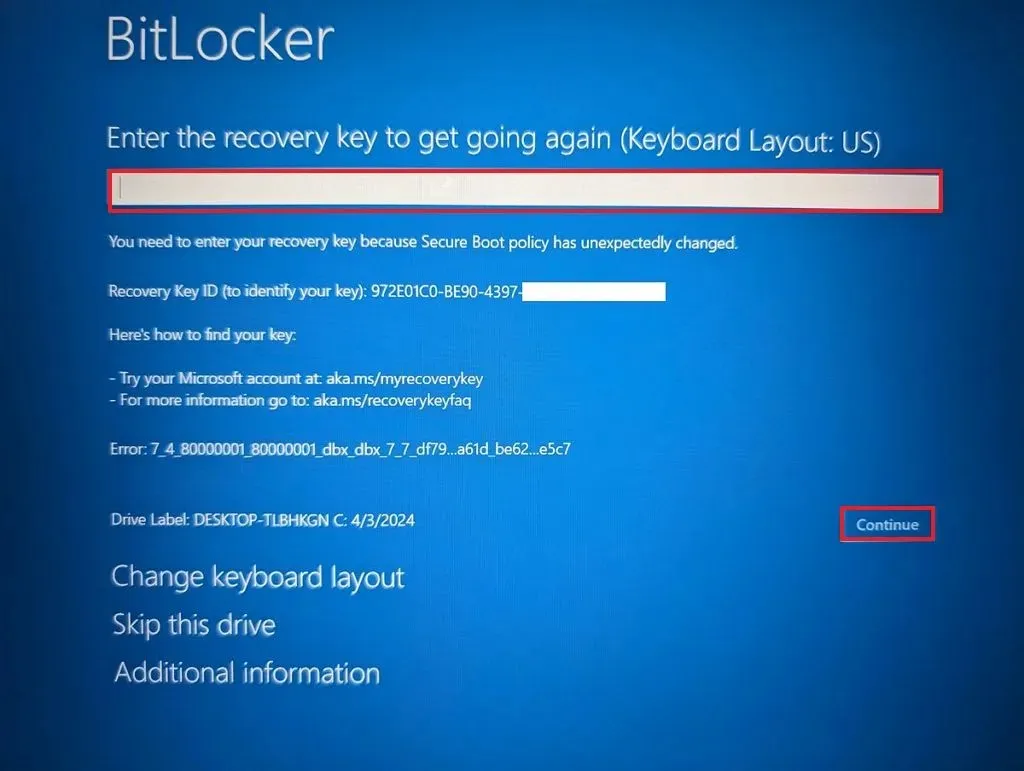
-
Cliquez sur le bouton Continuer .
Une fois les étapes terminées, l’ordinateur se déverrouille et Windows démarre normalement. Cependant, vous devrez toujours vous connecter avec vos identifiants pour accéder à votre compte.
Par le passé, j’ai rencontré l’écran de récupération au démarrage en raison d’un problème avec le TPM du système, mais je ne savais pas que Windows 11 configurait automatiquement le chiffrement lors de l’installation. Cependant, lorsque j’ai recherché la clé de récupération, j’ai découvert que le système d’exploitation n’avait jamais sauvegardé la clé BitLocker sur mon compte cloud, je n’avais donc pas d’autre choix que de réinitialiser le système d’exploitation et de tout supprimer.
Heureusement, cela s’est produit sur un ordinateur secondaire que j’utilise pour les tests, donc je n’avais aucun fichier important à récupérer.
La morale de cet incident est que, comme ce problème peut survenir à tout moment, il est essentiel de toujours avoir une sauvegarde de votre clé de récupération BitLocker.



Laisser un commentaire