Comment rechercher et remplacer la couleur du texte dans Excel
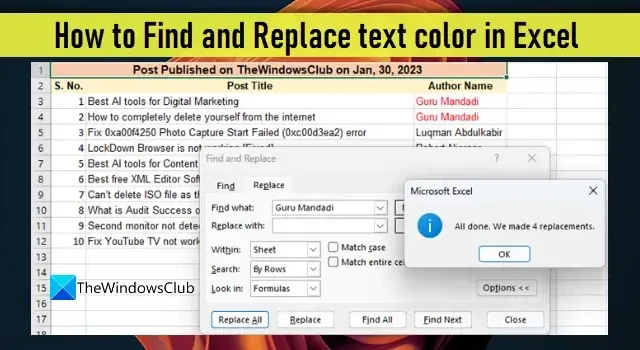
Dans cet article, nous vous montrerons comment rechercher et remplacer la couleur du texte dans Excel. La couleur du texte, également appelée couleur de fond , est la couleur dans laquelle le texte est affiché dans Microsoft Excel. Par défaut, il est défini sur Noir. Vous pouvez modifier manuellement la couleur du texte pour une partie du texte ou l’intégralité du texte dans vos données Excel à l’aide de l’ option Couleur de la police . Dans certains cas, les données peuvent contenir plusieurs occurrences du même texte dont la couleur doit être modifiée. Si votre fichier Excel est assez volumineux, la modification manuelle de la première couleur sera fastidieuse et chronophage. Dans cet article, nous allons vous montrer comment utiliser la fonction « Rechercher et remplacer » pour changer la couleur du texte dans Excel.
Comment rechercher et remplacer la couleur du texte dans Excel
Rechercher et remplacer est une fonctionnalité utile des programmes de la suite Office qui permet de remplacer un texte existant par un nouveau texte. Cependant, il peut également être utilisé pour rechercher et remplacer la couleur du texte . Vous pouvez utiliser cette fonctionnalité pour modifier la première couleur une par une pour chaque occurrence du texte, ou utiliser Remplacer tout pour mettre à jour la première couleur en une seule fois. Comprenons cela à l’aide d’un exemple.
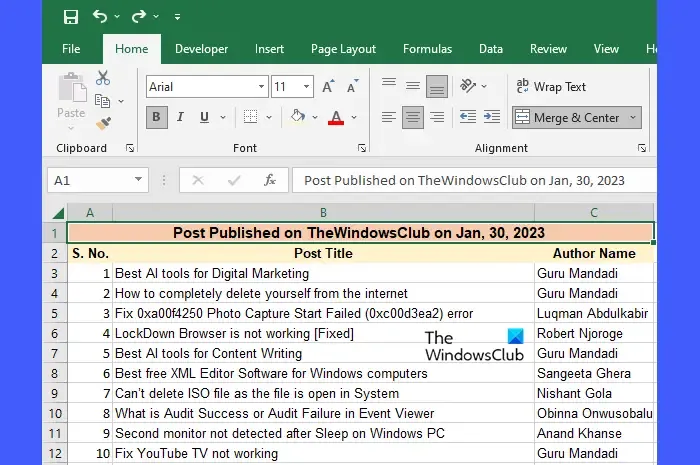
Supposons que nous ayons une feuille de calcul dans laquelle nous avons un tableau qui répertorie les titres des publications et les noms des auteurs des publications publiées sur TheWindowsClub un jour particulier (voir l’image ci-dessus). Supposons maintenant que nous voulions changer la couleur du texte pour le nom d’un auteur particulier « Guru Mandadi », qui a le plus contribué ce jour-là.
Nous pouvons le faire manuellement comme suit :
- Sélectionnez la première occurrence de ‘Guru Mandadi’ en plaçant le curseur dans la cellule C1.
- Appuyez sur la touche Ctrl du clavier et maintenez-la enfoncée , puis cliquez sur toutes les autres occurrences de « Guru Mandadi » une par une.
- Cliquez sur le menu déroulant Couleur de la police dans la barre d’outils Police en haut.
- Cliquez sur la couleur qui doit remplacer la première couleur existante.
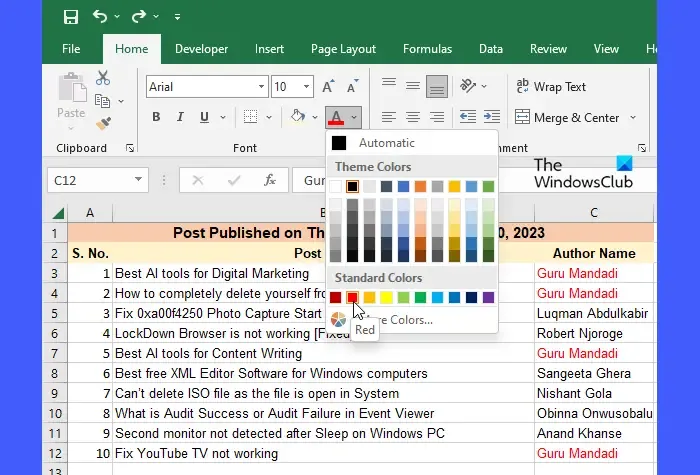
Utilisez Rechercher et remplacer pour changer la couleur du texte dans Excel
Bien que cela puisse sembler simple et facile, la modification manuelle de la première couleur peut ne pas être l’approche idéale pour les grandes bases de données où le texte peut apparaître des centaines ou des milliers de fois à différents endroits de la feuille de calcul. Dans de tels scénarios, vous pouvez utiliser la fonction Rechercher et remplacer . Pour l’exemple ci-dessus, cela fonctionne comme suit :
- Sélectionnez la plage de cellules où la couleur du texte doit être remplacée. S’il s’agit de la feuille de calcul entière, ne sélectionnez rien.
- Cliquez sur le menu déroulant Rechercher et sélectionner dans la barre d’outils d’ édition dans le coin supérieur droit.
- Cliquez sur l’ option Remplacer .
- Dans la boîte de dialogue Rechercher et remplacer , cliquez sur le bouton Options . Cela développera la boîte de dialogue et affichera les options avancées.
- Saisissez le texte dans le champ Rechercher . Pour l’exemple ci-dessus, nous avons entré ‘Guru Mandadi’ dans ce champ.
- Cliquez sur le menu déroulant Format à côté du champ Remplacer par .

- Sélectionnez l’ option Formater .
- Dans la boîte de dialogue Remplacer le format , cliquez sur le menu déroulant Couleur et sélectionnez la couleur qui doit remplacer la couleur existante du texte spécifié.
- Cliquez sur le bouton OK .
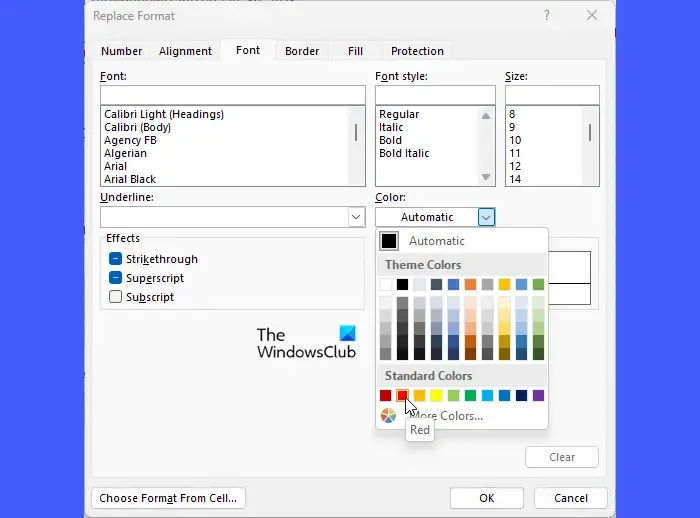
- Cliquez sur le bouton Remplacer tout dans la boîte de dialogue Rechercher et remplacer pour appliquer la nouvelle couleur au texte.
Excel vous avertira du nombre de remplacements effectués dans la feuille entière ou la plage de cellules sélectionnée.
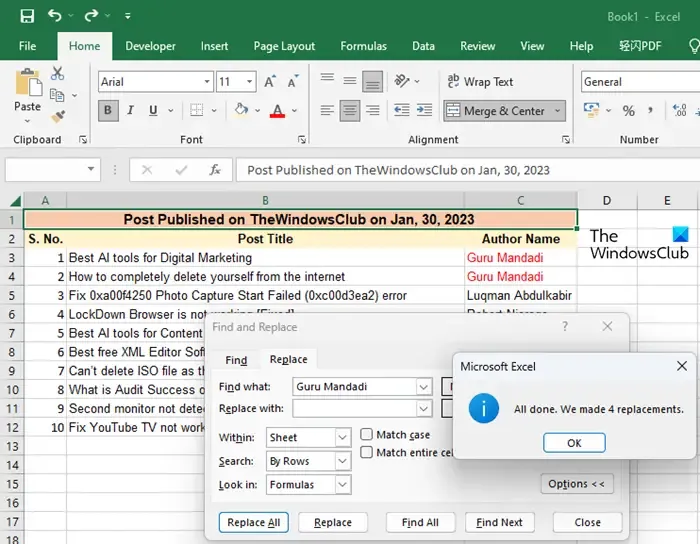
Si vous le souhaitez, vous pouvez prévisualiser les occurrences de texte une par une et remplacer la première couleur à l’aide des options Rechercher suivant et Remplacer . Voici comment:
- Suivez les étapes 1 à 9 décrites ci-dessus.
- Dans la boîte de dialogue Rechercher et remplacer , cliquez sur le bouton Rechercher suivant .
- Le focus de la souris apparaîtra sur la première occurrence du texte spécifié.
- Pour changer la première couleur, cliquez sur l’ option Remplacer . Sinon, ne cliquez sur rien.
- Encore une fois, cliquez sur le bouton Rechercher suivant .
- Le focus de la souris apparaîtra sur la prochaine occurrence du texte spécifié.
- Cliquez sur Remplacer pour remplacer la couleur du texte.
- Répétez ce processus jusqu’à ce que vous ayez effectué autant de remplacements de couleur de texte que vous le souhaitez.
Cela se termine par la recherche et le remplacement de la couleur du texte dans Excel.



Laisser un commentaire