Comment rechercher et supprimer les doublons dans Excel

Les valeurs en double dans Excel peuvent être ennuyeuses, mais heureusement, il existe plusieurs méthodes pour les rechercher et les supprimer. Nous vous recommandons de faire une copie de sauvegarde de votre feuille Excel avant de supprimer les doublons. Voyons comment compter, rechercher et supprimer les valeurs en double dans Excel.
1. Utilisez le bouton Supprimer les doublons
La méthode la plus rapide pour rechercher et supprimer les doublons dans Excel consiste à utiliser le bouton « Supprimer les doublons » d’Excel. Cette méthode vous permet de rechercher des doublons en fonction des données d’une ou plusieurs colonnes. Il supprime des lignes entières lorsque des doublons sont trouvés.
Cliquez sur n’importe quelle cellule contenant des données sur votre feuille de calcul. Il n’est pas nécessaire qu’il s’agisse de la cellule, de la colonne ou de la ligne dans laquelle vous souhaitez supprimer les doublons.
Sélectionnez l’onglet « Données » et cliquez sur le bouton « Supprimer les doublons » dans la barre d’outils.
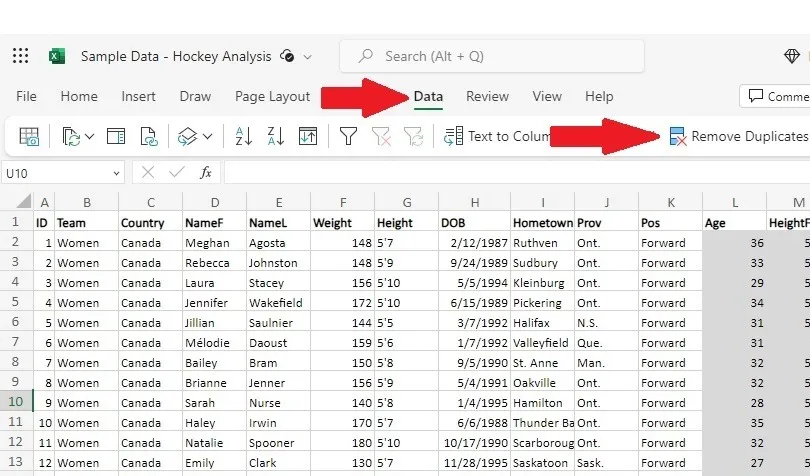
Cochez la ou les colonnes dans lesquelles vous souhaitez supprimer les doublons. Toutes les colonnes sont cochées par défaut. De plus, si vos colonnes n’ont pas de titres, décochez la case « Mes données ont des en-têtes » afin que votre première ligne soit incluse. Cliquez sur « OK » après avoir sélectionné les colonnes souhaitées.
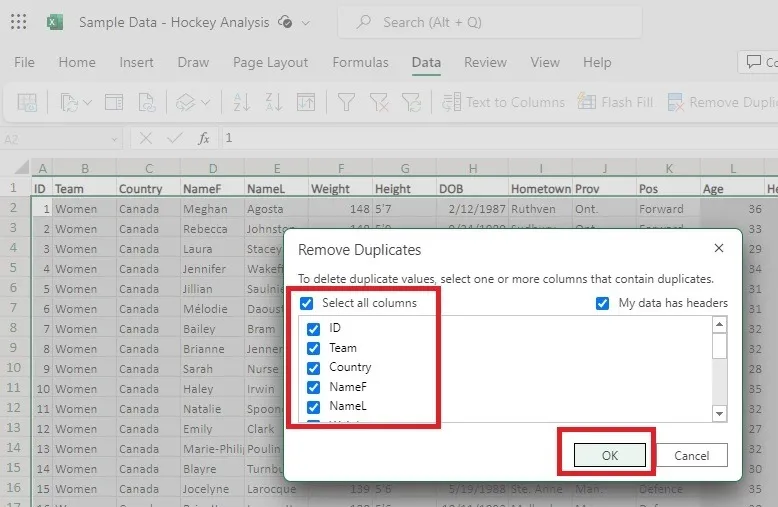
Excel vous donne un message indiquant combien de lignes ont été supprimées et combien de lignes restent. Cette méthode supprime la ligne entière, pas seulement la valeur. Appuyez sur « OK » pour accepter les résultats et revenir à votre feuille de calcul.
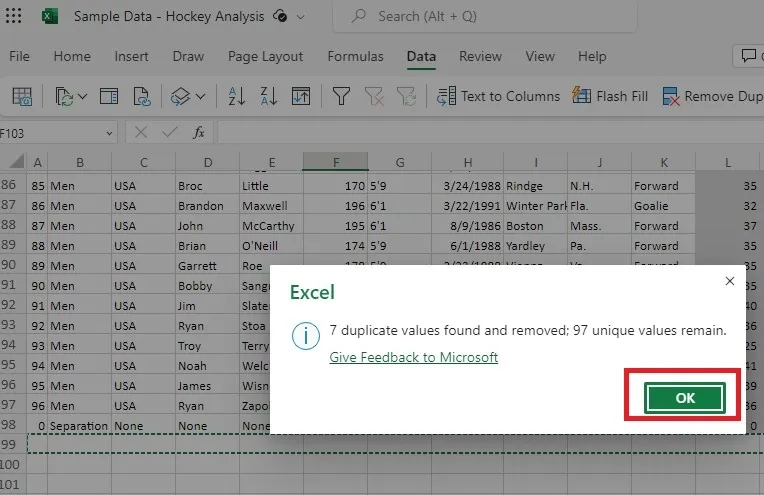
Si vous n’aimez pas les résultats, appuyez sur Ctrl+ Zpour renvoyer les valeurs supprimées sur votre feuille.
2. Rechercher des données en double à l’aide du formatage conditionnel
Si vous préférez examiner les doublons dans Excel avant de supprimer quoi que ce soit, essayez d’utiliser la mise en forme conditionnelle . Cela recherche les doublons dans Excel mais ne les supprime pas.
Sélectionnez la ou les colonnes ou la feuille entière dans laquelle vous souhaitez rechercher les valeurs en double.
Ouvrez l’onglet « Accueil » et cliquez sur le bouton « Mise en forme conditionnelle ».
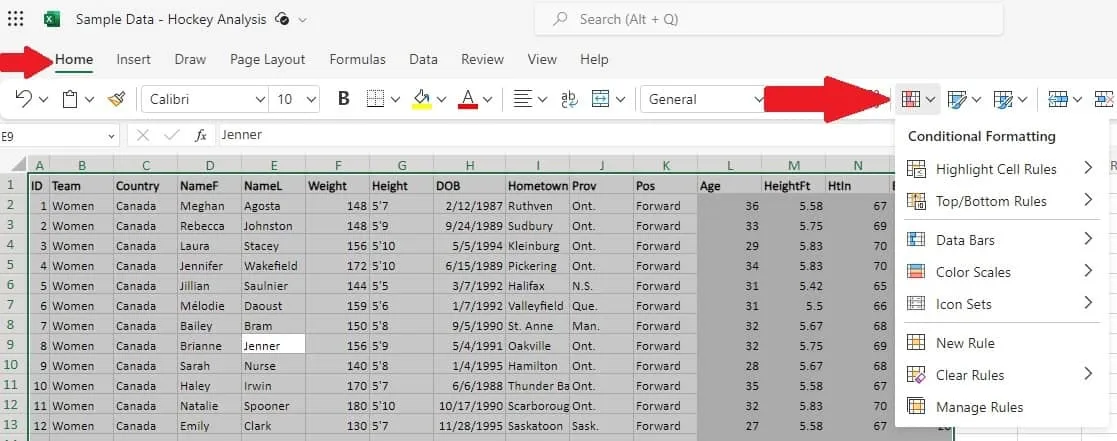
Sélectionnez « Mettre en surbrillance les règles de cellule » et choisissez « Valeurs en double ».
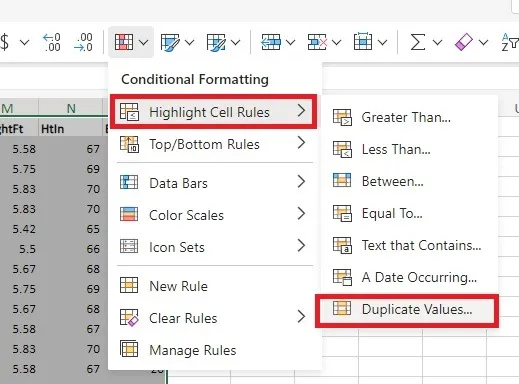
Choisissez la couleur dans laquelle vous souhaitez que les valeurs en double apparaissent. Vous pouvez également changer le « Type de règle » de « Valeurs en double » à « Valeurs uniques » si vous préférez voir les valeurs uniques mises en surbrillance. Cliquez sur « Terminé » lorsque vous avez terminé.
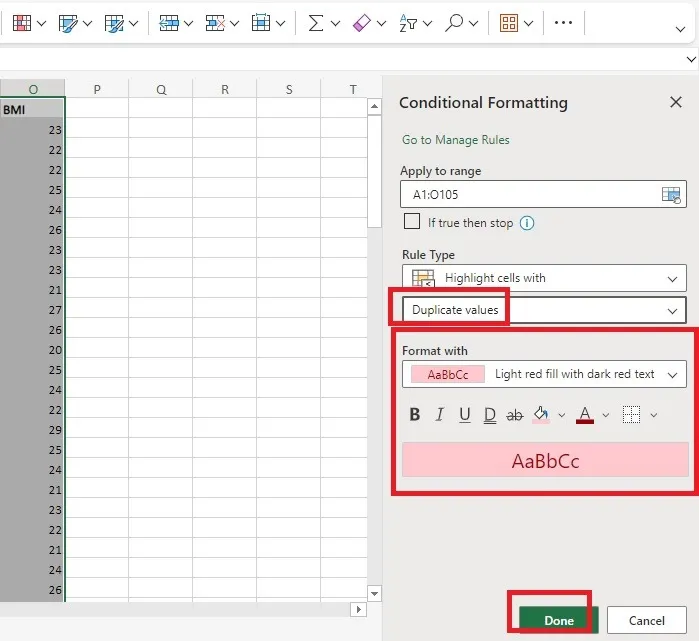
Passez en revue les cellules en surbrillance et supprimez les doublons dont vous ne voulez pas. Dans mon exemple, je souhaite uniquement supprimer les lignes où chaque valeur est dupliquée.
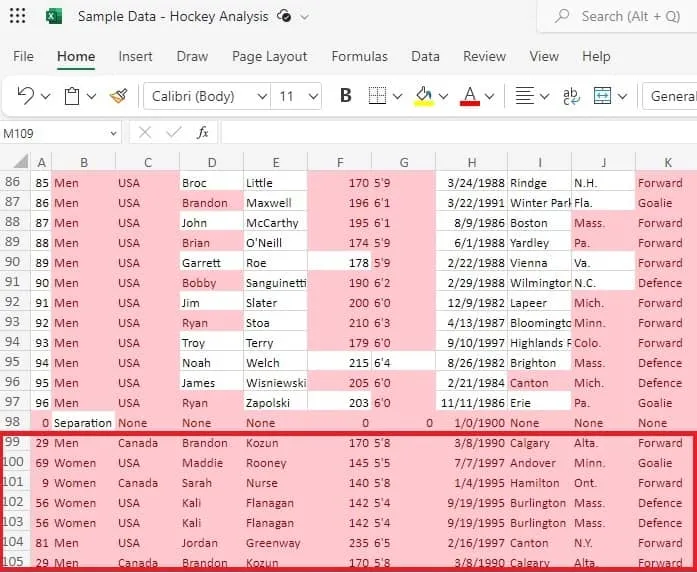
3. Supprimer les doublons à l’aide du filtre conditionnel
Si vous souhaitez faciliter la suppression des doublons dans Excel après avoir utilisé la mise en forme conditionnelle, utilisez un filtre Excel basé sur la couleur de la cellule pour afficher uniquement les doublons ou les valeurs uniques. Avec cette option, vous supprimerez manuellement la ou les lignes entières ou uniquement les cellules en double.
Configurez la mise en forme conditionnelle en fonction de la section précédente.
Ouvrez l’onglet « Accueil », sélectionnez le bouton « Trier et filtrer » et choisissez « Filtrer ».

Des flèches déroulantes apparaîtront sur l’en-tête de chaque colonne. Cliquez sur la flèche et sélectionnez « Filtrer par couleur ». Sélectionnez la couleur des cellules en double pour les afficher uniquement. Ou sélectionnez « Aucun remplissage » pour sélectionner uniquement les valeurs uniques.
Veuillez noter qu’aucun doublon (y compris la valeur d’origine) n’est affiché lorsque vous choisissez « Pas de remplissage ». Si vous souhaitez toujours voir toutes les valeurs, sélectionnez plutôt « Filtrer par couleur ». Cela place soit les cellules colorées, soit les cellules sans remplissage en haut de la liste.
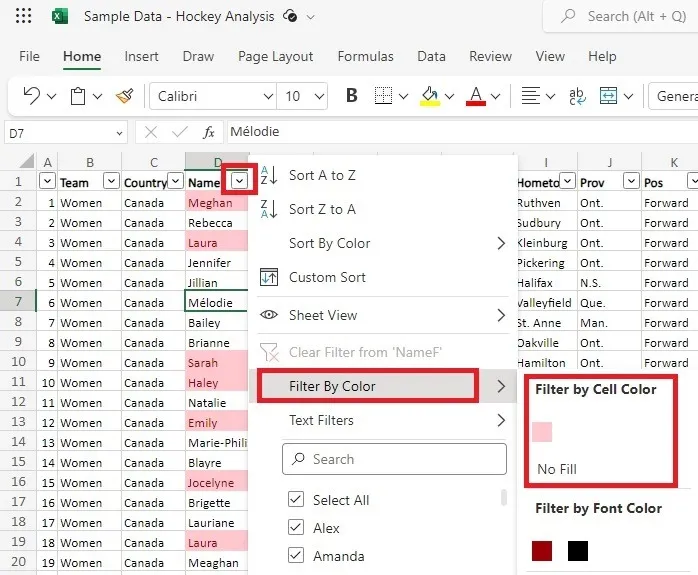
Pour mon exemple, je trie selon la couleur des cellules en double. Cela vous permet de consulter les doublons et de supprimer toutes les lignes ou valeurs que vous ne souhaitez pas conserver. Si vous choisissez d’afficher uniquement les valeurs uniques, vous pouvez copier ou déplacer toutes les données visibles dans une nouvelle feuille. Cela ne laissera que des doublons.
Lorsque vous avez terminé la modification des données, cliquez à nouveau sur la flèche déroulante et choisissez « Effacer le filtre ».
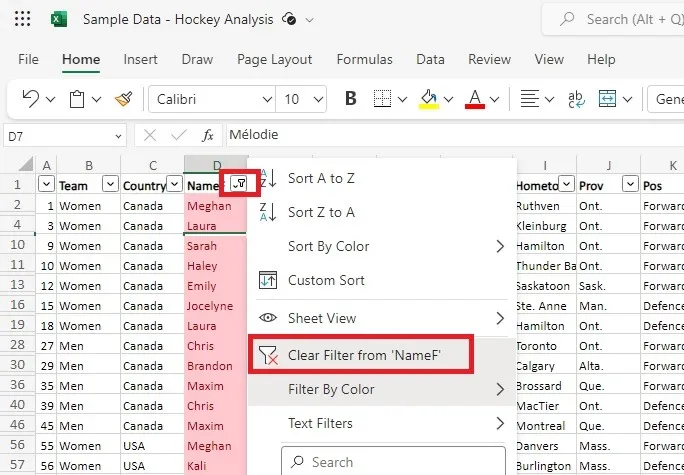
Si vous souhaitez supprimer les flèches déroulantes, sélectionnez « Trier et filtrer » dans la barre d’outils, puis choisissez « Filtre ». Cela efface tous les filtres.
4. Rechercher des doublons dans Excel avec une formule
Les formules Excel peuvent accomplir la plupart des tâches sur une feuille de calcul, y compris la recherche de doublons. Il existe plusieurs formules différentes que vous pouvez utiliser en fonction de ce que vous souhaitez voir. Tout cela est basé sur les fonctions COUNT . Ces formules ne suppriment pas les doublons. Vous devez le faire manuellement une fois qu’ils sont trouvés. Quelle que soit la formule que vous utilisez, le processus est le même :
Créez une nouvelle colonne sur la même feuille. J’ai étiqueté le mien « Doublons ».
Sélectionnez la première cellule vide de votre nouvelle colonne. Entrez la formule souhaitée (voir les différentes formules sous les étapes) dans la barre de fonction/formule ou dans la cellule elle-même.
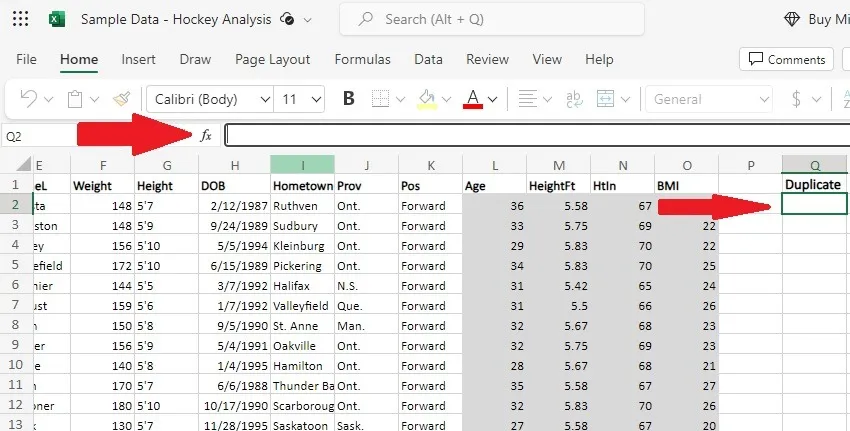
Si vous souhaitez étendre la formule à d’autres cellules de la colonne, cliquez et maintenez le petit carré en bas à droite de la cellule qui contient la formule. Tirez vers le bas pour remplir autant de cellules que vous le souhaitez.
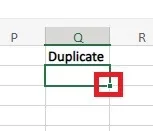
Maintenant que vous savez comment insérer la formule, voici les meilleures options à utiliser :
-
=COUNTIF(Range, Criteria) >1– La plage est votre colonne et les critères sont la cellule la plus haute. Cela fonctionne bien pour rechercher des doublons dans une seule colonne. Par exemple, pour afficher les doublons basés uniquement sur la colonne D, vous utiliserez=COUNTIF(D:D, D2) >1. Un résultat « Vrai » signifie en double, tandis que « Faux » signifie unique.

- Si vous ne souhaitez pas que la référence de cellule change lorsque vous la faites glisser, utilisez plutôt des références de cellule absolues. Par exemple, j’utiliserais
=COUNTIF($D$2:$D$105, $D2) >1pour vérifier toute la colonne D. - Si vous souhaitez afficher autre chose que True ou False, placez COUNTIF dans une fonction IF :
=IF(COUNTIF($D$2:$D$105, $D2) > 1, "Duplicate", ""). Cela affichera « Dupliquer » pour les doublons et une cellule vide pour les valeurs uniques. Vous pouvez facilement utiliser tous les mots de votre choix, tels que « Dupliquer » et « Unique ». - Si vous souhaitez comparer plusieurs colonnes à la fois, vous devrez utiliser des références de cellule absolues et une instruction IF, telle que :
=IF(COUNTIFS($D$2:$D$105,$D2,$E$2:$E$105,$E2,$F$2:$F$105,$F2) >1, "Duplicate", "Unique")Cette formule n’affichera « Dupliquer » que si les valeurs de D, E et F sont les mêmes. Si l’un des trois est unique dans une rangée, « Unique » s’affichera à la place. - Si vous souhaitez afficher uniquement les valeurs en double et non la première occurrence de la valeur, essayez plutôt ceci :
=IF(COUNTIFS($D$2:$D2,$D2,$E$2:$E2,$E2,$F$2:$F2,$F2) >1, "Duplicate", "Unique")Cela affiche uniquement « Dupliquer » pour la deuxième ou plusieurs occurrences.
5. Comptez le nombre de doublons à l’aide d’une formule
Vous pouvez utiliser la formule ci-dessus sans le > 1texte pour compter le nombre de doublons dans une colonne. Les deux formules deviendront =COUNTIF($D$2:$D$105, $D2)et =COUNTIF(D:D, D2). Entrez la nouvelle colonne pour afficher le nombre de fois où chaque élément apparaît dans les données.
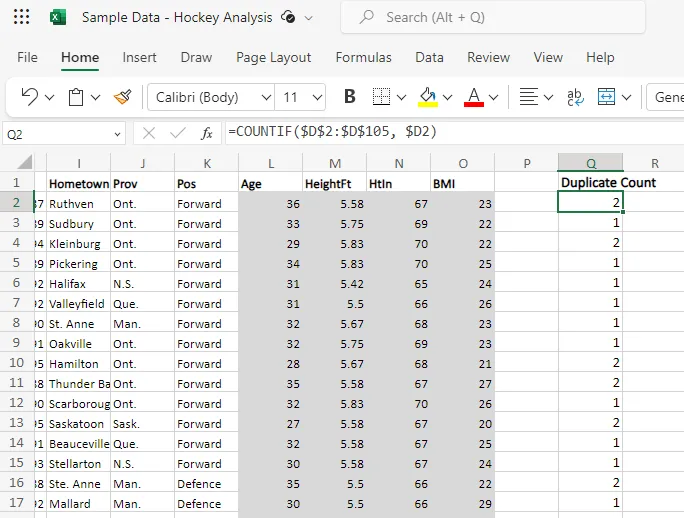
Une valeur de « 1 » signifie qu’il s’agit d’une valeur unique. Tout le reste équivaut à des doublons.
6. Supprimer les valeurs en double à l’aide d’une formule
Une fois que vous avez trouvé les valeurs en double (Section 4) ou le nombre de doublons (Section 5), utilisez la méthode de filtrage pour supprimer les doublons et conserver les valeurs uniques.
Cliquez n’importe où dans la colonne avec vos valeurs ou votre nombre en double. Accédez à « Onglet Accueil -> Trier et filtrer -> Filtre » pour activer la liste déroulante de filtre sur l’en-tête de colonne.
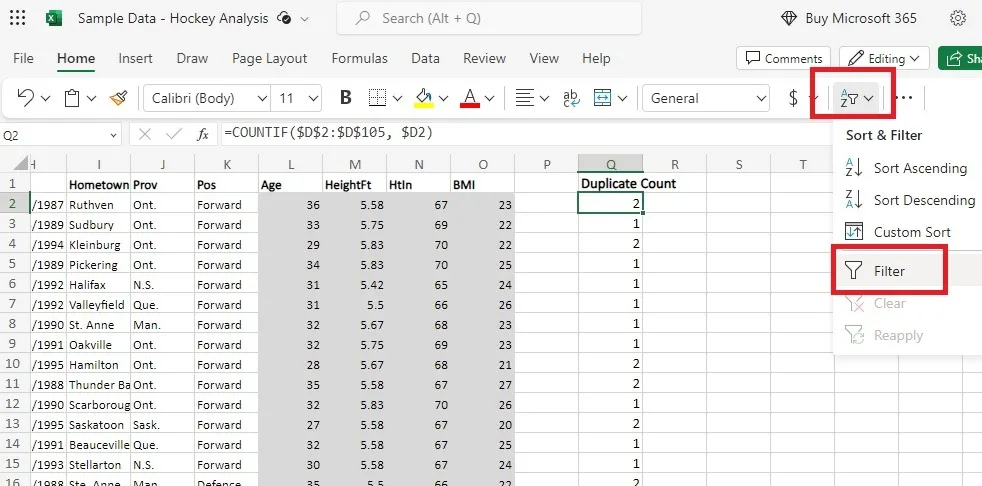
Cliquez sur la flèche déroulante dans votre colonne en double.
Cochez la ou les valeurs que vous souhaitez conserver, décochez ce que vous ne voulez pas et cliquez sur « Appliquer ». Masquez tous les doublons en sélectionnant uniquement « Unique », « Faux » ou quelle que soit votre étiquette pour les valeurs uniques pour le doublon. méthode des valeurs et « 1 » pour compter les doublons. Affichez uniquement les doublons en décochant les identifiants uniques.
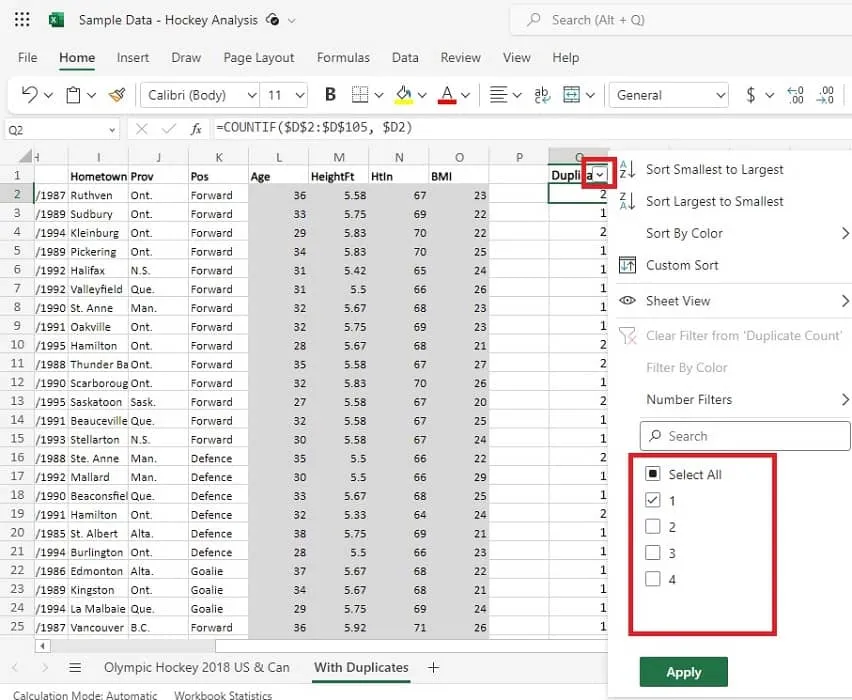
Sélectionnez les lignes visibles en appuyant sur Ctrl+ C. Si, pour une raison quelconque, toutes les lignes sont sélectionnées, y compris les lignes masquées, utilisez plutôt le raccourci Alt+ .;
Copiez les valeurs uniques ou les doublons (selon ce que vous avez choisi d’afficher) sur une autre feuille. Supprimez ces valeurs de la feuille d’origine.
Allez dans « Trier et filtrer -> Filtrer ». En cliquant sur « Filtrer », vous supprimerez le filtre et afficherez tous les doublons restants ou les valeurs uniques.
À partir de là, parcourez les doublons et supprimez les cellules ou les lignes dont vous ne voulez plus. N’oubliez pas que l’occurrence d’origine est répertoriée avec les valeurs en double.
7. Supprimez les données en double à l’aide de filtres avancés
Jusqu’à présent, nous n’avons utilisé que des filtres de base, mais vous pouvez également rechercher et supprimer les doublons dans Excel à l’aide de filtres avancés.
Sélectionnez la colonne que vous souhaitez filtrer. Ouvrez l’onglet « Données » et cliquez sur « Avancé ».
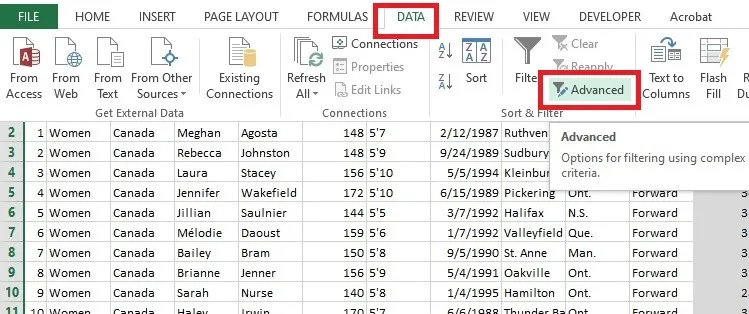
- Dans la case « Filtre avancé », choisissez « Filtrer la liste sur place ». Cela masque les doublons dans le même ensemble de données. Plus tard, vous pourrez copier-coller manuellement les valeurs uniques à un autre endroit de la même feuille ou dans une autre feuille.
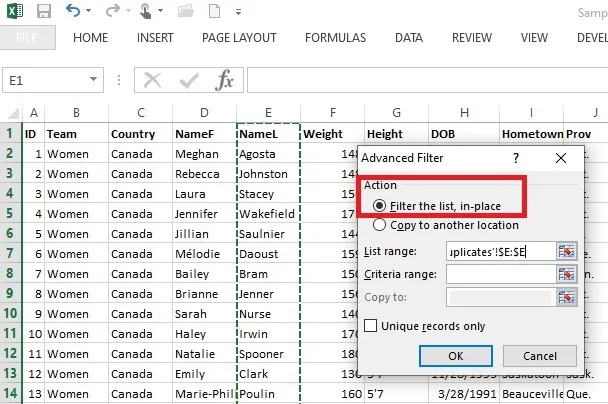
Si vous n’avez pas déjà sélectionné votre ou vos colonnes, sélectionnez-les. Ils apparaîtront automatiquement dans le champ « Plage de liste ». Laissez « Plage de critères » vide.
Cochez la case à côté de « Enregistrements uniques uniquement » et cliquez sur « OK ».
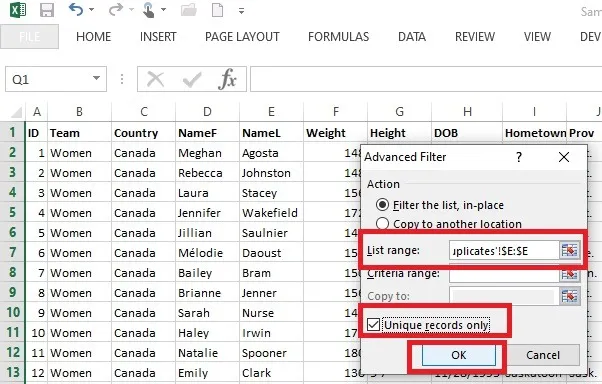
Cela affichera des valeurs uniques dans vos données. Utilisez le raccourci Alt+ ;pour sélectionner les lignes visibles, uniquement si vous souhaitez effectuer une action sur celles-ci, comme les copier vers un autre emplacement.
Au contraire, sélectionnez « Copier vers un autre emplacement » dans la zone Filtre avancé si vous souhaitez qu’Excel copie automatiquement les valeurs uniques à un autre endroit de la même feuille.
Sélectionnez d’abord la « Plage de liste ». Vous pouvez garder la « Plage de critères » vide.
Cliquez une fois sur le champ « Copier vers » et sélectionnez les lignes de votre feuille dans lesquelles vous souhaitez copier les données uniques.
Assurez-vous que la case à côté de « Enregistrements uniques uniquement » est cochée.
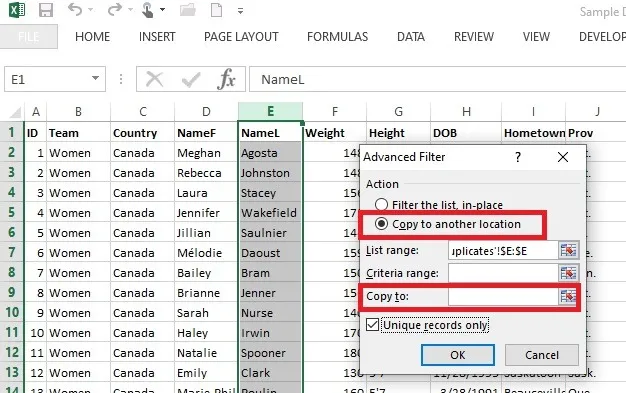
Cette méthode masque toute la ligne en double, pas seulement les valeurs. Il masque également l’occurrence originale de la valeur en double, pas seulement les versions en double. Vous souhaiterez afficher les doublons pour extraire les valeurs d’origine.
8. Supprimez les doublons Excel à l’aide de Power Query
Power Query peut supprimer les valeurs en double dans Excel, comme indiqué ci-dessous. Cette méthode supprime toute la ligne en double.
Ouvrez l’onglet « Données » et sélectionnez « À partir du tableau/plage ».
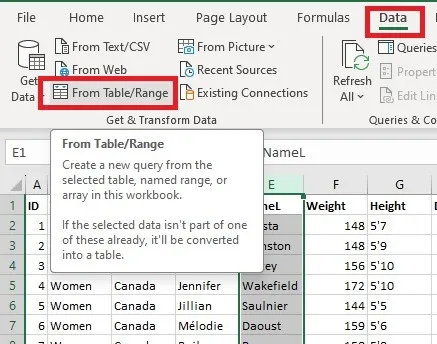
Toutes vos données devraient être automatiquement sélectionnées. Sinon, entrez la plage entière de la feuille dans la case « Créer un tableau ». Cliquez sur « OK » lorsque vous avez terminé.
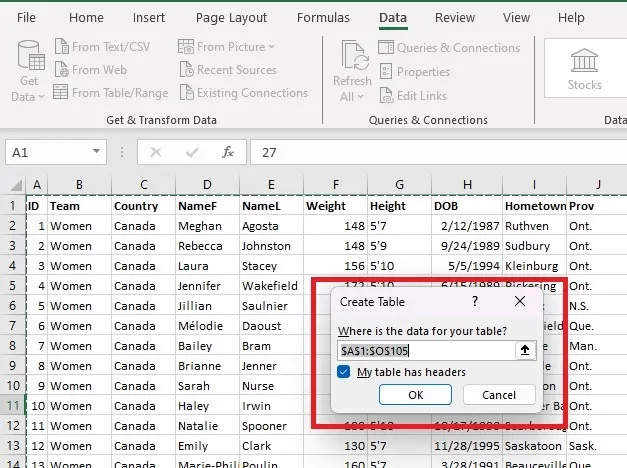
L’éditeur « Power Query » s’ouvrira. Sélectionnez les colonnes et cliquez avec le bouton droit sur l’en-tête de colonne sélectionné. Choisissez « Supprimer les doublons » dans le menu. Cela supprime tous les doublons dans l’éditeur Power Query. Dans cet outil, l’occurrence d’origine reste dans la liste.
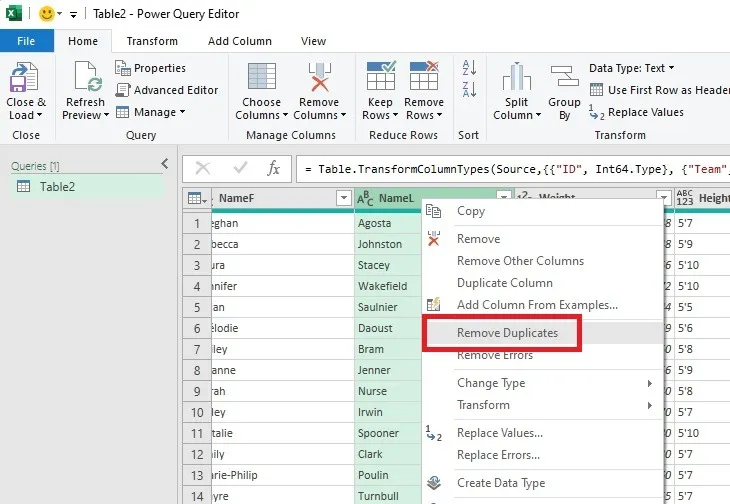
Si vous souhaitez supprimer les doublons de l’ensemble du tableau, cliquez sur le bouton « Tableau » dans le coin supérieur gauche et choisissez « Conserver les doublons » pour afficher uniquement les entrées en double et supprimer le reste.
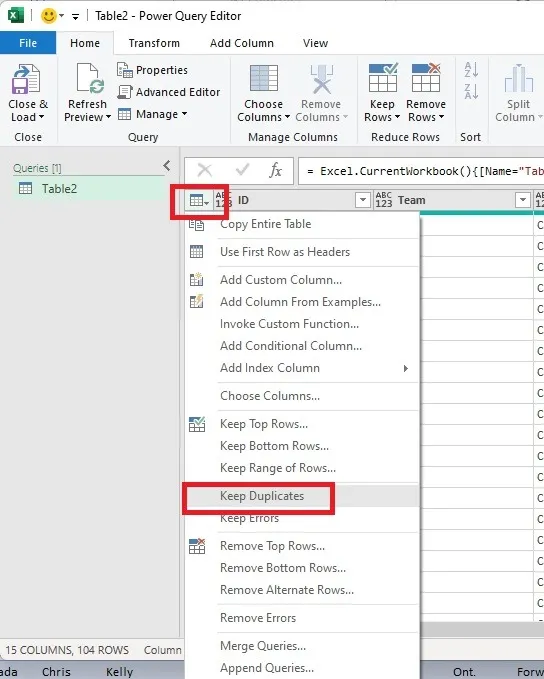
Cela montre tous les doublons, y compris les entrées originales. Pour supprimer les extras et ne conserver que les entrées originales, cliquez à nouveau sur « Tableau » et sélectionnez « Supprimer les doublons ».
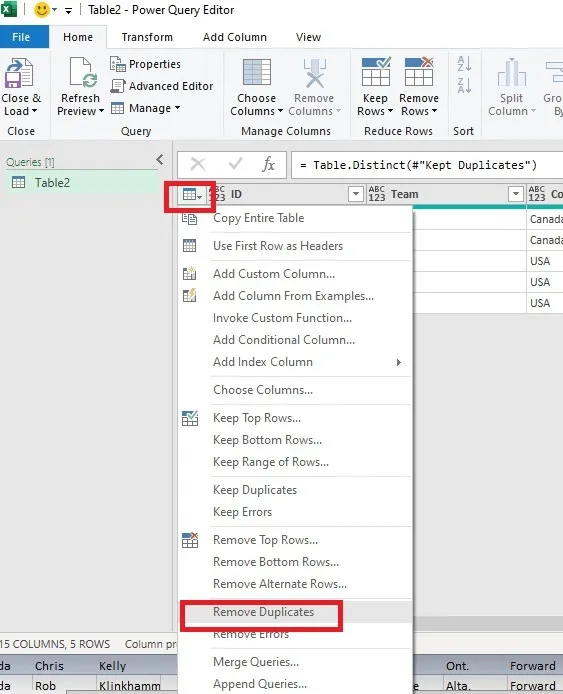
Cliquez sur « Fermer et charger » en haut pour ouvrir le tableau dans un nouvel onglet du même classeur. Seuls les résultats de votre requête seront chargés. Cela ne supprime rien de la feuille d’origine.
9. Utiliser un tableau croisé dynamique
Utilisez les tableaux croisés dynamiques pour afficher uniquement les valeurs uniques de vos données, supprimant ainsi les entrées en double. Cela ne supprime en réalité aucune ligne ou valeur de vos données d’origine ; il vous montre simplement les valeurs uniques.
Ouvrez l’onglet « Insérer » et sélectionnez « Tableau croisé dynamique ». Sélectionnez « À partir du tableau/plage ».
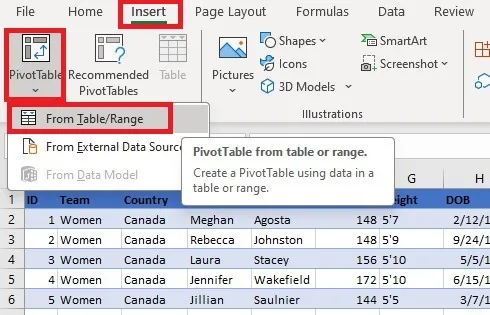
Sélectionnez le tableau ou la plage dans laquelle vous souhaitez masquer les valeurs en double. L’ensemble de vos valeurs doit être sélectionné par défaut. Sinon, appuyez sur Ctrl+ Apour tout sélectionner. Ou utilisez votre souris pour sélectionner une plage personnalisée.
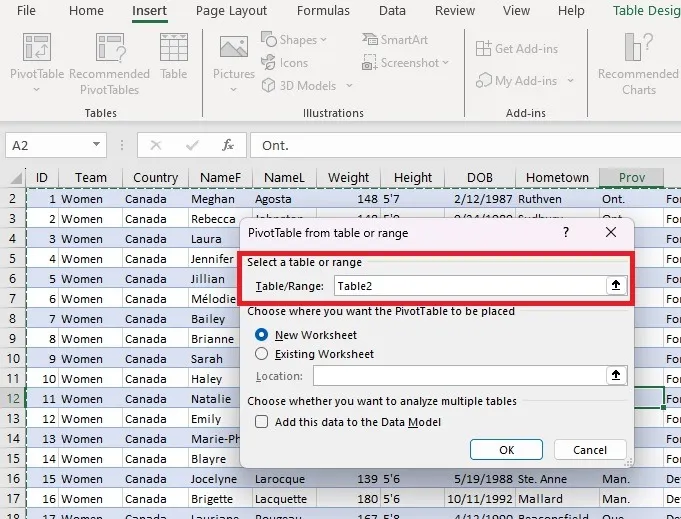
Sélectionnez si le tableau croisé dynamique doit être placé dans la même feuille de calcul ou dans une nouvelle feuille de calcul. S’il s’agit d’une feuille de calcul existante, saisissez ou sélectionnez la cellule que vous souhaitez utiliser dans la case « Emplacement ». Cliquez sur OK. »
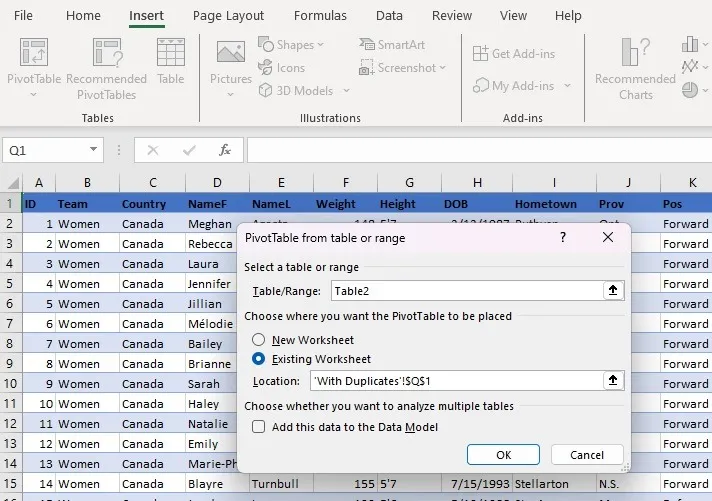
Dans la barre latérale du tableau croisé dynamique, cochez ou faites glisser les colonnes dont vous souhaitez extraire des valeurs uniques vers la section « Lignes ».
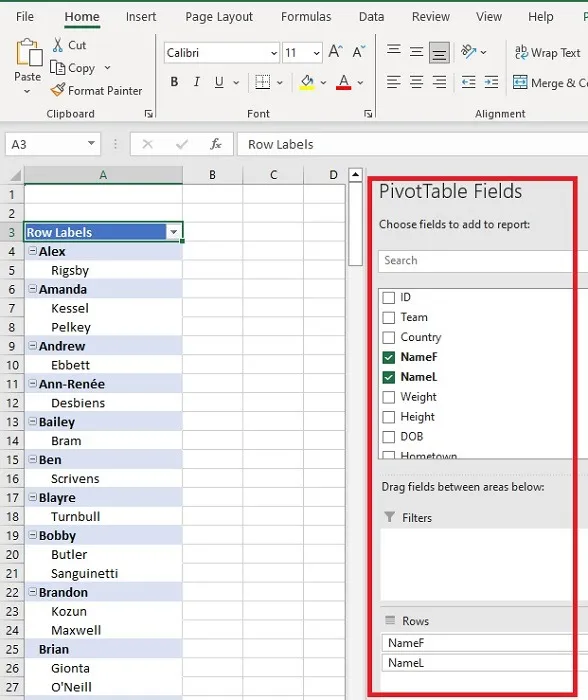
Vous devrez formater le tableau croisé dynamique pour l’afficher sous forme de tableau. Pour cela, allez dans l’onglet « Conception », et effectuez les étapes suivantes :
Sélectionnez « Mise en page du rapport -> Afficher sous forme tabulaire ».
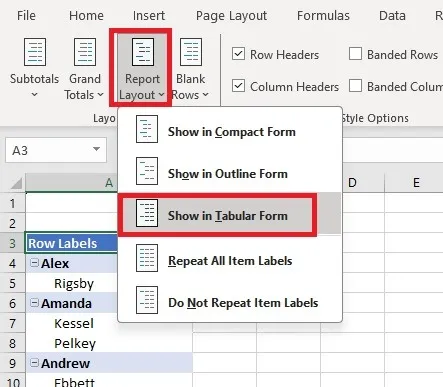
Sélectionnez « Sous-totaux -> Ne pas afficher les sous-totaux ».
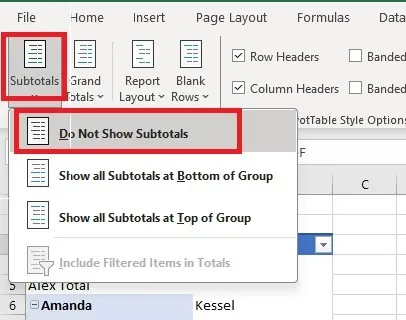
Sélectionnez « Mise en page du rapport -> Répéter toutes les étiquettes d’éléments ».
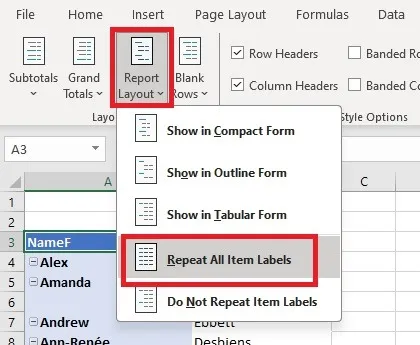
Sélectionnez « Grands totaux -> Désactivé pour les lignes et les colonnes ».
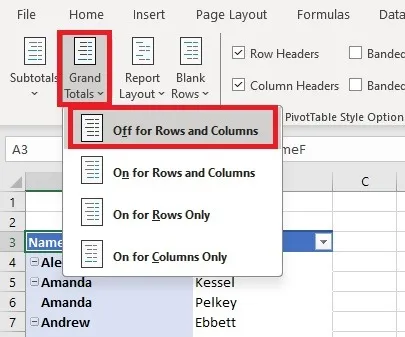
Vous obtiendrez un tableau croisé dynamique avec des valeurs uniques sous forme de tableau.
Avec autant de façons de rechercher et de supprimer les doublons dans Excel, il n’y a aucune raison de le refaire manuellement. Choisissez votre méthode préférée et exécutez-la. Pendant que vous gagnez du temps avec les problèmes en double, essayez ces trucs et astuces Microsoft Excel pour gagner encore plus de temps. Apprenez également à nettoyer davantage vos données dans Excel .
Crédit image : Pixabay . Toutes les captures d’écran de Crystal Crowder.



Laisser un commentaire