Comment remplir du texte avec une image dans Photoshop

Photoshop propose de nombreuses astuces que tout le monde peut utiliser pour créer des œuvres d’art impressionnantes. Avec ces conseils, n’importe quelle œuvre d’art peut paraître exceptionnelle. Cela permet à un niveau d’unicité d’être possible pour n’importe quel travail. Apprendre à insérer une image dans du texte à l’aide de Photoshop est très utile. Il s’agit de la version numérique de la création d’un collage photo sur des mots découpés en bois ou en un autre matériau.
Comment remplir du texte avec une image dans Photoshop
L’insertion d’une image dans du texte dans Photoshop peut être une manière expressive d’écrire. Cela pourrait être une image d’une vallée ensoleillée dans les mots soleil ou heureux ou n’importe quel mot qui évoque cela. Cette méthode d’insertion de l’image dans le texte est assez facile à faire et à retenir.
- Choisissez une image
- Choisissez le texte
- Ordre des calques
- Faire un masque d’écrêtage
- Faire des ajustements
- Faire d’autres améliorations
- sauvegarder
1] Choisissez une image
Cette étape peut sembler simple, cependant, elle est très importante. L’image améliorera le texte et une bonne image fera une bien meilleure déclaration. Trouvez une image qui fait ressortir le texte, par exemple en utilisant une scène de plage dans le texte Vacation. Vous pouvez trouver des images sur des sites Web de confiance ou vous pouvez prendre vos propres photos sur votre appareil photo, puis les numériser et les ajouter au texte dans Photoshop. Vous pouvez utiliser une image ou créer un collage, puis l’ajouter au texte.
2] Choisissez le texte
Le choix du texte approprié est également très important. Il est important d’utiliser un texte qui fera apparaître correctement l’image. Utilisez un texte en gras fort qui servira de base appropriée pour qu’une plus grande partie de l’image apparaisse.
3] Ordre des calques
Lorsque l’image a été placée dans Photoshop, elle ira sur un calque à part entière. Lorsque le texte est écrit, il ira également sur une couche qui lui est propre. Pour que la prochaine étape fonctionne, les images doivent être au-dessus du texte. Si le calque d’image se trouve sous le calque de texte, vous pouvez simplement cliquer dessus et le faire glisser au-dessus du calque de texte. C’est également une bonne pratique de placer l’image sur le texte sur la toile, de cette façon elle ne disparaîtra pas lors de la création du masque d’écrêtage. Lorsque tout est en ordre, passez à l’étape suivante.
4] Faire un masque d’écrêtage
Maintenant que l’image est au-dessus du texte, il est temps de créer le masque d’écrêtage.
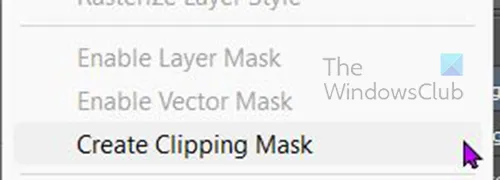
Pour créer le masque d’écrêtage, faites un clic droit sur l’image et choisissez Créer un masque d’écrêtage.

L’image disparaîtra et ira dans le texte. vous devriez pouvoir voir l’image à l’intérieur du texte. si vous ne pouvez pas voir l’image, cela signifie que l’image peut être cachée dans les coins, vous devrez peut-être faire glisser le texte jusqu’à ce que vous voyiez l’image. vous pouvez également cliquer avec le bouton droit sur le calque d’image et choisir Libérer le masque d’écrêtage, vous positionnez ensuite mieux l’image sur le texte, puis cliquez avec le bouton droit et Créer un masque d’écrêtage.
5] Faire des ajustements
Vous pouvez toujours apporter des modifications à l’image en la tenant et en la positionnant dans le texte. déplacez l’image à l’intérieur du texte afin d’afficher les meilleures parties de l’image à l’intérieur du texte. si vous n’êtes pas satisfait de l’image ou du texte, vous pouvez apporter des modifications au test sans relâcher le masque d’écrêtage. Utilisez simplement l’outil de texte et sélectionnez le texte, puis faites défiler les textes jusqu’à ce que vous en trouviez un satisfaisant. Pour changer l’image il faudra relâcher le masque d’écrêtage puis changer l’image puis refaire le masque d’écrêtage.
6] Faire d’autres améliorations
Vous pouvez améliorer l’apparence de l’illustration en faisant quelques ajouts. L’arrière-plan peut être chargé, un trait ajouté au texte et une ombre portée ajoutée au texte.

Il s’agit de l’illustration finie avec un fond dégradé, une ombre portée, un gaufrage d’oreiller et un trait.
Lorsque tous les ajustements sont finalisés, sélectionnez les deux calques et cliquez sur l’ icône Lier les calques en bas du panneau des calques.
Comment mettre une image en texte dans Photoshop?
Les étapes impliquées sont:
- Placer l’image dans Photoshop
- Ecrire le texte
- Assurez-vous que l’image est au-dessus du texte
- Faites un clic droit sur le texte et choisissez Créer un masque d’écrêtage
Pouvez-vous remplir du texte avec une image dans Photoshop?
Il est possible de remplir un texte avec une image dans Photoshop. Vous devrez décomposer le texte pour que chaque lettre se trouve sur un calque différent, vous assurer que l’image correspondante se trouve sur chaque calque, puis cliquer avec le bouton droit sur les images correspondantes et choisir Créer un masque d’ écrêtage.





Laisser un commentaire