Comment remplir un formulaire PDF dans Adobe Acrobat
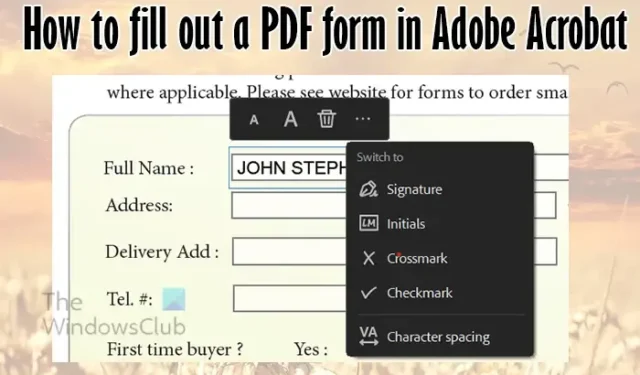
Vous avez peut-être créé un formulaire PDF ou un tableau et l’avez enregistré, et vous souhaitez maintenant le remplir sans l’imprimer auparavant. Dans cet article, nous allons vous montrer comment remplir un formulaire PDF dans Adobe Acrobat . Nous vous montrerons également comment remplir des tableaux PDF ordinaires.

Comment remplir un formulaire PDF dans Adobe Acrobat
Lorsque vous recevez un formulaire PDF, ou si vous en créez un, vous l’avez peut-être enregistré au format PDF (Imprimer). Vous souhaiterez peut-être le remplir numériquement pour que les informations soient saisies proprement.
Remplir le formulaire d’impression PDF
Un formulaire d’impression PDF est un formulaire qui a été créé et exporté pour être imprimé. Il comporte peu ou pas d’élément interactif. L’utilisateur imprime ensuite le formulaire et le remplit, ou s’il sait comment il peut remplir le formulaire numériquement et l’envoyer par courrier électronique ou l’imprimer.
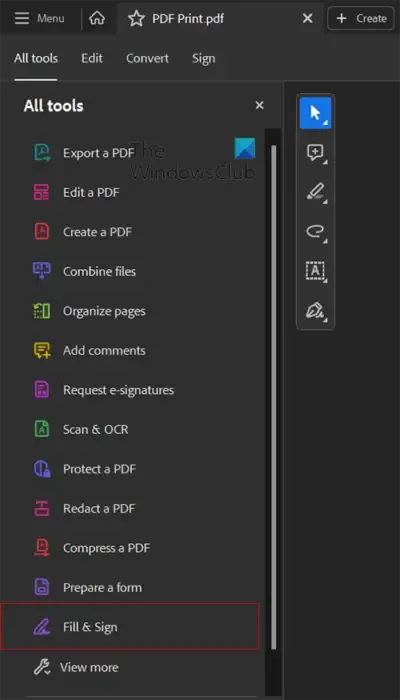
Pour remplir un formulaire PDF, ouvrez-le, puis allez dans le panneau de gauche et cliquez sur Remplir et signer . Si votre PDF a été enregistré en tant que PDF interactif avec des champs de formulaire pour les données, vous n’aurez pas besoin de cliquer sur le bouton Remplir et signer .
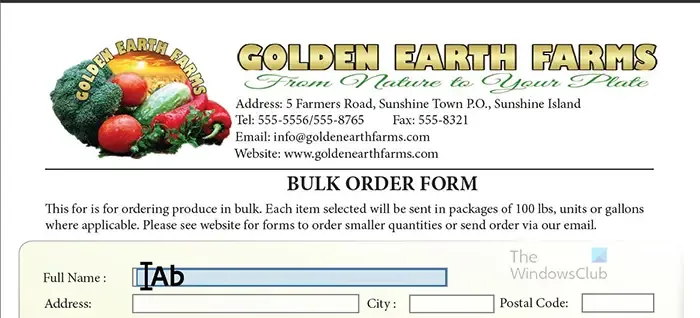
Lorsque vous cliquez sur Remplir et signer, vous remarquerez que le curseur est modifié pour vous permettre de saisir n’importe quel espace. Adobe Reader récupérera l’espace qu’il peut remplir dans le champ du formulaire. Si vous devez écrire dans une zone non désignée, vous pouvez toujours cliquer puis écrire.
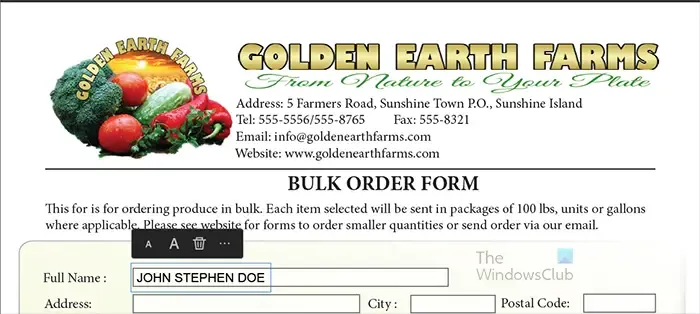
Vous pourrez augmenter ou diminuer la taille de la police en cliquant sur le A . Plus le A est grand , plus la taille de la police est augmentée, et plus le A est petit , la taille de la police est réduite. Vous pouvez supprimer la police en appuyant sur l’ icône Corbeille .
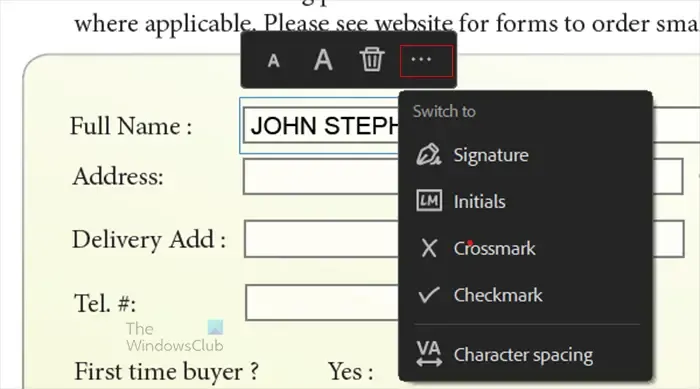
Vous pouvez choisir ce que vous souhaitez saisir dans le champ en cliquant sur les trois points. Cliquez sur les trois points et vous verrez apparaître un menu déroulant.

Vous pouvez prendre des notes sur d’autres parties du formulaire PDF qui ne comportent pas le champ de formulaire spécifié. Vous remarquerez que le curseur vous permettra de cliquer et de taper presque n’importe où.
L’un des avantages du remplissage numérique du formulaire est que lorsque vous tapez, Acrobat Reader se souvient et vous suggère le moment où vous passez à un autre champ et commencez à taper. Si vous répétez les mêmes choses, elles vous seront suggérées et vous pourrez simplement cliquer pour remplir.
Remplissage des boutons radio

Si vous avez des boutons radio à remplir, survolez-les en mode saisie et un point noir apparaîtra. Cliquez sur le bouton radio et il sera rempli. Notez que vous pourrez remplir deux boutons radio, alors assurez-vous de ne remplir que celui que vous souhaitez pour la question.
Remplir les cases à cocher
Lorsque vous souhaitez remplir des cases à cocher, vous pouvez cliquer sur la case à cocher lorsque vous êtes en mode saisie.
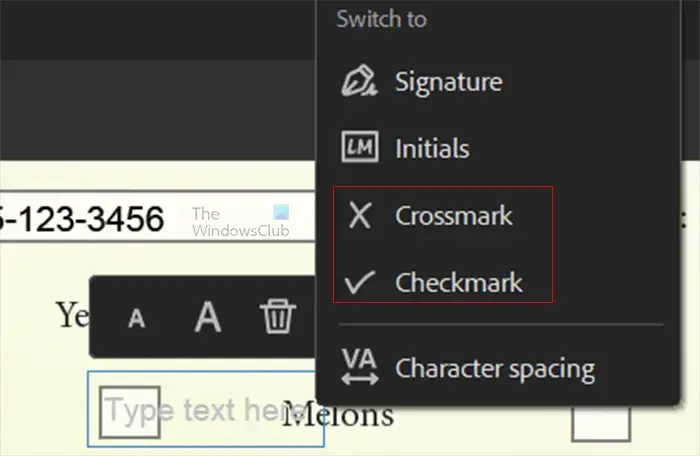
Vous cliquerez ensuite sur les trois points et le menu déroulant apparaîtra. Vous pouvez ensuite choisir une coche ou un X pour remplir la case à cocher)
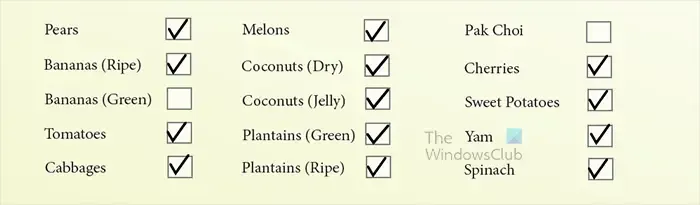
Quel que soit le remplissage que vous utilisez pour la case à cocher, ce sera le remplissage par défaut pour toutes les autres cases à cocher. Si le remplissage est trop grand, vous pouvez diminuer la taille, puis vous pouvez également cliquer dessus et le faire glisser pour l’ajuster au centre de la case à cocher.
Remplir le champ Signature
Lorsque vous arrivez au champ de signature, vous pouvez cliquer sur le champ de signature.
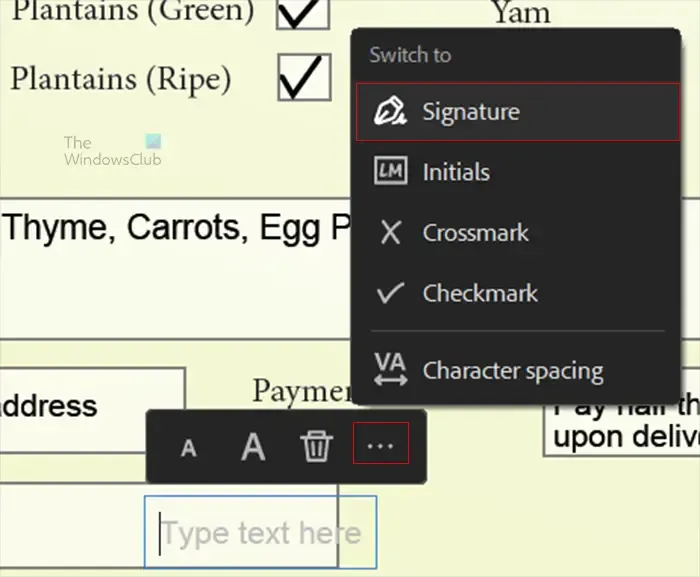
L’option de texte apparaîtra ; vous cliquez ensuite sur les trois points et dans le menu déroulant, choisissez Signature. Vous suivez ensuite les étapes pour créer une signature ou en ajouter une enregistrée.
Ajout de texte dans des zones non textuelles

Lorsque vous remplissez votre formulaire, vous devrez peut-être ajouter des instructions ou tout autre texte dans des espaces où aucun champ n’est fourni. Vous pouvez utiliser le même curseur de texte, cliquer sur n’importe quel espace du formulaire et taper.
Si vous avez créé un formulaire InDesign pour un PDF interactif et que vous souhaitez l’enregistrer sous forme d’impression PDF, vous devrez apporter quelques modifications aux options. Si vous enregistrez sans modifications, le formulaire affichera les mots mais aucun champ pour collecter des données. L’utilisateur pourra toujours écrire, mais ce ne sera pas aussi soigné car il n’y a pas de champs pour les données.
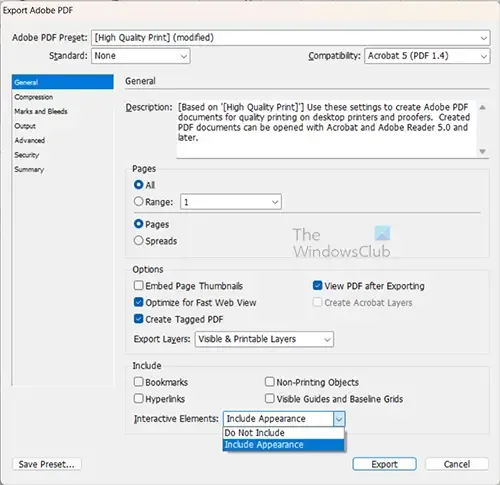
Pour ajouter des zones de champ désignées pour que les personnes puissent saisir ou écrire, vous devez choisir l’ option Inclure l’apparence dans les éléments interactifs lorsque vous exportez sous forme d’impression PDF. Cela permettra aux champs de texte, boutons, zones de liste déroulante, cases à cocher et autres éléments de s’afficher. Vous pouvez supprimer les boutons dans InDesign avant de les enregistrer sous forme d’impression PDF. Notez que vos sites Web avec hyperliens fonctionneront toujours dans l’impression PDF.
Si vous ne souhaitez pas inclure l’apparence de vos éléments interactifs dans votre impression PDF, vous pouvez créer des lignes, des cases ou d’autres éléments qui figureraient sur le formulaire et que l’utilisateur devra remplir. Vous seriez simplement sûr de ne pas les rendre interactifs dans InDesign. Vous supprimeriez alors également les boutons. Vous l’enregistrerez ensuite dans InDesign comme version imprimable du formulaire. Vous exporteriez ensuite sous forme d’impression PDF. L’utilisateur peut imprimer et remplir, ou remplir sur son ordinateur et envoyer un courrier électronique ou imprimer et vous envoyer.
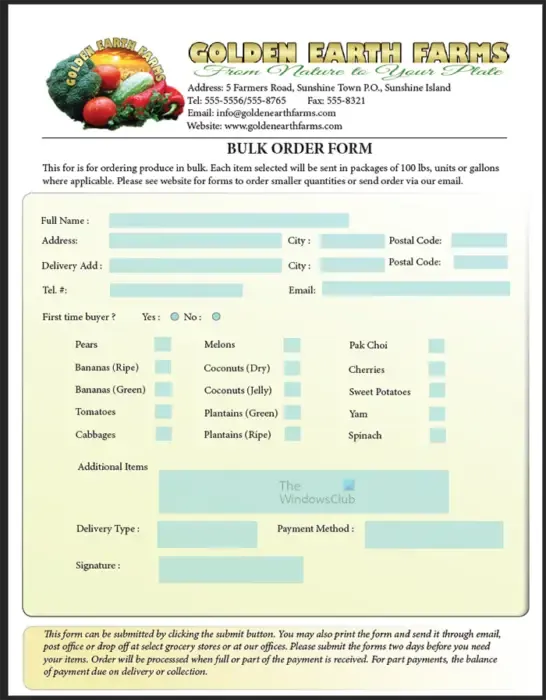
Il s’agit d’un formulaire PDF spécialement conçu pour être un PDF interactif, mais il a été enregistré sous forme d’impression PDF. Les étapes pour remplir le formulaire vous seront présentées. Notez qu’une impression PDF est comme un PDF plat par rapport à un PDF interactif. Notez toutefois que vous pouvez toujours remplir le formulaire.
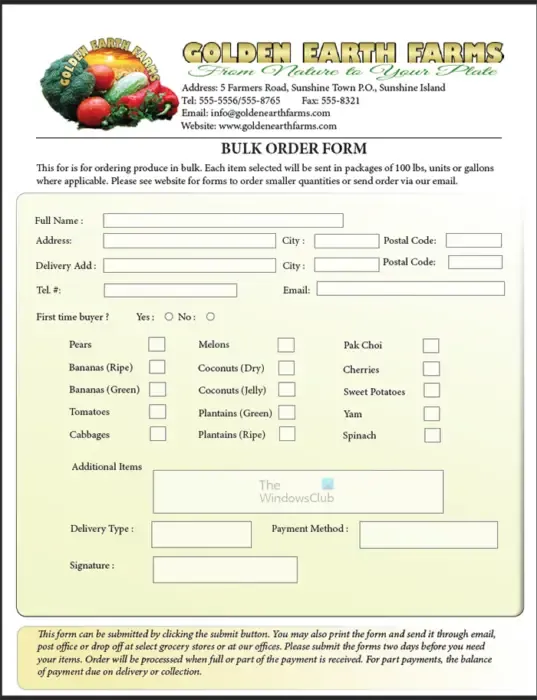
Vous pouvez créer des champs sans couleur, vous pouvez simplement rendre l’espace blanc pour qu’il affiche mieux le texte noir. Le formulaire ci-dessus a changé les champs en blanc uni avec un trait gris.
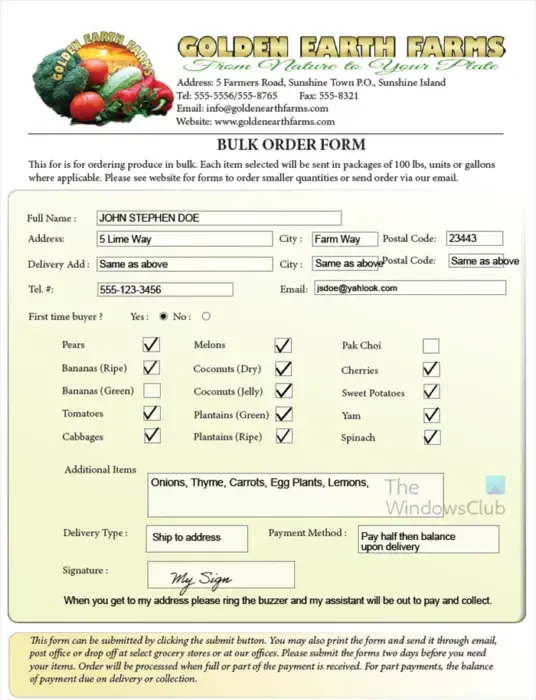
Il s’agit d’un tableau PDF imprimable rempli dans Adobe Acrobat.
Comment remplir un tableau PDF dans Adobe Acrobat
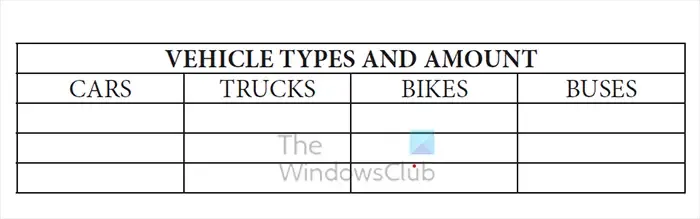
Si vous souhaitez remplir un tableau PDF sans l’imprimer, vous pouvez le faire dans Adobe Acrobat Reader.
Vous utiliserez la même méthode Remplir et Signer pour remplir le tableau que vous le feriez pour un formulaire PDF non interactif.
Ouvrez le tableau dans Acrobat Reader, puis accédez au panneau de gauche et cliquez sur Remplir et signer .
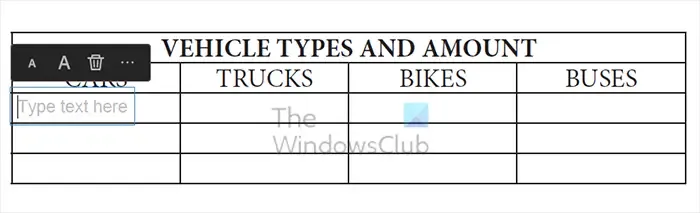
Lorsque le curseur de texte apparaît, cliquez dans les cellules du tableau et saisissez le contenu. L’avantage est que vous pouvez appuyer sur Tab pour accéder à une nouvelle cellule du tableau.
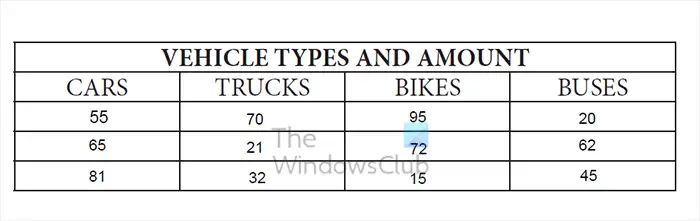
C’est le tableau qui a été rempli. Vous pouvez choisir de sauvegarder le tableau selon vos besoins ou de l’envoyer par courrier électronique. Vous pouvez également choisir d’imprimer le tableau.
Comment remplir un document PDF ordinaire dans Adobe Acrobat
Maintenant que vous savez comment remplir des PDF enregistrés pour l’impression et qui ne comportent pas de champs interactifs désignés, vous pouvez facilement taper sur un document PDF ordinaire. Ce document serait un document PDF qui n’a pas été spécifiquement créé pour être rempli. Cependant, vous souhaiterez peut-être y ajouter du texte. Notez qu’il peut s’agir d’un PDF sans tableau ni formulaire qui ne comporte aucun champ. Vous utiliserez le même principe pour ajouter du texte au document PDF.
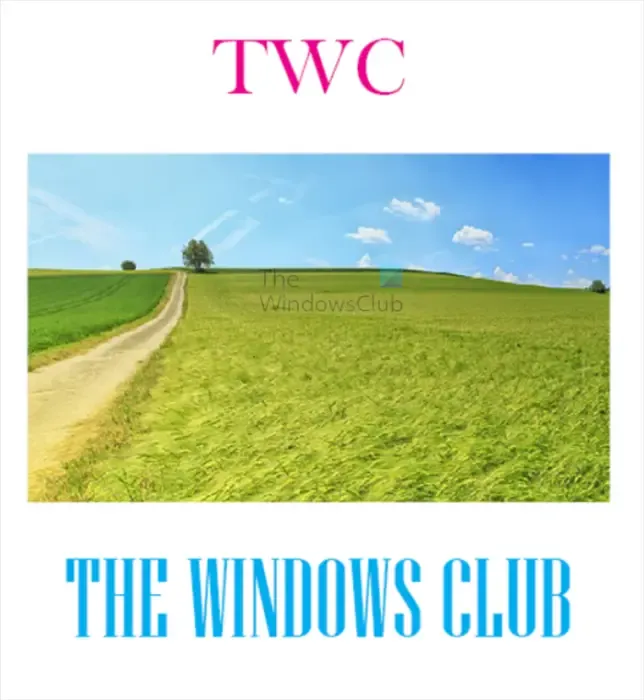
Il s’agit d’un document PDF ordinaire qui n’a pas été créé pour que vous puissiez le remplir ; cependant, vous pouvez toujours taper dessus.
Allez dans le panneau de gauche et sélectionnez Remplir et signer puis, avec le curseur changé en type activé, cliquez sur le PDF et tapez. La zone de texte s’étendra automatiquement pour contenir votre texte tapé.
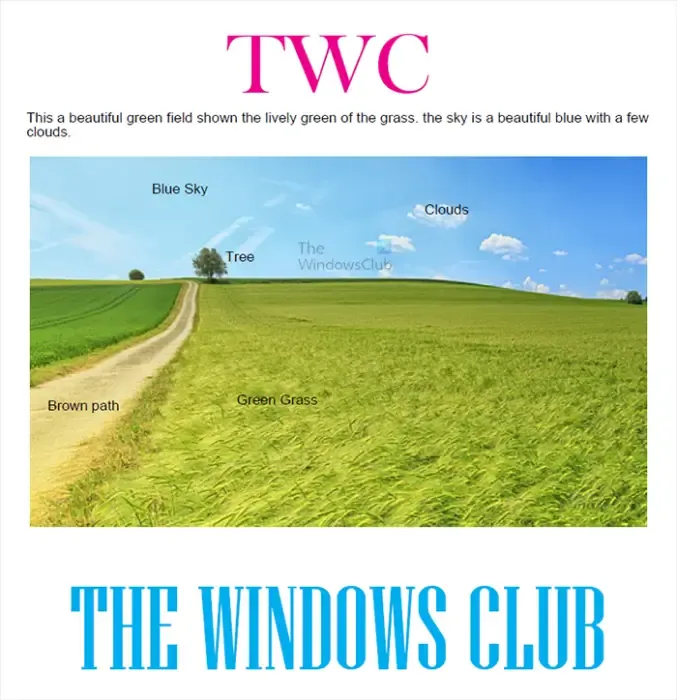
Il s’agit du PDF auquel du texte a été ajouté à l’aide de Remplir et Signer.
Comment modifier un document PDF dans Acrobat ?
Les formulaires PDF peuvent être modifiés si vous disposez d’Acrobat Pro sur votre ordinateur. Modifier un document PDF signifie modifier le contenu du document PDF. Si vous disposez d’Acrobat Pro, ouvrez le document PDF puis accédez au panneau de gauche et cliquez sur Modifier un PDF.
Comment créer un formulaire PDF à remplir ?
Pour créer un formulaire PDF à remplir, vous pouvez utiliser InDesign pour créer le formulaire. Vous ajouteriez des champs et utiliseriez la fonction interactive d’InDesign pour rendre les champs interactifs. Lorsque vous avez terminé de créer le formulaire, vous devez l’exporter au format PDF interactif. L’enregistrement au format PDF interactif permet aux utilisateurs de remplir facilement le formulaire sans avoir à utiliser l’option Remplir et signer.



Laisser un commentaire