Comment estomper les images et les rendre délavées dans GIMP

GNU Image Manipulation Program est un logiciel de manipulation d’images open source gratuit, GIMP possède des fonctionnalités et des outils qui en font un concurrent féroce avec certains logiciels de manipulation d’images haut de gamme payants. Avec les nombreuses fonctionnalités et outils disponibles pour les utilisateurs de GIMP, il est facile d’apprendre à estomper les images et à les rendre délavées dans GIMP .
Comment estomper les images et les rendre délavées dans GIMP
Rendre les images délavées est un style qui peut susciter l’intérêt, surtout s’il est fait avec les bonnes images. L’effet de lavage est créé en rendant les couleurs plus claires. Qui aurait cru qu’éclaircir une couleur pouvait la rendre attrayante ? Eh bien, cet article passera en revue les étapes d’utilisation de GIMP pour effectuer l’effet de lavage sur une image.
- Placer l’image dans GIMP
- Ajuster la saturation de la teinte
- Enregistrer le fichier de travail
- Exporter une copie aplatie
1] Placer l’image dans GIMP
La première étape pour effectuer l’effet de lavage sur une image dans GIMP consiste à placer l’image dans GIMP. Il existe plusieurs façons de placer l’image dans GIMP.
- Vous pouvez trouver l’emplacement de l’image sur votre appareil, puis cliquer avec le bouton droit sur l’image et choisir Ouvrir avec GIMP. L’image s’ouvrira dans GIMP comme un arrière-plan et non sur une toile.
- Vous pouvez également ouvrir l’image dans GIMP en ouvrant GIMP puis en créant un nouveau canevas en allant dans Fichier puis Nouveau pour ouvrir la boîte de dialogue Nouvelle image. Choisissez les paramètres que vous souhaitez pour votre nouvelle image, puis appuyez sur Ok pour créer le canevas. Vous pouvez maintenant ajouter l’image du délavage sur le canevas créé. Pour ajouter l’image, allez dans Fichier puis Ouvrir pour ouvrir la fenêtre d’ajout d’image. Recherchez l’image, sélectionnez-la et cliquez sur Ouvrir . L’image sera ouverte en tant que document séparé. Vous pouvez simplement cliquer dessus et le faire glisser sur le canevas que vous avez créé.
- La prochaine façon de placer une image dans GIMP consiste à suivre la méthode précédente pour créer un canevas vierge. Vous accédez ensuite à l’emplacement de l’image sur votre appareil. Cliquez sur l’image puis faites-la glisser dans GIMP et placez-la sur la toile vierge.

Il s’agit de l’image originale sur laquelle l’effet de lavage sera appliqué.
2] Ajustez la teinte et la saturation
L’étape suivante consiste à ajuster la teinte et la saturation de l’image que vous avez placée dans GIMP.
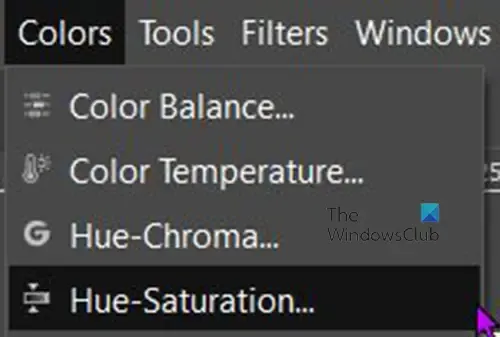
Pour régler la saturation de l’image, allez dans la barre de menu supérieure et appuyez sur Couleur puis appuyez sur Teinte-saturation .
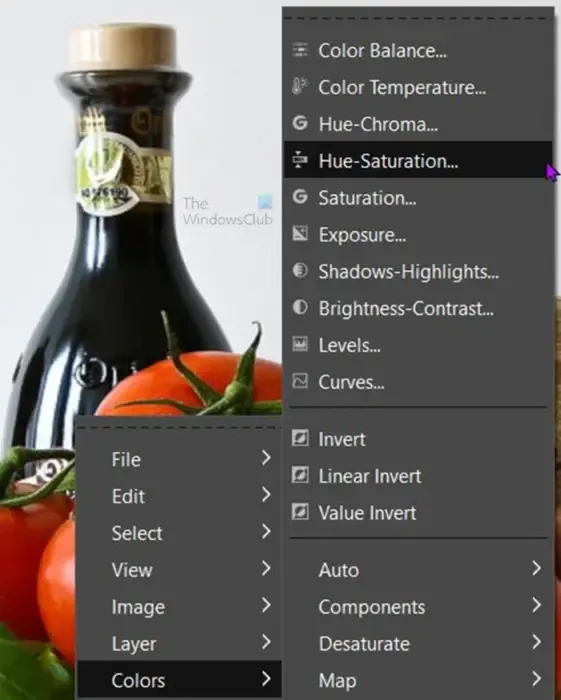
Une autre option pour accéder à la saturation de la teinte consiste à cliquer avec le bouton droit sur l’image. Un menu apparaîtra cliquez sur Couleur puis cliquez sur Teinte-saturation .

La boîte d’options Teinte-saturation s’ouvrira pour que vous puissiez faire des ajustements. Vous verrez six couleurs sur lesquelles vous pouvez cliquer si vous souhaitez ajuster la saturation de la teinte pour une couleur spécifique. Si vous ne cliquez pas sur une couleur spécifique, les couleurs globales seront ajustées.
Vous devez maintenant ajuster le curseur pour Lightness . Cliquez sur le curseur Luminosité et faites-le glisser vers la droite pour éclaircir l’image. Assurez-vous que l’option Aperçu est sélectionnée afin que vous puissiez voir les modifications se produire lorsque vous déplacez le curseur.
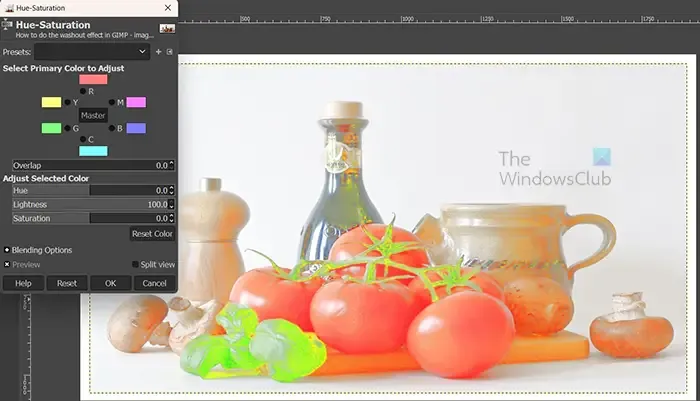
Plus vous allez à droite, plus l’image sera délavée. L’effet demandera plus ou moins de légèreté selon l’image utilisée.

Si vous souhaitez voir une comparaison côte à côte entre l’apparence de l’image avant que les ajustements ne soient effectués, sélectionnez l’ option Vue fractionnée . Vous verrez l’image divisée en deux avec une section restant inchangée et une section étant la zone active. Ne vous inquiétez pas lorsque vous quittez les options Teinte-saturation ou décochez l’option Vue fractionnée, les modifications seront apportées à l’image complète. l’option de vue fractionnée n’est pas disponible même dans certains logiciels payants. La vue fractionnée est une fonctionnalité très utile dans GIMP.
Lorsque vous êtes satisfait des résultats, appuyez sur OK pour fermer la fenêtre des options de teinte-saturation et conserver les modifications. Vous pouvez également appuyer sur Réinitialiser la couleur si vous souhaitez rétablir les couleurs à leurs paramètres par défaut.

C’est l’image qui semble délavée.
3] Enregistrez le fichier de travail
Vous pouvez enregistrer l’image afin de pouvoir la modifier ultérieurement. Pour enregistrer l’image en tant que fichier GIMP modifiable, accédez à Fichier puis Enregistrer sous . Choisissez un emplacement dans lequel vous souhaitez enregistrer et nommez le fichier, puis appuyez sur Enregistrer .
4] Exporter une copie aplatie
Vous pouvez partager l’image délavée, l’utiliser sur un site Web, l’imprimer ou la partager sur un support numérique. Cela signifie que vous voudrez aplatir l’image. pour aplatir l’image et l’enregistrer dans un format facile à partager, allez dans Fichier puis Exporter sous ou appuyez sur Maj + Ctrl + E . La fenêtre Exporter l’image s’ouvrira. Choisissez un nom de fichier et un emplacement et appuyez sur Exporter .
Comment faire en sorte qu’une image ait l’air délavée dans GIMP?
Faire en sorte qu’une image ait l’air délavée dans GIMP est assez simple, suivez simplement les étapes ci-dessous.
- Placer l’image dans GIMP
- Faites un clic droit sur l’image puis allez Couleur puis Teinte-saturation
- Lorsque la fenêtre d’option Teinte-saturation apparaît, cliquez et faites glisser le curseur Luminosité vers la droite
- Lorsque la couleur de l’image atteint un niveau satisfaisant, cliquez sur OK pour conserver les paramètres et fermer la fenêtre des options de teinte-saturation
Puis-je enregistrer les paramètres de teinte-saturation pour une utilisation future ?
Si vous souhaitez que les paramètres de teinte-saturation de lavage que vous venez de faire soient disponibles en tant que préréglage, cliquez sur le symbole + à côté de la fenêtre Préréglage dans la fenêtre des options de teinte-saturation. La fenêtre Enregistrer les paramètres en tant que préréglage nommé s’ouvrira. Nommez le paramètre puis appuyez sur OK. Le préréglage sera disponible dans la liste déroulante des préréglages la prochaine fois que vous utiliserez Teinte-saturation.



Laisser un commentaire