Comment réinitialiser les paramètres d’usine de Windows à ses paramètres par défaut
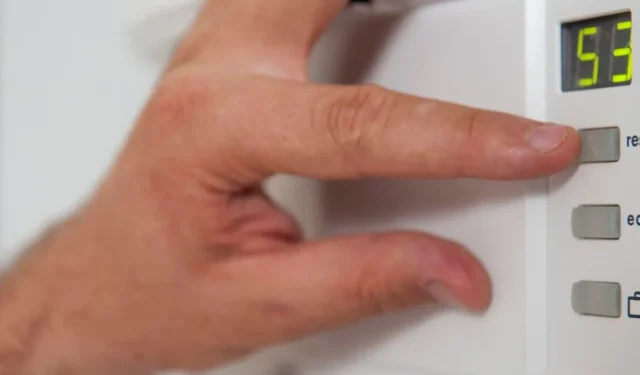
Si vous rencontrez des problèmes avec votre PC Windows ou envisagez de le donner ou de le vendre, vous souhaiterez peut-être le réinitialiser aux paramètres d’usine pour effacer vos données. Une réinitialisation complète des paramètres d’usine efface toutes vos applications, paramètres et fichiers pour les remettre dans l’état où ils étaient lorsque vous l’avez acheté pour la première fois. C’est un moyen rapide de repartir de zéro.
Sauvegardez vos données
Une réinitialisation d’usine de Windows efface toutes vos données. Cela inclut les images, les documents, la musique, etc. Sauvegardez tous vos fichiers importants avant d’effectuer la réinitialisation. Vous pouvez le faire facilement en copiant vos fichiers sur un disque dur externe, un lecteur flash ou votre service cloud préféré. Vous pouvez également créer une sauvegarde sur un lecteur réseau .
Vous pouvez simplement copier et coller les fichiers que vous souhaitez conserver ou effectuer une sauvegarde complète du système – l’un ou l’autre fonctionnera. Ne faites pas de copie système sur une autre partition du même disque dur que Windows.
Réinitialiser Windows aux paramètres d’usine
Une fois que tous vos fichiers sont en sécurité, il est temps de lancer le processus de réinitialisation.
- Ouvrez votre menu Démarrer et cliquez sur l’icône d’engrenage pour ouvrir « Paramètres ». Vous pouvez également appuyer sur Win+ I pour ouvrir les paramètres.
- Sélectionnez « Mise à jour et sécurité » dans le volet de gauche.
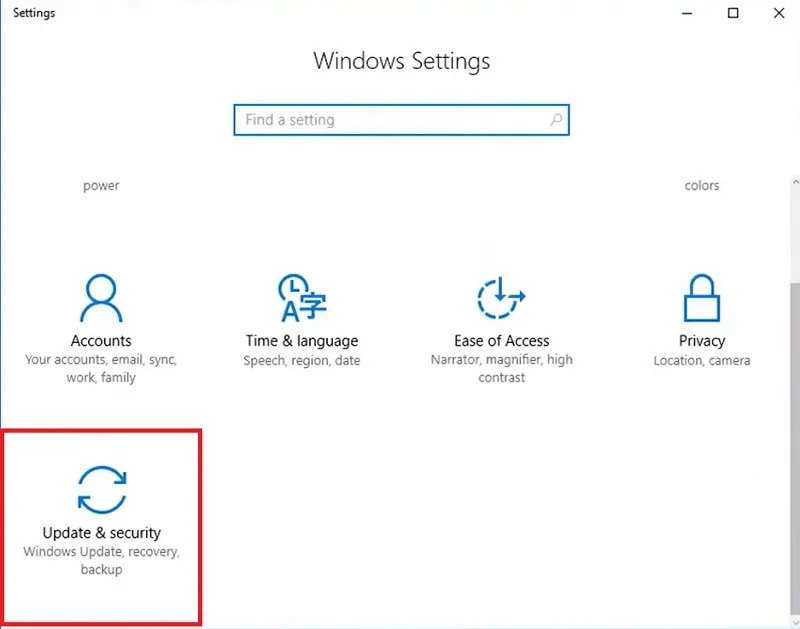
- Cliquez sur « Récupération » dans le volet de gauche.
- Cliquez sur le bouton « Commencer » sous « Réinitialiser ce PC » dans le volet de droite.
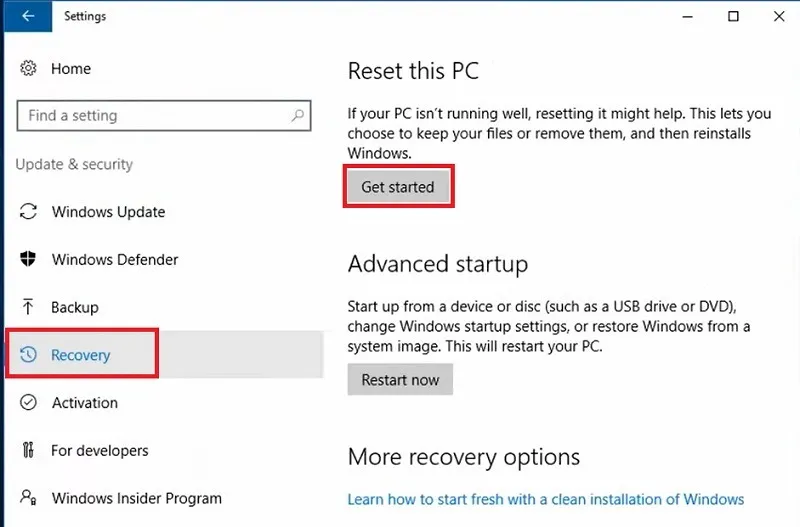
- Sélectionnez si vous souhaitez conserver ou supprimer des fichiers. Si vous choisissez « Conserver mes fichiers », Windows tente de tout réinitialiser mais conserve les fichiers personnels. Cependant, il supprimera toutes les applications et tous les paramètres d’application. Si vous choisissez « Tout supprimer », Windows supprime tout. Il est préférable de tout supprimer si vous rencontrez des problèmes ou si vous vendez/donnez/donnez votre PC.
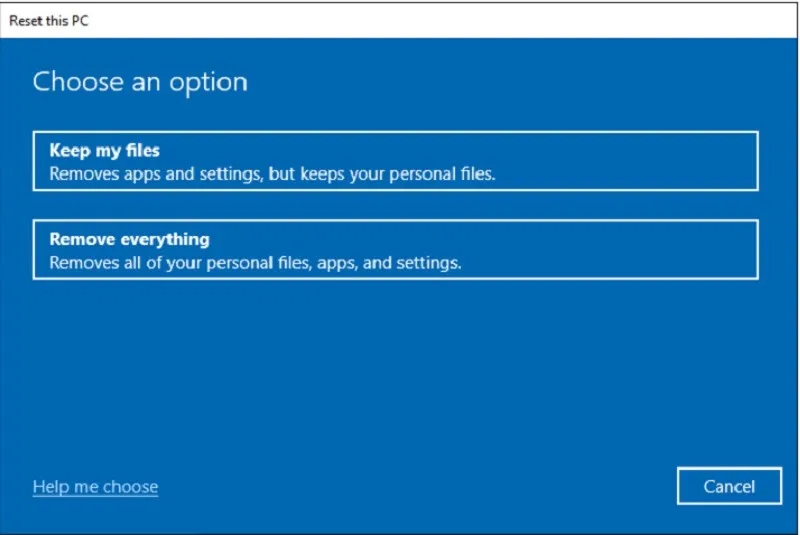
- Choisissez de réinstaller Windows avec une copie locale (il peut s’agir d’une partition de récupération ou d’un support physique) ou d’un téléchargement dans le cloud.
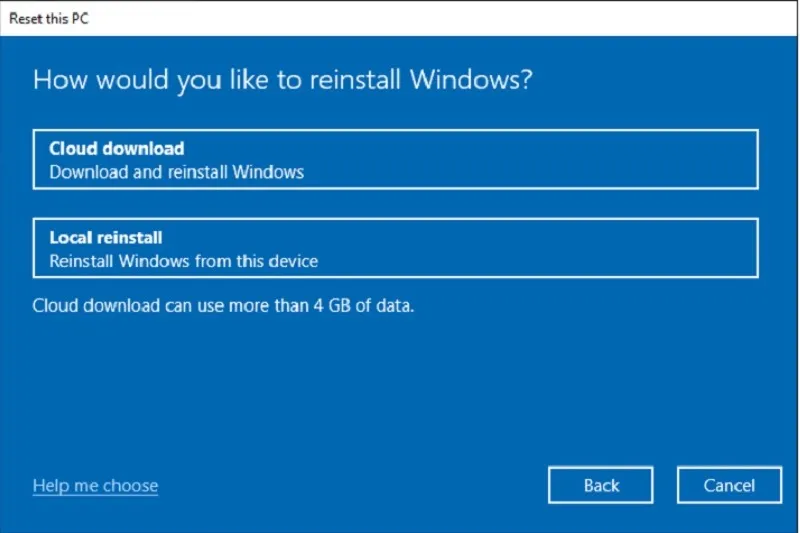
- Sélectionnez les options d’installation personnalisées. Ceux-ci varieront légèrement en fonction des autres options que vous avez choisies. Vous verrez des choses comme « Nettoyer les données », « Télécharger Windows », s’il faut effacer tous les lecteurs ou uniquement le lecteur Windows, et s’il faut réinstaller les applications préinstallées avec votre PC.
- Confirmez vos choix sur l’écran qui apparaît et cliquez sur « Réinitialiser ».
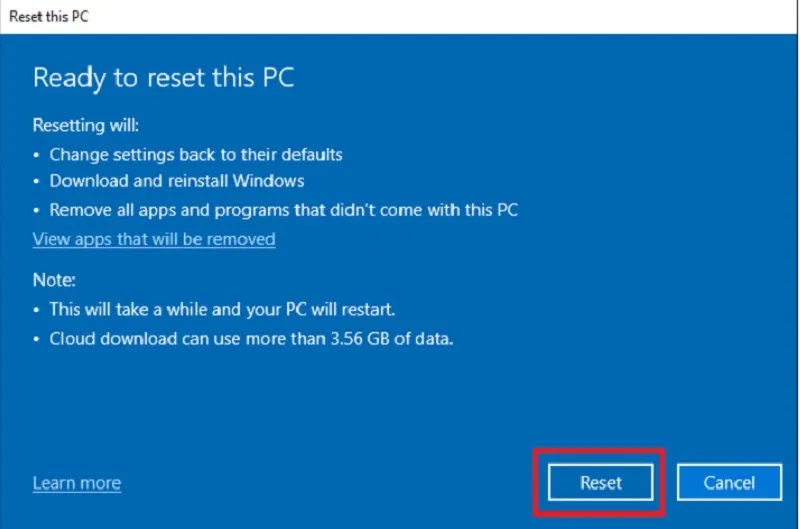
Le PC se réinitialisera en arrière-plan. L’heure exacte varie considérablement en fonction de la taille de votre disque dur et du type de réinitialisation que vous avez choisi. Par exemple, tout supprimer et installer toutes les applications préinstallées prendra plus de temps. Si vous avez une connexion Internet plus lente, choisir de télécharger Windows ajoutera également du temps.
Méthode de démarrage avancée « Réinitialiser »
Une autre option consiste à réinitialiser le PC Windows en mode sans échec . Ceci est préférable si vous êtes bloqué à l’infini dans l’option « Préparer la réinitialisation » dans la section ci-dessus. Il s’agit principalement d’une erreur d’interface graphique. La même procédure est utilisée en mode sans échec, mais les étapes sont légèrement différentes, comme indiqué ci-dessous.
Pour réinitialiser Windows en mode sans échec :
- Allez dans « Démarrage avancé » dans le menu Démarrer. Une fois que l’écran bleu démarre, allez dans « Dépannage » suivi de « Réinitialiser ce PC ». Vous aurez le choix de réinitialiser uniquement le pilote sur lequel Windows est installé ou tous les lecteurs. Choisissez ce dernier pour une réinitialisation complète.
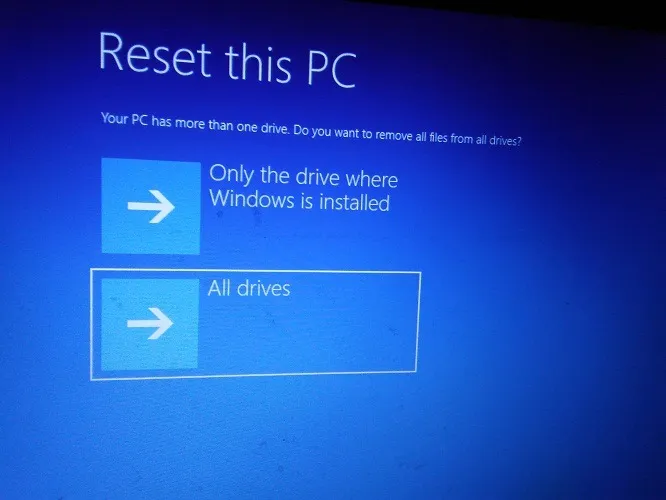
- Vous aurez le choix de « nettoyer complètement le lecteur » ou simplement « supprimer les fichiers ».
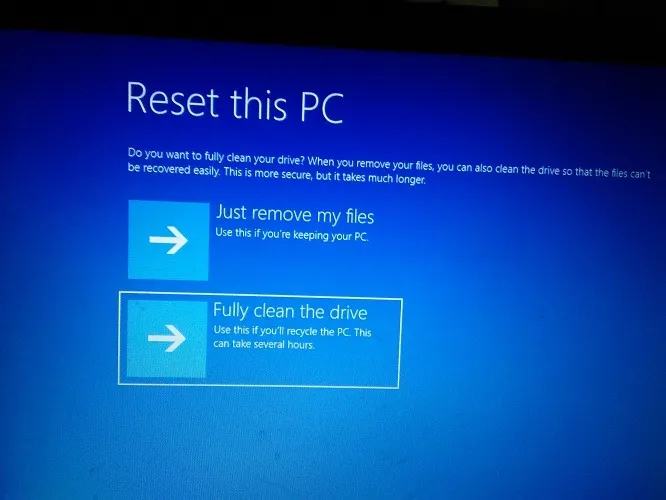
- L’étape de réinitialisation est prête. Une fois que vous avez cliqué sur le bouton « Réinitialiser », le PC redémarrera et une réinitialisation de Windows se produira en arrière-plan.
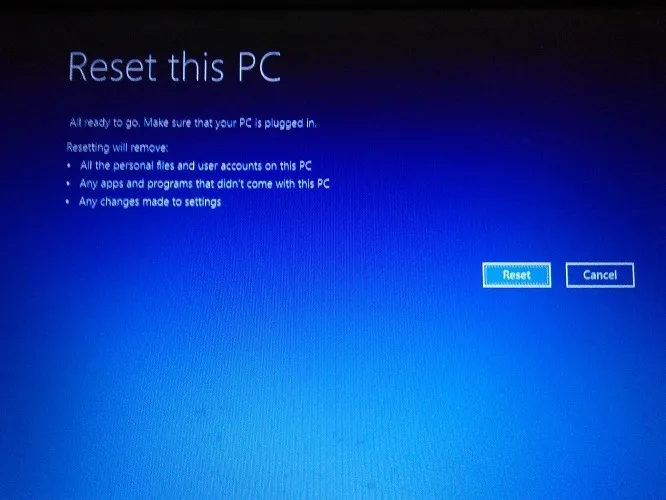
Une fois la réinitialisation terminée
Une fois la réinitialisation terminée, vous recevrez les mêmes invites pour configurer votre PC que lorsque vous l’avez acheté pour la première fois. Cela inclut la configuration de votre réseau, la configuration de votre fuseau horaire et divers paramètres personnels. Parcourez pas à pas ces écrans pour remettre Windows tel qu’il était.
Avant d’ajouter vos fichiers, installez toutes les mises à jour Windows . Lorsque vous réinitialisez les paramètres d’usine de Windows, toutes les mises à jour non fournies avec l’installation d’origine sont également supprimées.
- Appuyez sur Win+ Ipour ouvrir les paramètres.
- Sélectionnez « Mise à jour et sécurité ».
- Choisissez « Mise à jour Windows ».
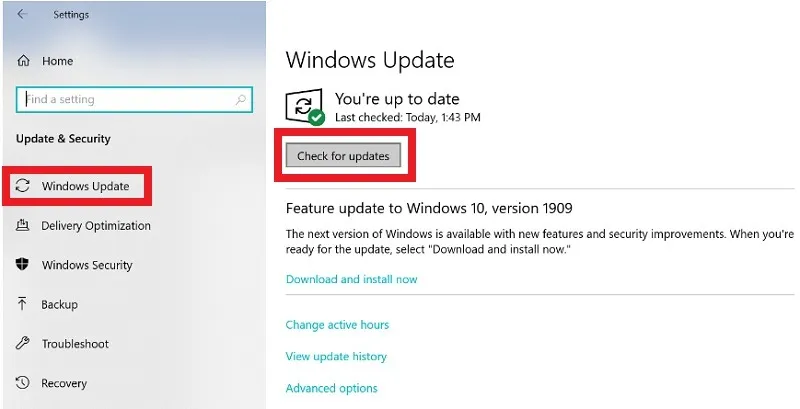
- Recherchez les mises à jour et installez tout ce que vous trouvez. Vous devrez probablement répéter ce processus plusieurs fois pour les obtenir tous. Le processus peut prendre quelques heures, selon la quantité que vous devez installer.
Enfin, réinstallez toutes les applications non fournies avec Windows que vous utilisez régulièrement. Ceux-ci peuvent inclure des jeux, des applications de productivité, des éditeurs de photos, des antivirus, etc.
Une fois que tout le reste est configuré, il est temps de copier vos fichiers. Si vous avez effectué une sauvegarde du système, vous pouvez l’utiliser plutôt que d’avoir à réinstaller toutes vos applications.
Questions fréquemment posées
Une réinitialisation d’usine supprimera-t-elle les virus ?
Oui. Cependant, si vous ne supprimez pas tous les fichiers, il est possible que le virus soit toujours attaché à vos fichiers. Analysez votre lecteur de sauvegarde à la recherche de virus avant de copier vos fichiers sur le PC.
Pourquoi certains de mes fichiers manquent-ils si j’ai choisi de conserver des fichiers personnels pendant la réinitialisation ?
Bien que Windows conserve généralement bien vos fichiers personnels, ils sont parfois supprimés ou corrompus au cours du processus. C’est pourquoi il est important de faire une sauvegarde complète avant de faire une réinitialisation.
Crédit image : Unsplash



Laisser un commentaire