Comment réinitialiser Windows 11 en usine en supprimant tout
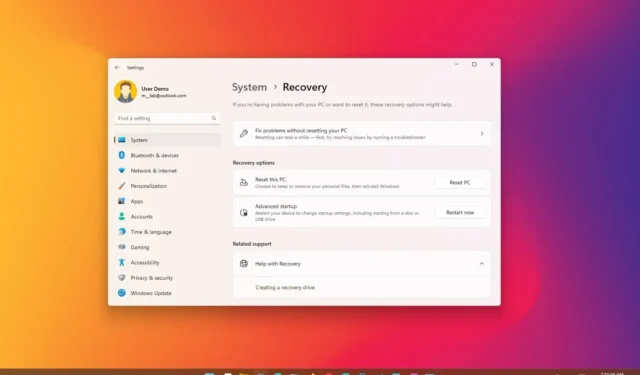
Vous pouvez utiliser la fonction « Réinitialiser ce PC » pour effacer le disque dur et réinstaller Windows 11 22H2 ou la version 21H2 si vous envisagez de mettre l’ordinateur hors service, si l’appareil ne fonctionne pas correctement, si vous souhaitez accélérer le système ou réparer les problèmes de batterie et d’application.
Sur Windows 11 , la fonction « Réinitialiser ce PC » vous permet de réinitialiser rapidement un ordinateur aux paramètres d’usine à l’aide des fichiers locaux ou de télécharger une nouvelle copie du système d’exploitation à partir du cloud, garantissant que vos paramètres, fichiers et applications sont effacés au-delà. récupération.
Ce guide vous apprendra les étapes à suivre pour utiliser la fonction « Réinitialiser ce PC » pour réinstaller Windows 11 sans conserver vos fichiers après une mise à niveau si l’appareil rencontre des problèmes ou si vous rencontrez des problèmes d’applications ou de configuration du système.
Réinitialisation d’usine de Windows 11 avec réinstallation locale
Pour réinitialiser Windows 11 en usine (tout effacer), procédez comme suit :
-
Ouvrez les paramètres sur Windows 11.
-
Cliquez sur Système .
-
Cliquez sur l’ onglet Récupération .

-
Dans la section « Options de récupération », cliquez sur le bouton Réinitialiser le PC dans le paramètre « Réinitialiser ce PC ».
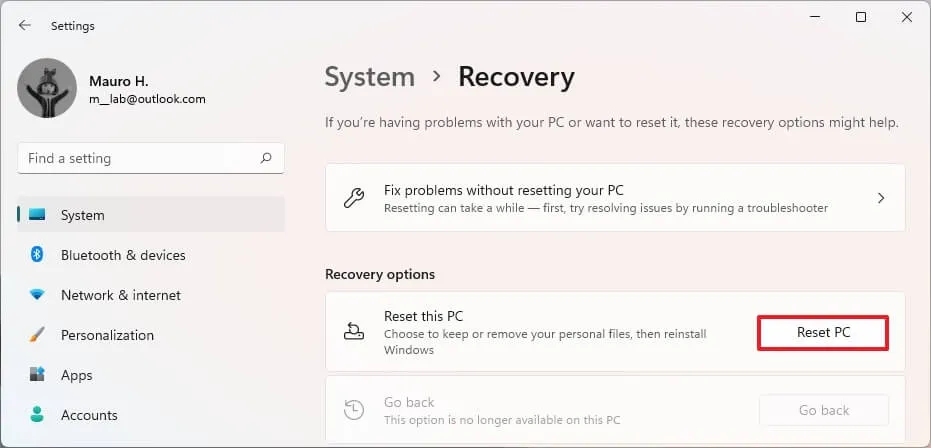
-
Cliquez sur l’ option Supprimer tout .
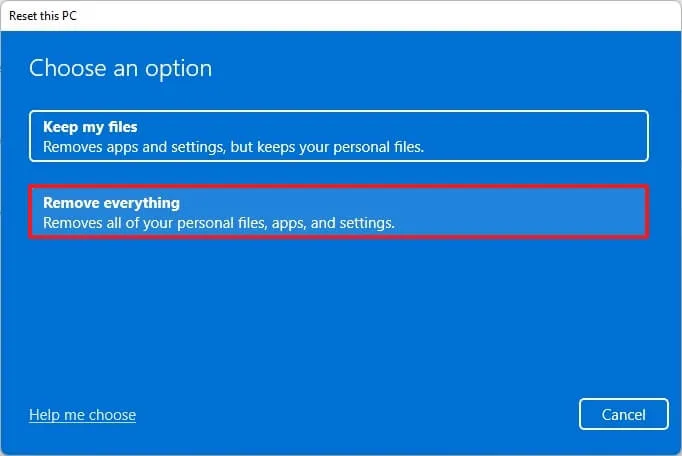
-
Sélectionnez l’ option « Réinstallation locale » pour utiliser l’image locale pour réinstaller Windows 11, en supprimant tout sur l’ordinateur.
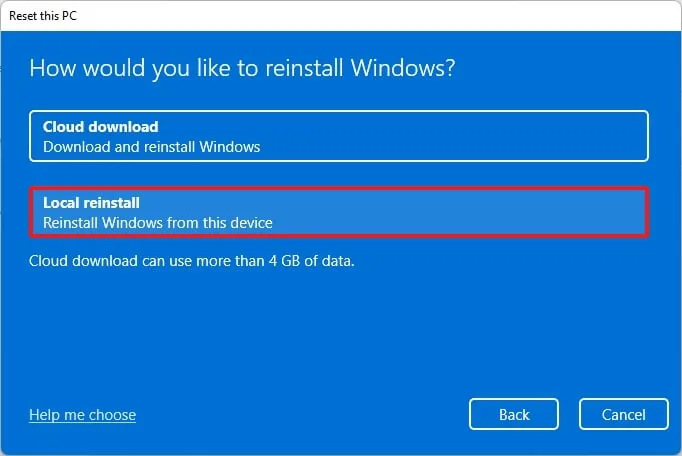
-
Cliquez sur le bouton Suivant .
-
Cliquez sur le bouton Réinitialiser .

Une fois les étapes terminées, la fonctionnalité réinitialisera Windows 11 à l’aide de l’image disponible localement, en effaçant tout sur le disque dur, y compris les fichiers, les paramètres et les applications.
Réinitialisation d’usine de Windows 11 avec téléchargement dans le cloud
Pour réinitialiser votre ordinateur Windows 11 avec l’option « téléchargement cloud » sans conserver vos fichiers, procédez comme suit :
-
Ouvrez Paramètres .
-
Cliquez sur Système .
-
Cliquez sur l’ onglet Récupération .
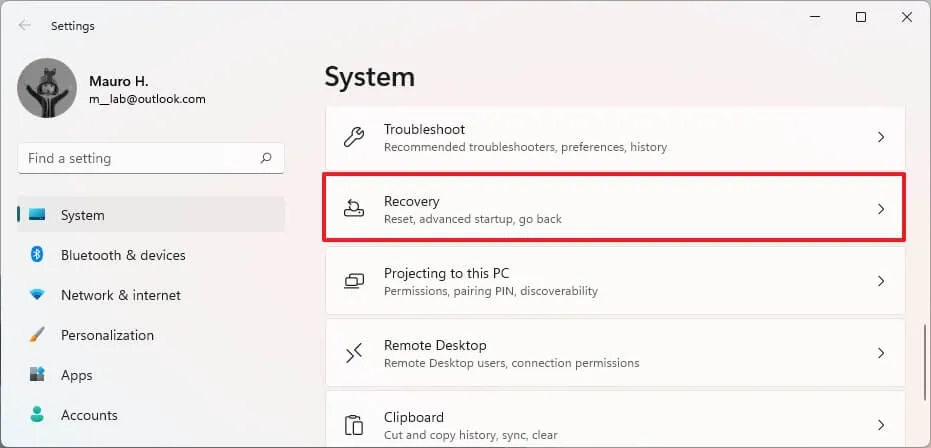
-
Dans la section « Options de récupération », cliquez sur le bouton Réinitialiser le PC dans le paramètre « Réinitialiser ce PC ».
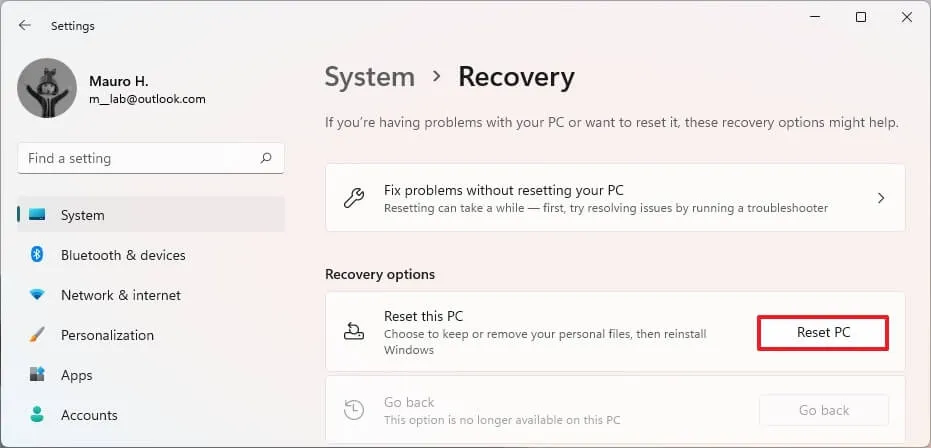
-
Cliquez sur l’ option « Tout supprimer » .
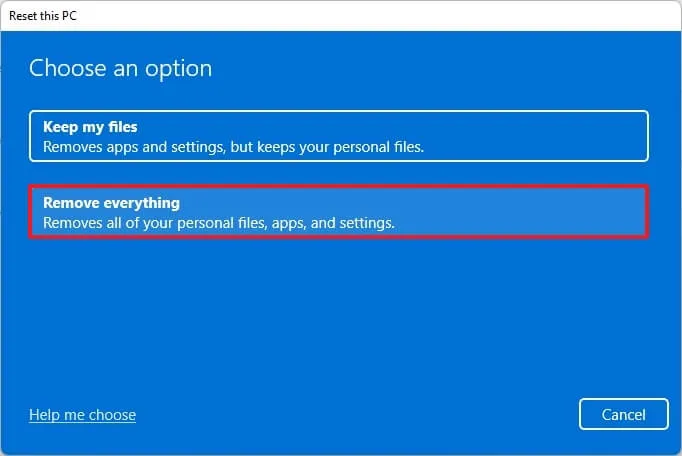
-
Sélectionnez l’ option « Téléchargement cloud » pour télécharger une nouvelle copie de Windows 11.
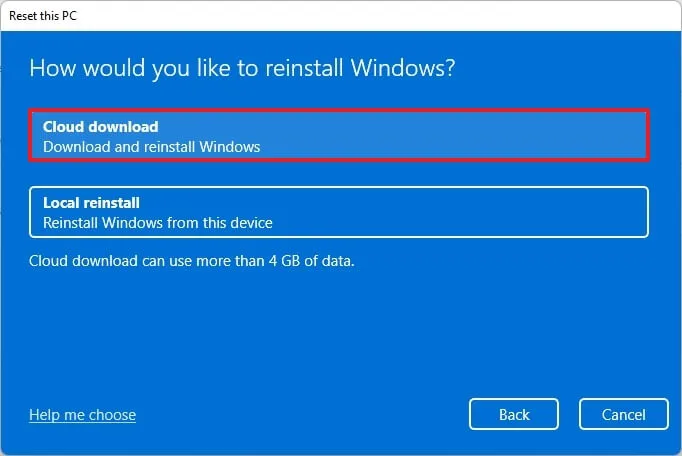
-
(Facultatif) Cliquez sur l’ option Modifier les paramètres si vous envisagez de donner ou de vendre l’appareil.
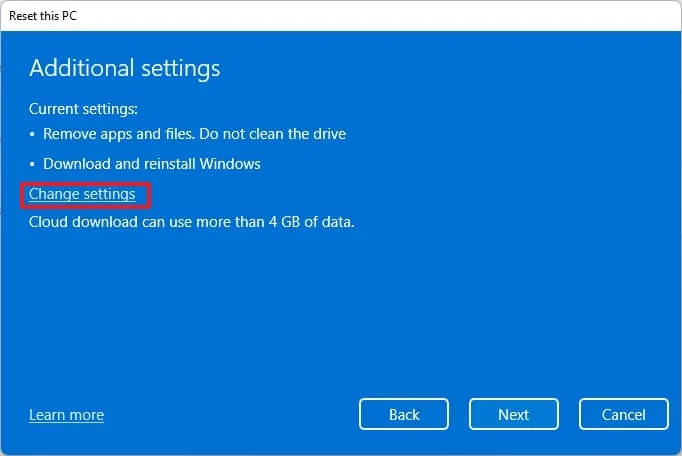
-
Activez l’ interrupteur à bascule Nettoyer les données pour effacer en toute sécurité tous les disques. (Cela peut prendre beaucoup de temps.)

-
Cliquez sur le bouton Confirmer .
-
Cliquez sur le bouton Suivant .
-
Cliquez sur le bouton Réinitialiser .
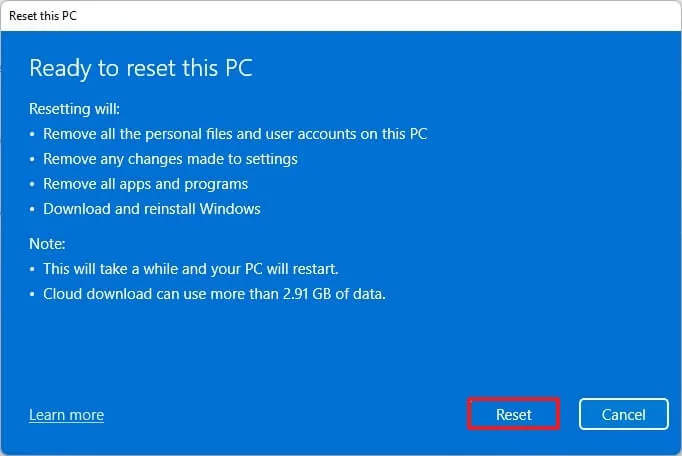
Après avoir terminé les étapes, une nouvelle image de la même version de Windows 11 installée sur votre ordinateur sera téléchargée et utilisée pour réinitialiser l’appareil, en supprimant tout sur le disque dur.
Réinitialisation d’usine de Windows 11 à partir du démarrage (BIOS)
Pour réinitialiser Windows 11 depuis le démarrage à l’aide d’une réinstallation locale ou d’un téléchargement dans le cloud, procédez comme suit :
-
Démarrez l’ordinateur.
-
Immédiatement après l’autotest de mise sous tension (POST), appuyez à nouveau sur le bouton d’alimentation pour éteindre.
-
Répétez les étapes 1 et 2 deux fois, et au troisième redémarrage, le système d’exploitation doit entrer dans l’environnement de récupération Windows (Windows RE).
Remarque rapide : Windows 11 propose plusieurs façons d’ouvrir les paramètres de démarrage avancés. Si vous ne pouvez pas accéder à l’environnement de récupération, essayez ces autres options .
-
Cliquez sur le bouton Options avancées .
-
Cliquez sur Dépanner .
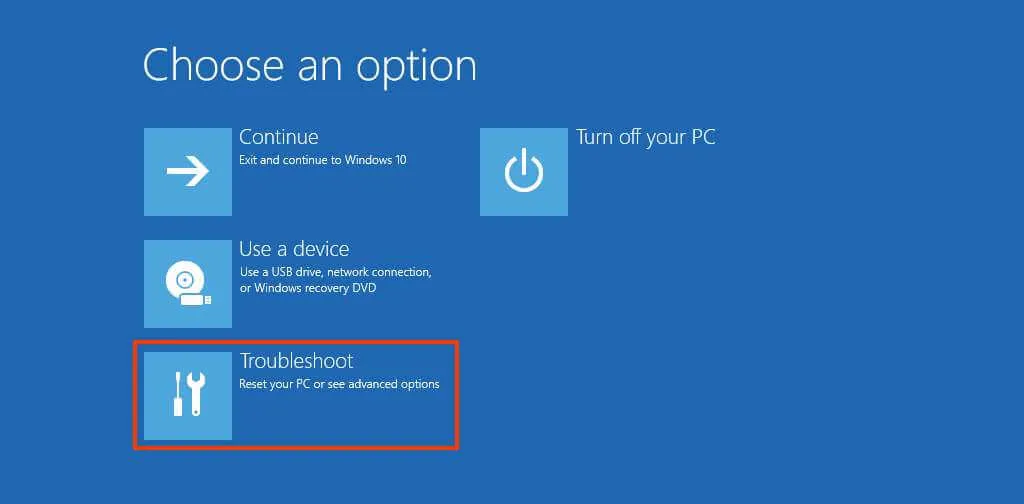
-
Cliquez sur l’ option « Réinitialiser ce PC » .
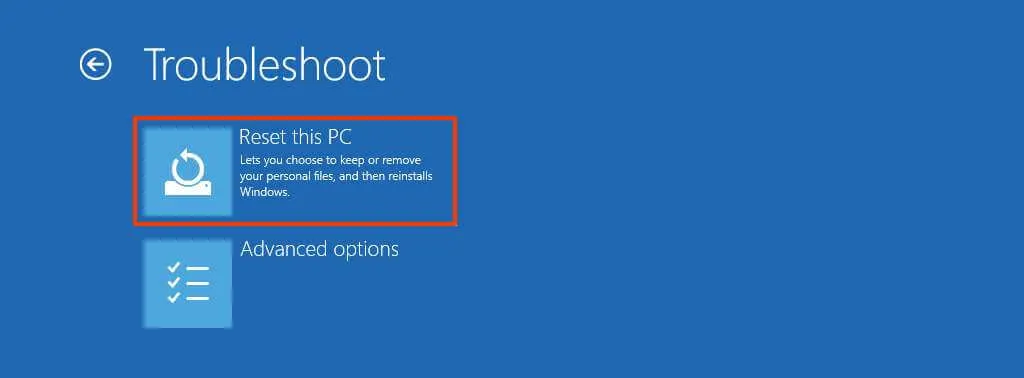
-
Sélectionnez l’ option « Tout supprimer » pour effacer le disque dur et réinstaller une nouvelle copie de Windows 11.
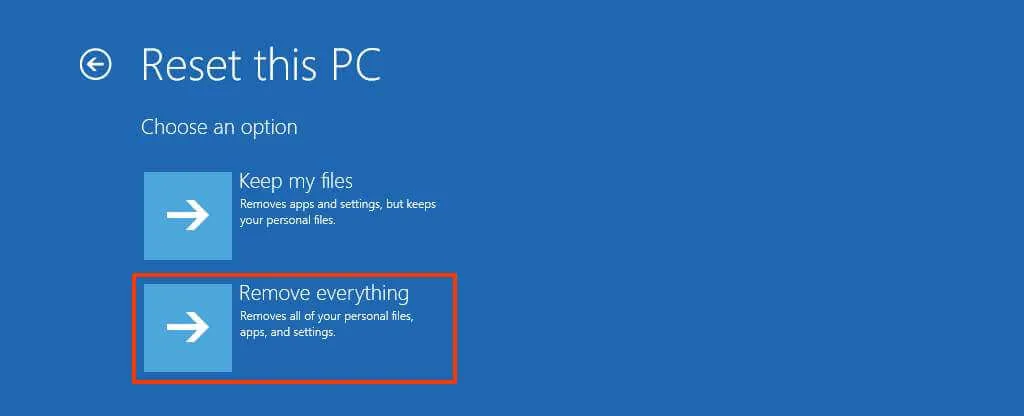
-
Cliquez sur l’ option « Supprimer simplement mes fichiers » si vous prévoyez de conserver l’appareil. Ou sélectionnez l’ option « Nettoyer entièrement le lecteur » si vous envisagez de vous débarrasser de l’appareil.
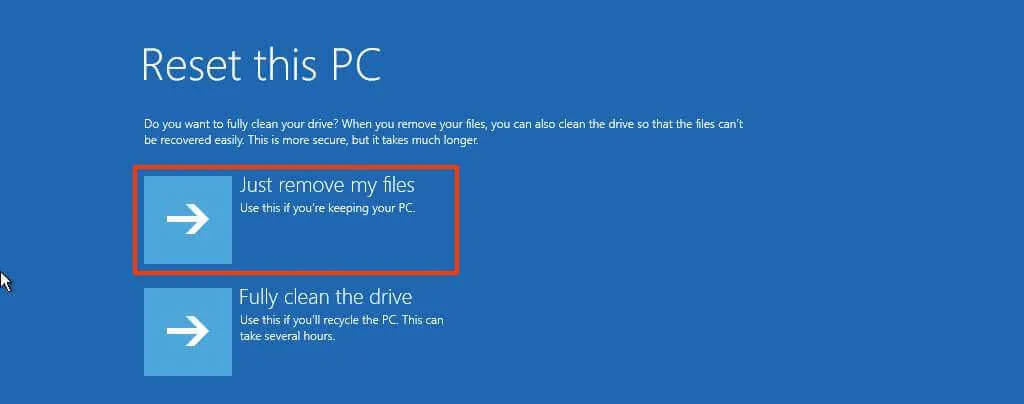
-
Sélectionnez l’ option « Téléchargement Cloud » pour retélécharger Windows 11 au lieu d’utiliser l’image disponible. (Si vous préférez utiliser l’image locale, sélectionnez l’ option « Réinstallation locale » .)
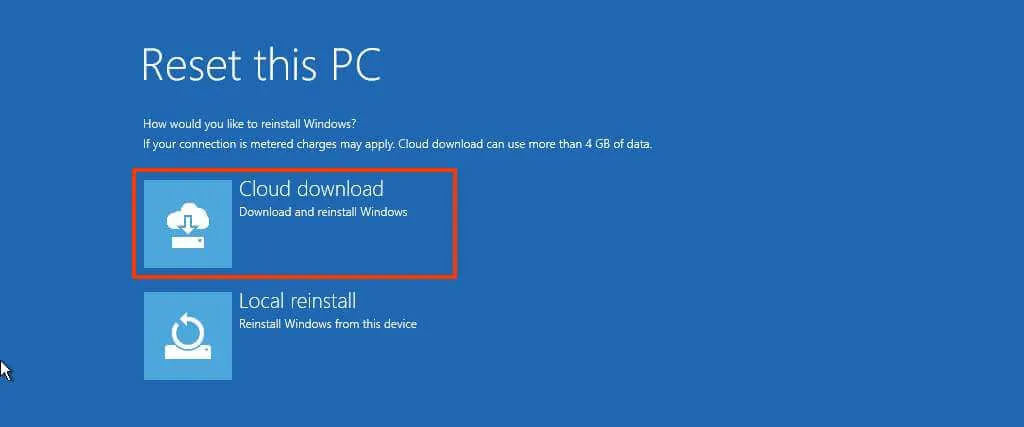
-
Cliquez sur le bouton Réinitialiser .
Une fois que vous avez terminé les étapes, la fonctionnalité réinitialisera l’ordinateur aux paramètres par défaut en supprimant tout et en réinstallant une nouvelle copie de Windows 11. Si vous sélectionnez l’option « Téléchargement Cloud », le système téléchargera l’image qui a la même version de Windows 11 déjà installé sur l’ordinateur. Ce n’est pas une option pour passer à une version plus récente.



Laisser un commentaire