Comment réinitialiser un Mac aux paramètres d’usine


Il existe de nombreuses raisons de réinitialiser un Mac aux paramètres d’usine. Auparavant, c’était un processus très fastidieux, mais avec les nouveaux modèles de Mac, c’est devenu beaucoup plus simple et beaucoup plus rapide, et vous n’avez pas besoin de réinstaller macOS. Ce didacticiel vous montre le processus simple de restauration de votre Mac à ses paramètres d’usine.
Que faire avant de réinitialiser votre Mac aux paramètres d’usine
Avant de vous lancer dans l’effacement du Mac et de le réinitialiser, vous devez effectuer certaines tâches de maintenance de routine.
Sauvegardez vos données
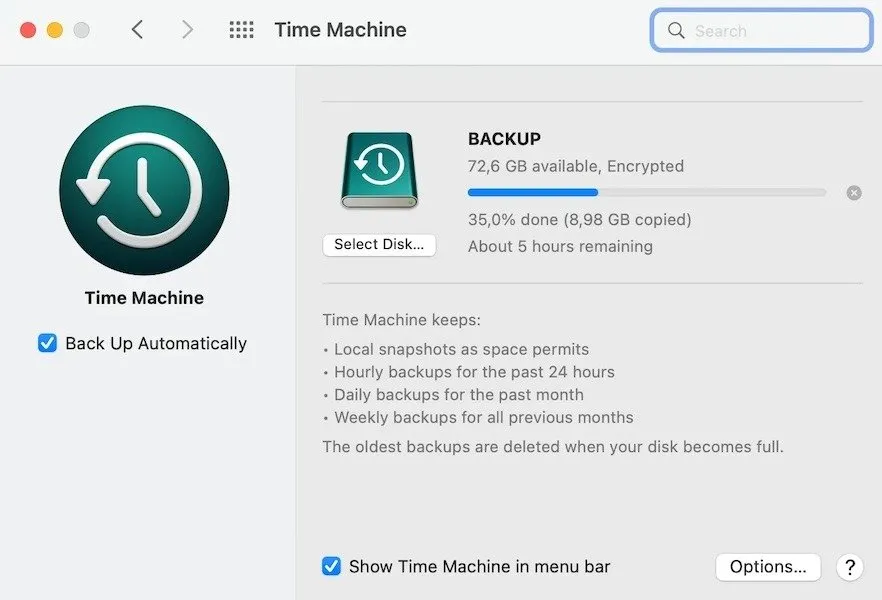
Il existe deux manières simples de procéder. Vous pouvez soit utiliser Time Machine intégré au Mac , soit tout déplacer vers le stockage cloud. iCloud et Google Drive sont d’excellents choix. Déconnectez le disque externe de votre Mac une fois que Time Machine a terminé la sauvegarde.
Outre les données évidentes (images et fichiers), il existe également des sources de données moins évidentes, telles que vos bibliothèques iMovie et Musique. Assurez-vous de faire des copies et de les ajouter à la sauvegarde. Il n’est pas nécessaire de sauvegarder les applications que vous avez téléchargées depuis l’App Store ou votre bibliothèque de photos, car elles sont stockées dans votre compte iCloud et seront automatiquement réinstallées. Faites une liste pour réinstaller toutes les applications installées en dehors de l’App Store, car celles-ci ne seront pas automatiquement réinstallées.
Se déconnecter de la synchronisation du navigateur
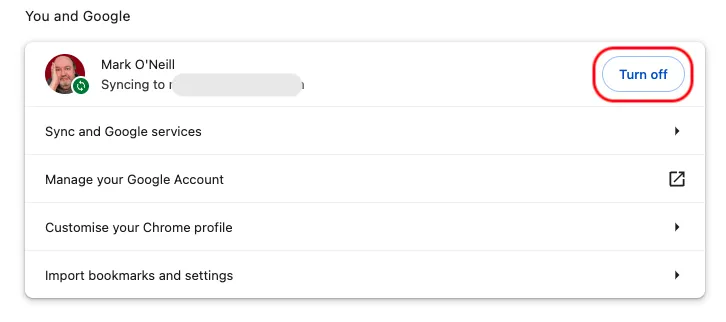
C’est vraiment facile à négliger. Si la synchronisation du navigateur est activée , une liste de tous vos onglets ouverts sur un appareil Apple sera synchronisée avec vos autres appareils Apple. Si vous ne vous déconnectez pas de la synchronisation de votre navigateur avant d’effacer l’ordinateur, ces anciens onglets synchronisés resteront sur vos autres appareils.
Comment réinitialiser votre Mac aux paramètres d’usine
Une réinitialisation d’usine de votre Mac dépend du modèle. Si vous possédez un Mac basé sur silicium exécutant macOS Monterey ou une version ultérieure, ou un Mac basé sur Intel avec la puce T2, le processus est rapide et simple. Cependant, si vous possédez un ordinateur plus ancien, c’est plus difficile et prend plus de temps.
Si vous n’êtes pas sûr de votre modèle de Mac, la liste suivante comprend les Mac basés sur silicium.
- MacBook Pro (13 pouces, M1, 2020)
- MacBook Air (M1, 2020)
- Mac mini (M1, 2020)
- iMac (24″, M1, 2021)
- MacBook Pro (16″, 2021)
- MacBook Pro (14″, 2021)
- Mac Studio (2022)
- MacBook Pro (13″, M2, 2022)
- MacBook Air (M2, 2022)
Les modèles de Mac suivants sont basés sur Intel avec la puce T2.
- iMac (Rétine 5K, 27″, 2020)
- iMac Pro
- Mac Pro (2019)
- Mac Pro (Rack, 2019)
- Mac-mini (2018)
- MacBook Air (Rétine, 13″, 2020)
- MacBook Air (Rétine, 13″, 2019)
- MacBook Air (Rétine, 13″, 2018)
- MacBook Pro (13″, 2020, deux ports Thunderbolt 3)
- MacBook Pro (13″, 2020, quatre ports Thunderbolt 3)
- MacBook Pro (16″, 2019)
- MacBook Pro (13″, 2019, deux ports Thunderbolt 3)
- MacBook Pro (15″, 2019)
- MacBook Pro (13″, 2019, quatre ports Thunderbolt 3)
- MacBook Pro (15″, 2018)
- MacBook Pro (13″, 2018, quatre ports Thunderbolt 3)
Comment effacer tout le contenu et les paramètres de votre nouveau Mac
Si vous utilisez macOS Ventura ou une version ultérieure, accédez au menu Pomme, puis Paramètres système -> Général -> Transférer ou réinitialiser -> Effacer tout le contenu et les paramètres . Il vous sera demandé de saisir votre mot de passe macOS.

Vous verrez une explication de ce qui sera effacé, et elle couvre à peu près tout.

Cliquez sur Continuer en bas de la boîte, puis saisissez à nouveau votre mot de passe macOS. Le processus de réinitialisation d’usine prendra quelques minutes, puis affichera l’écran de bienvenue familier.
Configurez tout, comme la connexion à votre Wi-Fi, la configuration de votre VPN (si vous en avez un), des appareils Bluetooth, etc.
Évidemment, si vous vendez ou transmettez votre Mac à quelqu’un d’autre, vous ne devez pas dépasser l’écran Bonjour.
Effacer les données et réinstaller macOS avec l’utilitaire de disque
Si vous possédez un Mac plus ancien, vous devrez utiliser l’Utilitaire de disque pour réinitialiser votre Mac aux paramètres d’usine.
Après avoir démarré en mode de récupération, choisissez Utilitaire de disque dans la fenêtre Utilitaires . Sélectionnez votre disque de démarrage intégré, Macintosh HD .
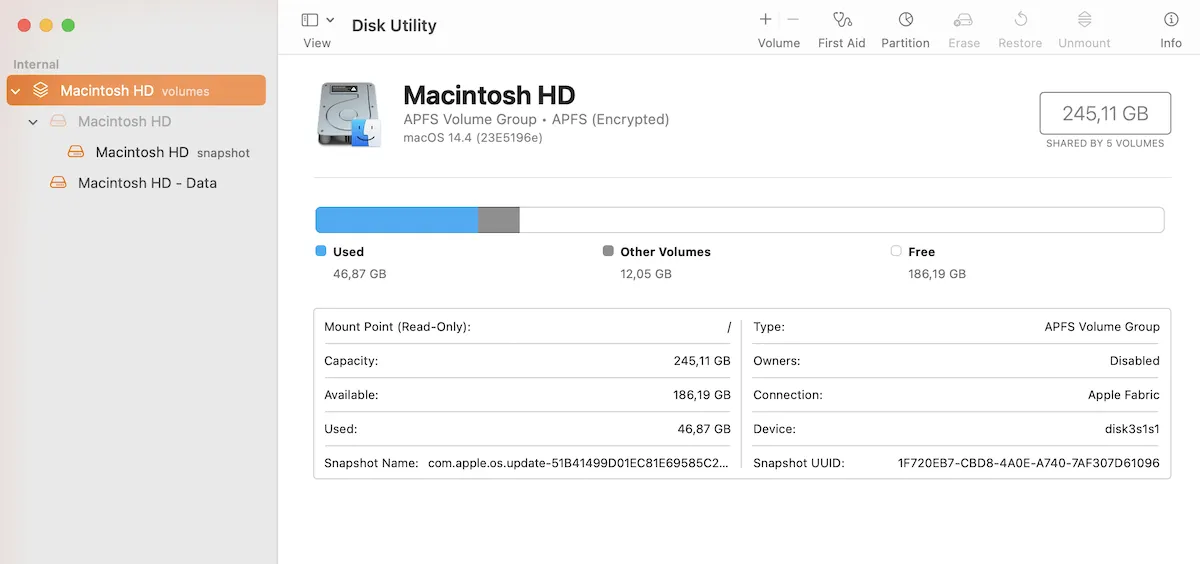
Cliquez sur Effacer en haut de la fenêtre Utilitaire de disque et dans la fenêtre suivante, saisissez « Macintosh HD » pour le nom et « APFS ou Mac OS Extended (Journaled) » pour le format, afin de vous assurer que le disque dur est correctement formaté.
Cliquez sur Effacer le groupe de volumes , puis saisissez votre identifiant Apple pour confirmation.
Si vous possédez un Mac plus ancien, il peut être intéressant de passer à un Mac plus récent pour profiter du processus de réinitialisation d’usine plus simple. Cela devient une option encore plus intéressante si vous avez perdu le mot de passe de décryptage de votre disque dur. Votre Mac ne devient alors plus qu’un presse-papier.
Si vous disposez de macOS Monterey, vous devez immédiatement mettre à jour vers macOS Sonoma . Vous pouvez également avoir des cartes SD qui doivent être formatées .
Toutes les captures d’écran et images de Mark O’Neill.



Laisser un commentaire