Comment extraire Zip, RAR, 7z, Tar sous Windows 11
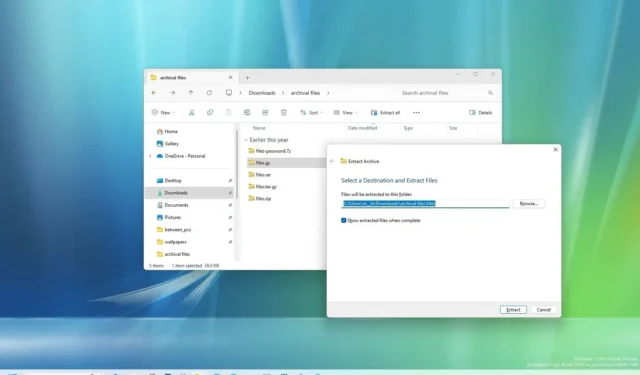
Sous Windows 11 23H2 , il est possible d’ouvrir et d’extraire des fichiers de conteneurs d’archives Zip, RAR, Tar et 7-Zip de manière native via l’Explorateur de fichiers sans applications tierces, et dans ce guide, vous apprendrez comment.
Bien que le système d’exploitation inclue depuis longtemps la possibilité de décompresser des fichiers, vous avez dû utiliser des outils tiers (tels que 7Zip et WSL) pour d’autres formats d’archives, tels que RAR et 7-Zip. Cependant, sur la version 23H2 et les versions supérieures, Windows 11 intègre le projet open source libarchive pour prendre en charge de nombreux formats d’archives, y compris (mais sans s’y limiter) « .tar ». tar.gz », « .tar.bz2 », « .tar.zst », « .tar.xz », « .tgz », . tbz2 », « .tzst », . TXZ, « . rar » et « .7z » .
Le nouveau support s’intègre parfaitement à la nouvelle version de l’Explorateur de fichiers et les fichiers apparaîtront avec la même icône de dossier compressé que l’icône des fichiers « .zip ».
Ce guide vous apprendra les étapes simples pour ouvrir et extraire les conteneurs Zip, RAR et 7-Zip sur Windows 11 23H2 via l’Explorateur de fichiers.
Extraire les fichiers Zip, RAR, 7z, Tar sous Windows 11
Sous Windows 11 23H2, vous pouvez extraire des fichiers à partir d’un « .zip », « .tar », . tar.gz », « .tar.bz2 », « .tar.zst », « .tar.xz », « .tgz », . tbz2 », « .tzst », . TXZ, « . rar » et « .7z » de deux manières. Vous pouvez extraire tout ou chaque élément individuellement, et les instructions ci-dessous vous montreront comment procéder.
Extraire tous les fichiers de l’Explorateur de fichiers
Pour extraire tous les fichiers d’un conteneur Zip, RAR, 7z ou Tar sous Windows 11, procédez comme suit :
-
Ouvrez l’Explorateur de fichiers sous Windows 11.
-
Accédez au dossier contenant l’emplacement du fichier compressé.
-
Cliquez avec le bouton droit sur le fichier Zip, RAR, 7z, Tar et sélectionnez l’ option Extraire tout . (Vous pouvez également sélectionner le fichier et cliquer sur le bouton « Extraire tout » dans la barre de commandes.)
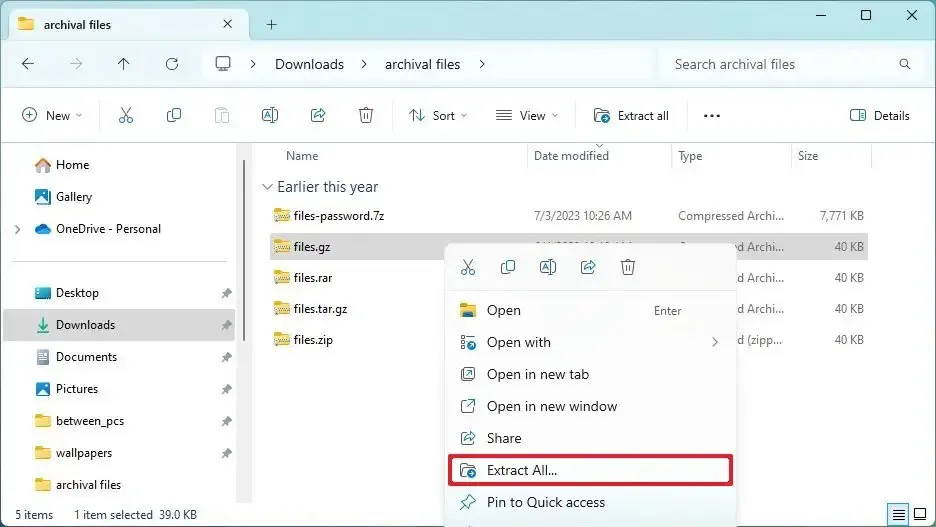
-
(Facultatif) Cliquez sur le bouton Parcourir et sélectionnez le dossier dans lequel extraire les fichiers.
-
Cliquez sur le bouton Extraire .
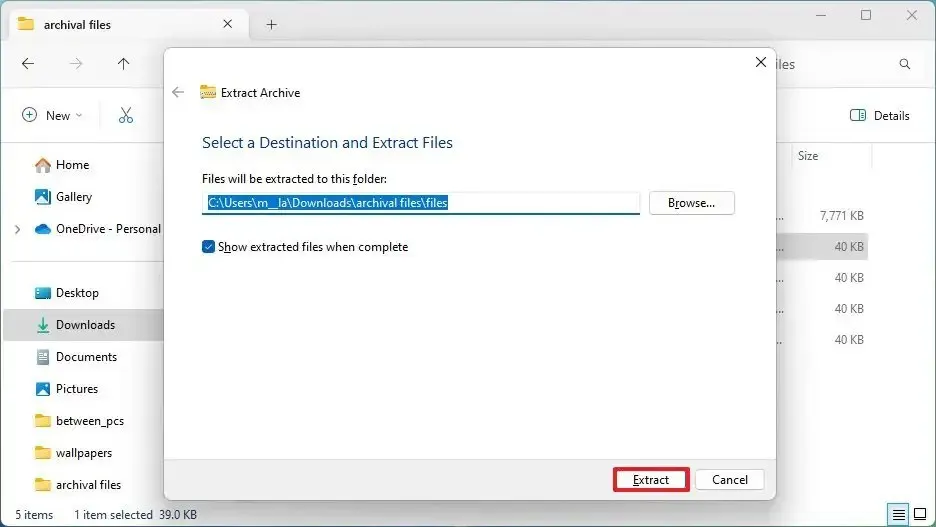
Une fois les étapes terminées, les fichiers seront extraits dans le dossier sélectionné sous Windows 11 23H2.
Extraire un seul fichier de l’Explorateur de fichiers
Pour ouvrir un conteneur Zip, RAR, 7z ou Tar et extraire un seul fichier, procédez comme suit :
-
Ouvrez l’Explorateur de fichiers .
-
Accédez au dossier contenant le fichier Zip, RAR, 7z ou Tar.
-
Double-cliquez sur le format d’archives pour l’ouvrir.
-
Sélectionnez le(s) fichier(s) ( raccourci clavier « Ctrl + A » ).
-
Cliquez avec le bouton droit sur la sélection et choisissez l’ option Copier .
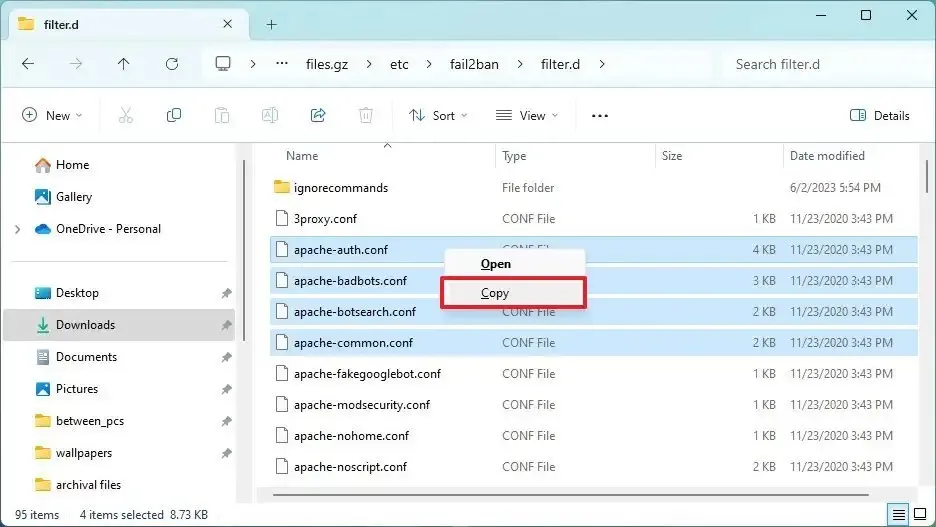
-
Accédez à l’emplacement pour extraire les fichiers.
-
Faites un clic droit dans le dossier et choisissez l’ option Coller .
Une fois les étapes terminées, une copie des fichiers sera extraite dans le dossier spécifié sous Windows 11.
Windows 11 inclut également depuis longtemps la prise en charge des conteneurs « .tar » , mais elle n’était disponible que via l’invite de commande. La nouvelle intégration prend davantage en charge des formats d’archives supplémentaires et est disponible via l’Explorateur de fichiers.
Microsoft travaille également à permettre la création de formats d’archives, mais c’est une fonctionnalité qui arrivera dans une future mise à jour. Cependant, comme précédemment disponible, vous pouvez créer des fichiers zip via l’Explorateur de fichiers.
De plus, l’intégration ne fonctionne que pour l’archivage sans cryptage. Si le conteneur utilise un mot de passe de cryptage, vous recevrez le message « Connot Complete the Archive Extraction Wizard ». Cette archive contient des données cryptées. Le cryptage n’est actuellement pas pris en charge. message, et vous ne pourrez pas l’ouvrir via l’intégration.



Laisser un commentaire