Comment extraire le texte des images sous Windows 11
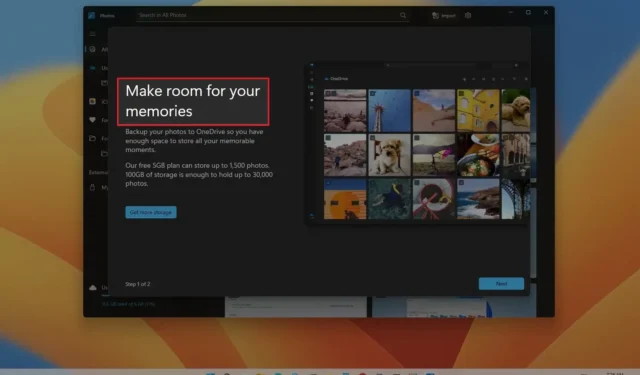
MISE À JOUR 15/09/2023 : Sous Windows 11 , vous pouvez extraire le texte de n’importe quel fichier image à l’aide de la fonctionnalité « Text Extractor » disponible sur PowerToys de Microsoft ou à l’aide de l’outil Snipping. Cette fonctionnalité sera utile dans de nombreuses situations. Par exemple, lorsque vous devez copier le texte d’un reçu que vous avez peut-être pris en photo, des informations d’un document important, ou pour obtenir l’adresse ou le numéro de téléphone d’une pancarte en arrière-plan d’une photo.
PowerToys est une application qui comprend un ensemble d’utilitaires pour améliorer l’expérience Windows. L’application est destinée aux utilisateurs avancés, mais tout le monde peut l’utiliser. Par exemple, l’application comprend un gestionnaire de fenêtres pour faciliter la création de différentes mises en page. Il comprend également un redimensionneur d’image, un outil de renommage de fichiers en masse, un gestionnaire de clavier pour remapper les touches et un sélecteur de couleurs, et avec la sortie de la version 0.62.0, vous trouverez un outil qui utilise la technologie OCR pour extraire le texte de n’importe quel format d’image.
À partir de la version 11.2308.33.0, l’application Snipping Tool est également dotée de la technologie OCR (Optical Character Recognition) qui permet de nouvelles fonctionnalités, notamment la possibilité de rédiger du texte avant de partager une capture d’écran et de copier le texte d’une capture d’écran dans le presse-papiers.
Ce guide vous apprendra les étapes pour extraire le texte de n’importe quelle image ou capture d’écran sous Windows 11.
Extraire le texte des images sous Windows 11 à partir de PowerToys
Une fois PowerToys installé et la fonction « Extracteur de texte » activée, extraire le texte d’une image est simple. Voici comment:
-
Ouvrez l’image sous Windows 11.
Remarque rapide : vous pouvez ouvrir l’image avec n’importe quelle application. Vous pouvez même extraire le texte d’une image intégrée à une page Web. De plus, il ne doit pas nécessairement s’agir d’une image. Vous pouvez sélectionner n’importe quel texte à l’écran.
-
Utilisez le raccourci clavier « Touche Windows + Maj + T » .
-
Sélectionnez le texte que vous souhaitez extraire des images pour copier automatiquement le contenu dans le presse-papiers.
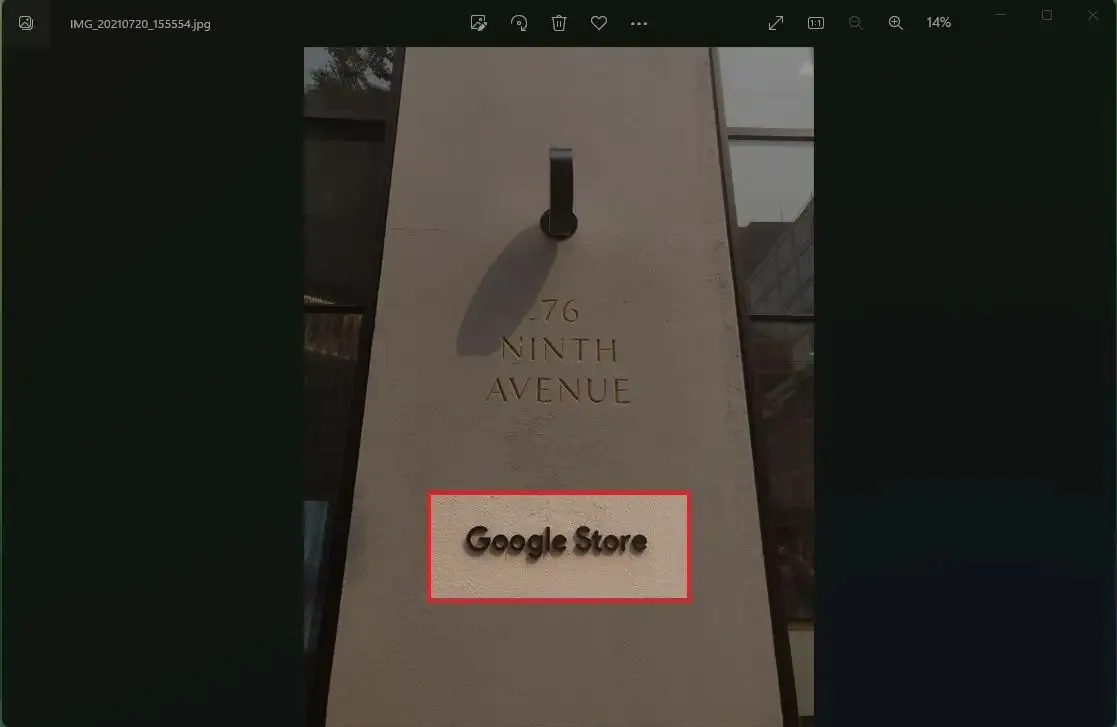
-
Cliquez avec le bouton droit et sélectionnez l’ option Coller sur l’application dans laquelle vous souhaitez coller le texte extrait.
La fonctionnalité n’est pas parfaite. Vous pouvez sélectionner plusieurs lignes, mais essayez une ligne à la fois si l’extraction de texte ne fonctionne pas correctement. Sélectionnez également le texte correctement sans couper les lettres en haut ou en bas.
Installer des PowerToys
Le moyen le plus simple d’installer PowerToys sur Windows 11 consiste à utiliser l’invite de commande en suivant ces étapes :
-
Ouvrez Démarrer .
-
Recherchez Command Prompt , cliquez avec le bouton droit sur le premier résultat et sélectionnez l’ option Exécuter en tant qu’administrateur .
-
Tapez la commande suivante pour installer la dernière version de PowerToys et appuyez sur Entrée :
winget install --id Microsoft.PowerToys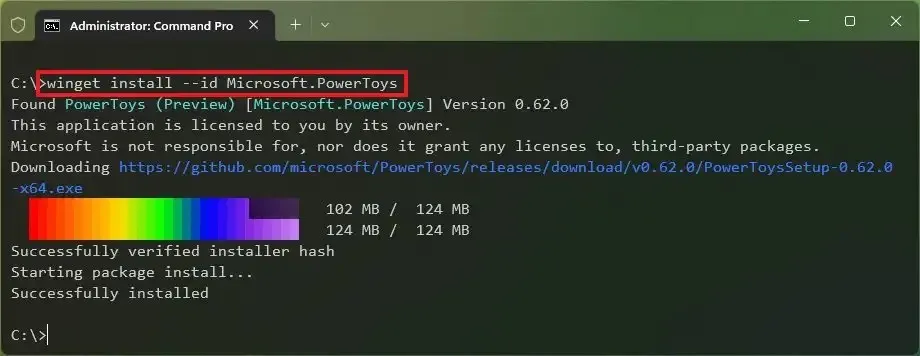
Une fois les étapes terminées, vous pouvez activer la fonctionnalité (si elle n’est pas déjà activée.)
Activer l’extracteur de texte
Pour activer l’option d’extraction de texte à partir d’images sous Windows 11, procédez comme suit :
-
Ouvrez Démarrer .
-
Recherchez PowerToys et cliquez sur le premier résultat pour ouvrir l’application.
-
Cliquez sur Extracteur de texte .
-
Activez l’ interrupteur à bascule « Activer l’extracteur de texte » .

-
(Facultatif) Cliquez sur le bouton Modifier (crayon) pour modifier le raccourci d’activation.
Une fois les étapes terminées, vous pouvez utiliser le raccourci clavier pour activer la fonctionnalité et extraire le texte de l’image.
Extraire le texte des images sous Windows 11 à partir de l’outil de capture
Pour extraire le texte des captures d’écran de l’outil Snipping, procédez comme suit :
-
Ouvrez l’outil de capture sur Windows 11.
-
Cliquez sur le bouton Capturer .
-
Cliquez sur le bouton Nouveau .
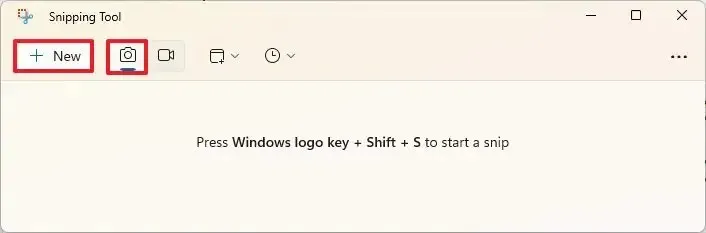
-
Choisissez le mode de capture.
-
Capturez la capture d’écran sous Windows 11.
-
Sélectionnez le texte, cliquez avec le bouton droit sur la sélection et choisissez l’ option « Copier le texte » .
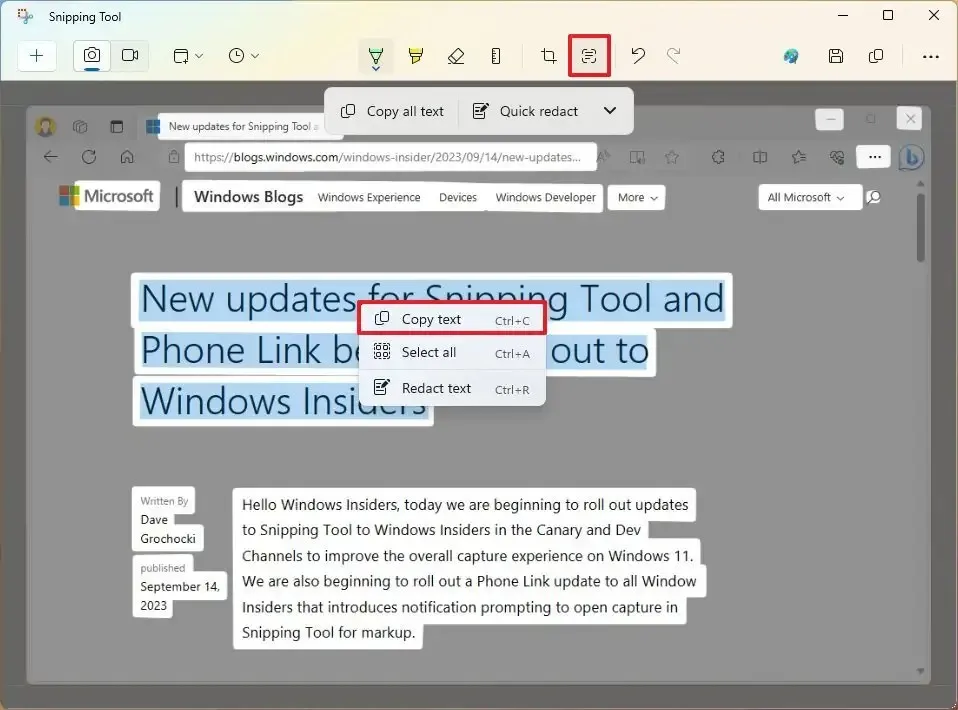
-
(Facultatif) Cliquez sur le bouton « Actions de texte » et choisissez l’ option « Copier tout le texte » pour extraire tout le texte de l’image de capture d’écran.
Une fois les étapes terminées, vous pouvez coller le texte de la capture d’écran dans n’importe quel document, fichier texte, publication en ligne, etc.
Au moment d’écrire ces lignes, Microsoft teste toujours ces fonctionnalités dans la dernière version de l’application Snipping Tool, et elle n’est disponible que pour les appareils inscrits aux canaux Dev et Canary du programme Windows Insider.



Laisser un commentaire