Comment exporter les paramètres de votre bureau sous Linux


Le bureau Linux est doté de nombreuses options de personnalisation, ce qui est une bonne chose car cela nous permet de personnaliser notre bureau pour une meilleure productivité. Cependant, ces personnalisations peuvent rendre difficile le passage à un nouveau système. Ici, nous vous montrons deux méthodes simples et rapides pour exporter les paramètres de votre bureau vers une nouvelle machine Linux.
Migrez les paramètres de votre bureau à l’aide de SaveDesktop
Le moyen le plus simple d’exporter vos paramètres de bureau existants vers un nouveau système Linux est d’utiliser l’ utilitaire SaveDesktop . Ce programme dispose d’une interface graphique vous permettant de sélectionner les paramètres de bureau que vous souhaitez enregistrer. Il peut également enregistrer les paramètres de votre bureau, les extensions de shell et même vos packages Flatpak. Il y parvient en créant une archive portable contenant toutes vos personnalisations, que vous pouvez importer sur un nouvel ordinateur.
Les environnements de bureau qu’il prend en charge incluent :
- GNOME
- Xfce
- Cannelle
- Perruche
- COSMIC (version Rust et GNOME)
- Panthéon
- LA MORT
- Plasma KDE
- Profondément
et les choses qu’il enregistre incluent :
- vos icônes, polices et thèmes
- vos paramètres
- vos arrière-plans (y compris les fonds d’écran dynamiques, à condition que le même nom d’utilisateur soit conservé)
- vos applications Flatpak installées et leurs données
- votre dossier Bureau dans le répertoire personnel
- d’autres éléments liés à votre environnement de bureau (par exemple, les extensions et applets Cinnamon, les widgets KDE Plasma, les extensions GNOME et Nautilus, etc.)
Pour commencer, assurez-vous d’abord que le gestionnaire de paquets Flatpak est exécuté sur votre système.
Activez le référentiel Flathub en exécutant la commande suivante :
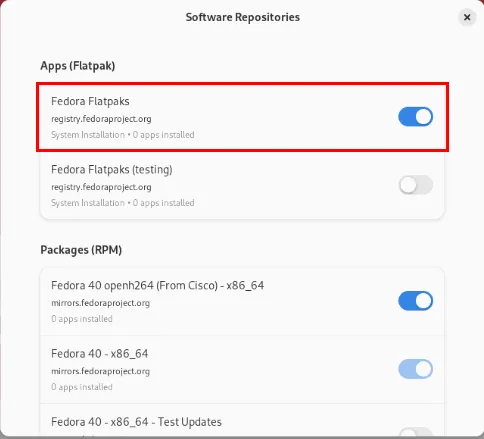
Redémarrez votre machine pour appliquer vos nouveaux paramètres, puis installez l’utilitaire SaveDesktop une fois qu’il est sauvegardé :
Démarrez SaveDesktop en exécutant la commande suivante :
Donnez un nom à votre sauvegarde de bureau, puis cliquez sur l’ entrée de menu Éléments à inclure dans l’archive de configuration .
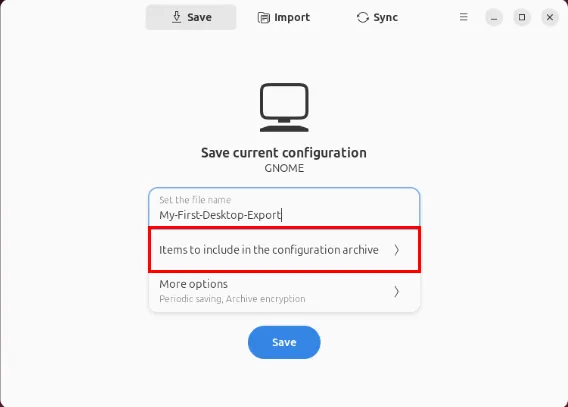
Sélectionnez les parties de votre bureau que vous souhaitez exporter vers votre nouvelle machine.
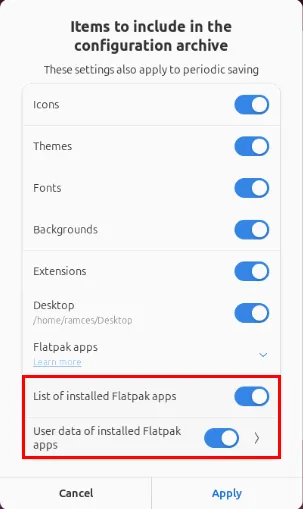
Ouvrez la catégorie Plus d’options , puis sélectionnez la flèche à côté de l’ entrée Économie périodique .
Définissez un intervalle de sauvegarde raisonnable pour la configuration de votre bureau. Dans mon cas, je l’ai défini sur « quotidien » afin de toujours disposer de la dernière sauvegarde de mon bureau.
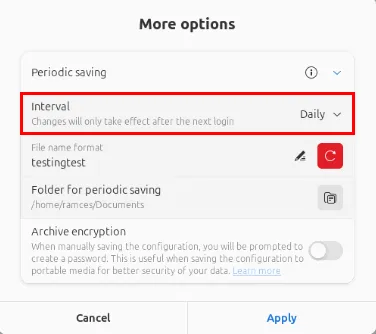
Cliquez sur Appliquer pour définir votre nouvelle configuration, puis cliquez sur Enregistrer pour créer le fichier d’exportation.
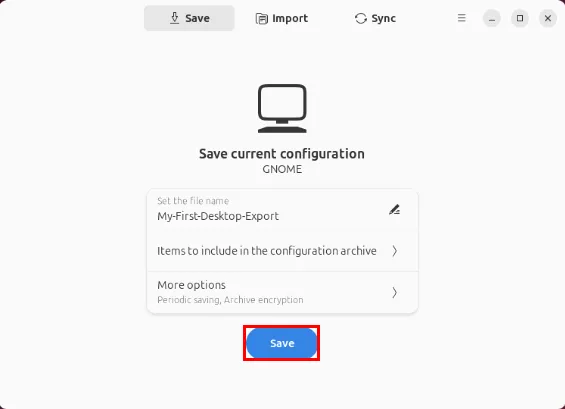
Cliquez sur le bouton Ouvrir le dossier et vérifiez si votre fichier se trouve dans son répertoire cible, pour vous assurer que l’exportation est réussie.
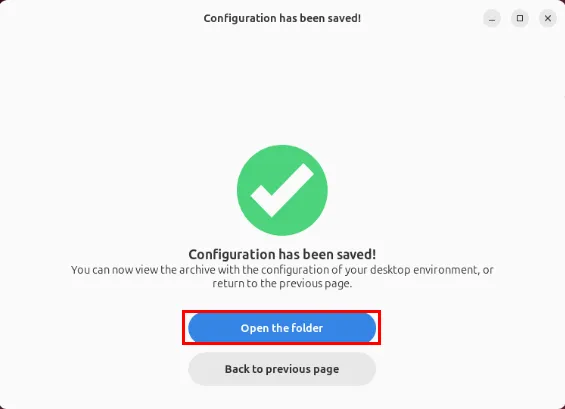
Importer les paramètres de votre bureau à l’aide de SaveDesktop
Une fois votre configuration d’exportation prête, vous pouvez maintenant copier l’intégralité des paramètres de votre bureau sur une nouvelle machine Linux. Vous pouvez le faire en transférant la sauvegarde via un disque flash ou en l’envoyant sur le réseau à l’aide de scp.
Une fois que vous avez le fichier de sauvegarde sur votre système cible, assurez-vous qu’il contient également Flatpak et SaveDesktop.
Ouvrez l’application SaveDesktop sur votre machine cible, puis cliquez sur le bouton Importer dans la barre supérieure du programme.
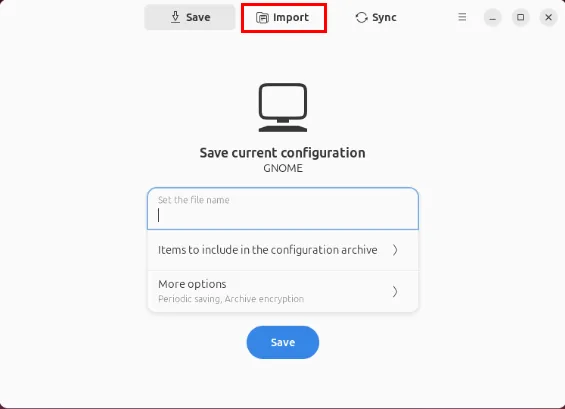
Cliquez sur le bouton Importer à partir d’un fichier , puis accédez à votre archive de sauvegarde et sélectionnez-la à l’aide de la fenêtre de sélection de fichiers du programme.
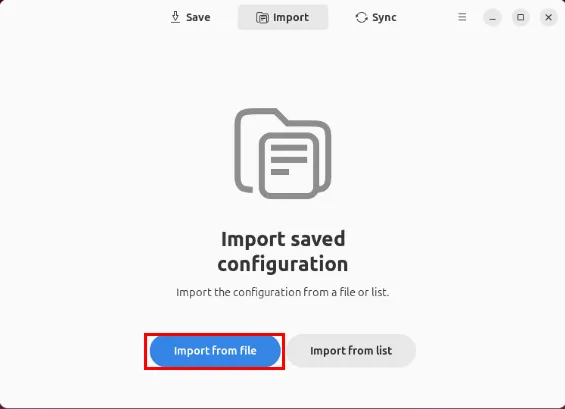
Cela chargera automatiquement votre configuration de sauvegarde sur votre ordinateur cible. Cliquez sur le bouton Déconnexion pour que l’importation prenne effet.
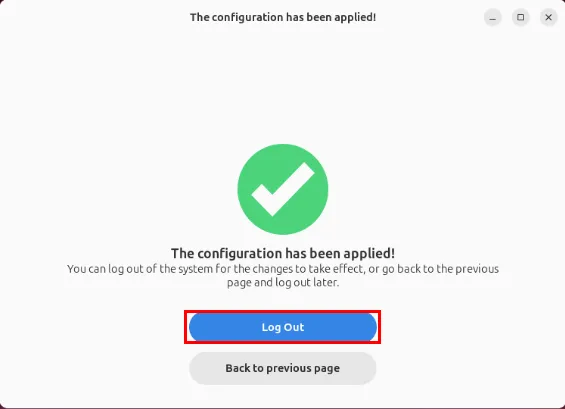
Une autre caractéristique unique de SaveDesktop est sa capacité à synchroniser les paramètres de votre bureau sur plusieurs systèmes. Cela est utile si vous travaillez sur différents ordinateurs et souhaitez conserver le même environnement sur tous.
Migrer les paramètres de votre bureau KDE à l’aide de Konsave
Konsave est un programme basé sur CLI qui peut créer des sauvegardes exportables de votre configuration DE. Contrairement à SaveDesktop, Konsave est à la fois minimaliste et très flexible, ce qui le rend utile pour créer des modèles de sauvegarde personnalisés pour les environnements de bureau et les gestionnaires de fenêtres. Konsave prend officiellement en charge KDE Plasma, mais il peut également être utilisé sur tous les autres environnements de bureau !
Pour commencer, installez à la fois le runtime Python 3 et le gestionnaire de paquets pipx. Dans Debian et Ubuntu, vous pouvez installer les deux paquets à partir des dépôts par défaut à l’aide d’apt :
Dans Fedora, ils sont également disponibles à partir des dépôts par défaut de la distribution via dnf :
Pour Arch Linux, vous pouvez utiliser pacman pour récupérer à la fois Python 3 et pipx :
Téléchargez et installez le binaire Konsave à l’aide du gestionnaire de paquets pipx :
Assurez-vous que votre répertoire « .local/bin » se trouve dans la variable PATH de votre utilisateur actuel :
Utilisation de Konsave pour exporter et importer les paramètres du bureau
Maintenant que Konsave est opérationnel, vous pouvez générer le modèle d’exportation pour votre bureau. Pour ce faire, exécutez le programme sans aucun argument :
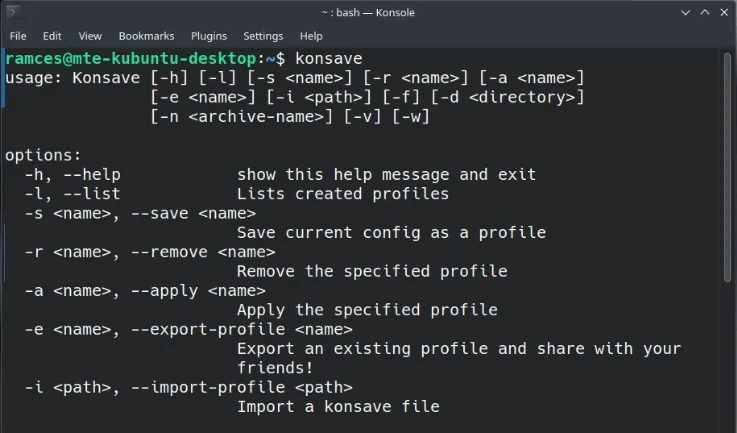
Enregistrez votre configuration actuelle du bureau KDE dans Konsave :
Confirmez que Konsave a correctement enregistré la configuration de votre bureau en répertoriant toutes les sauvegardes disponibles dans le programme :

Générez une copie exportable de votre sauvegarde Konsave. Cela créera un fichier . knsv contenant vos configurations de bureau sur le répertoire de travail actuel :
Transférez le fichier . knsv sur votre machine cible, puis exécutez la commande suivante pour l’importer dans l’instance Konsave de votre nouvel ordinateur :
Assurez-vous d’avoir correctement importé la sauvegarde Konsave, puis chargez-la sur votre machine cible :
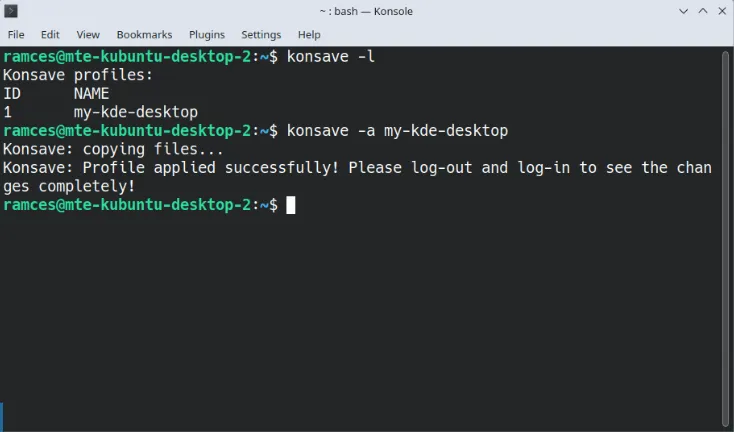
Appliquez vos nouveaux paramètres en vous déconnectant, puis en vous reconnectant à votre bureau.
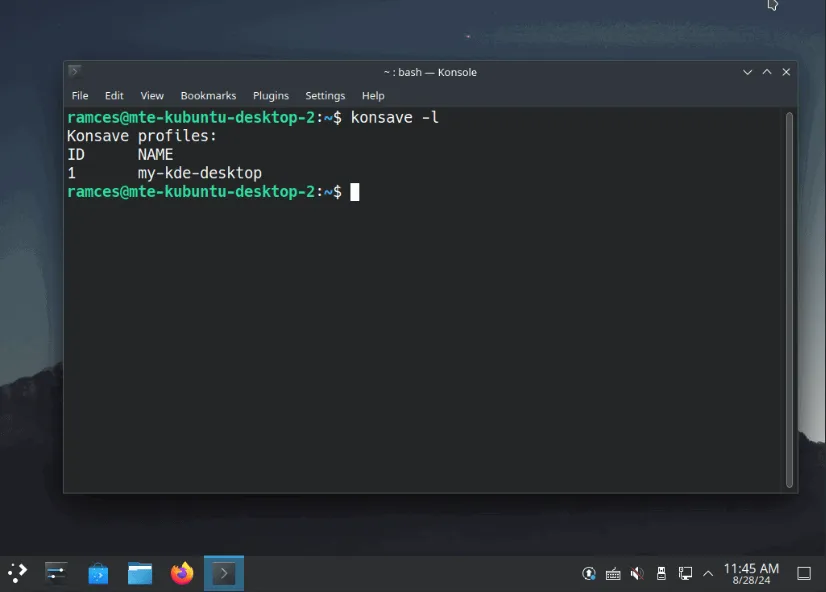
En utilisant les deux outils ci-dessus, vous pourrez migrer les paramètres de votre bureau Linux sur plusieurs machines.
Crédit image : Freestocks via Unsplash . Toutes les modifications et captures d’écran par Ramces Red.



Laisser un commentaire