Comment exporter un fichier InDesign vers Excel
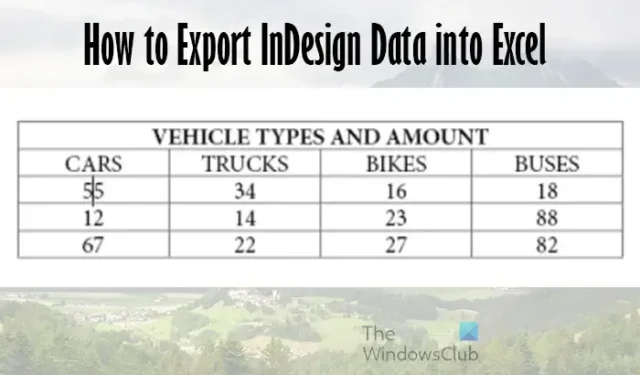
Vous souhaitez transférer InDesign Table vers Excel ? Cet article vous montrera comment exporter un fichier InDesign vers Excel. Vous pouvez utiliser InDesign et Excel ensemble pour les projets. InDesign est l’un des meilleurs logiciels de publication assistée par ordinateur qui convient à l’impression et à la publication électronique. Excel est un excellent logiciel de tableur qui permet de prendre des données dans des tableaux, de calculer, de créer différents types de tableaux et de graphiques, et bien plus encore.
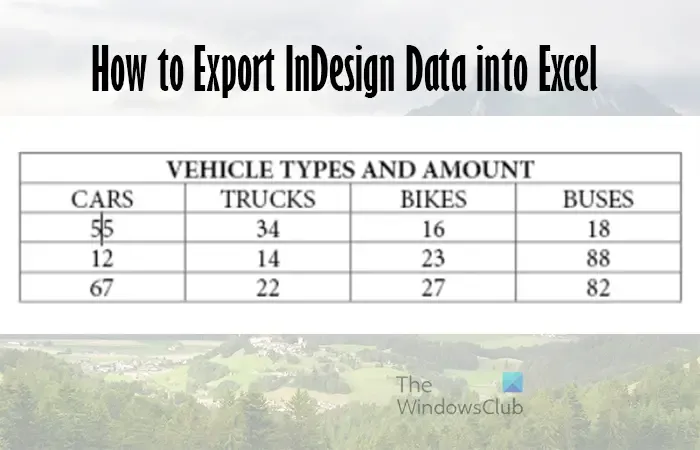
Vous pouvez avoir des tableaux que vous devez placer dans Excel pour des calculs automatiques ou pour les transformer en graphiques et en tableaux. Cela signifie qu’il est très important d’apprendre à exporter des données InDesign vers Excel.
Comment exporter des données InDesign vers Excel
L’exportation de tableaux ou de données InDesign vers Excel est assez simple et il existe plusieurs façons de le faire. cet article vous guidera à travers les différentes façons d’exporter vos données vers Excel.
- Copier et coller
- Enregistrez au format PDF, puis importez dans Excel
1] Copier et coller
Copier un tableau depuis InDesign et le coller dans Excel est un moyen d’exporter des données d’InDesign vers Excel.
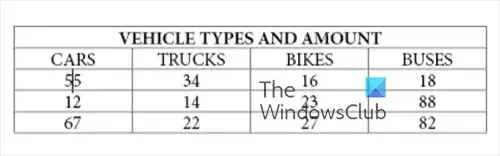
Étant donné qu’Excel va placer des données dans des tableaux, il s’agirait de données provenant de tableaux que vous voudriez d’Excel.
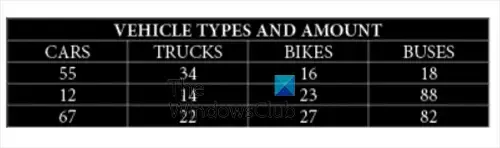
Pour copier les données des tableaux dans InDesign, sélectionnez l’ outil Texte, puis sélectionnez le tableau en cliquant et en faisant glisser tout le contenu souhaité du tableau.
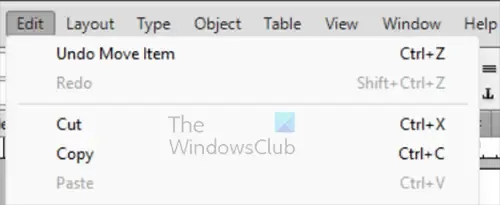
Lorsque le tableau est sélectionné, copiez les données sélectionnées en allant dans Fichier, puis Modifier, puis Copier ou appuyez sur Ctrl + C .
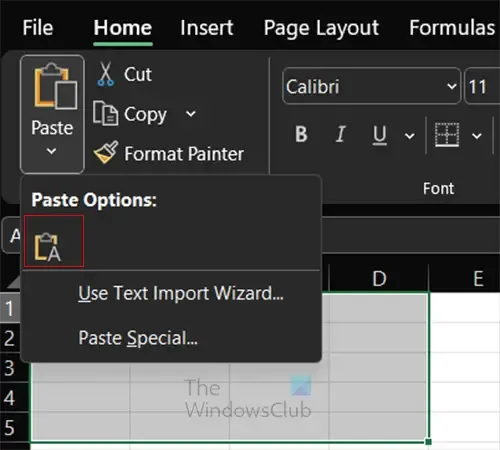
Ouvrez Excel et cliquez sur la cellule où vous voulez que les données commencent. Accédez au bouton Coller dans la barre de menu supérieure. Cliquez sur la flèche déroulante du bouton Coller pour afficher les options de collage.
Coller le texte uniquement
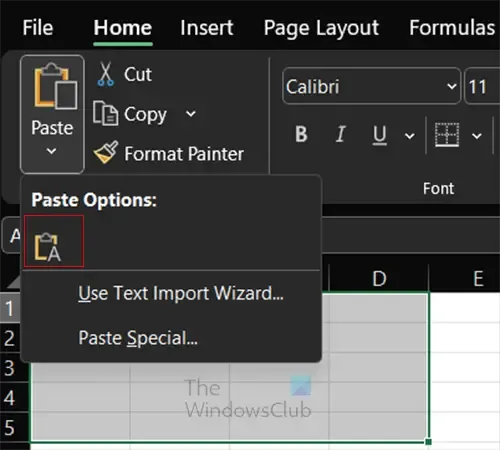
Si vous appuyez sur le bouton A , vous collerez le contenu copié depuis InDesign, mais vous ne conserverez que le texte.
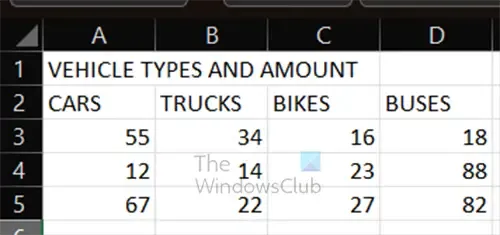
C’est le tableau qui est placé dans Excel avec une pâte régulière.
Utiliser l’assistant d’importation de texte
L’utilisation de l’assistant d’importation de texte pour placer le texte d’InDesign dans Excel vous permet de choisir certaines options spécifiques. Étant donné que vous déplacez une table d’un logiciel à un autre, vous devrez peut-être indiquer à Excel comment spécifier où les colonnes et les lignes sont séparées.
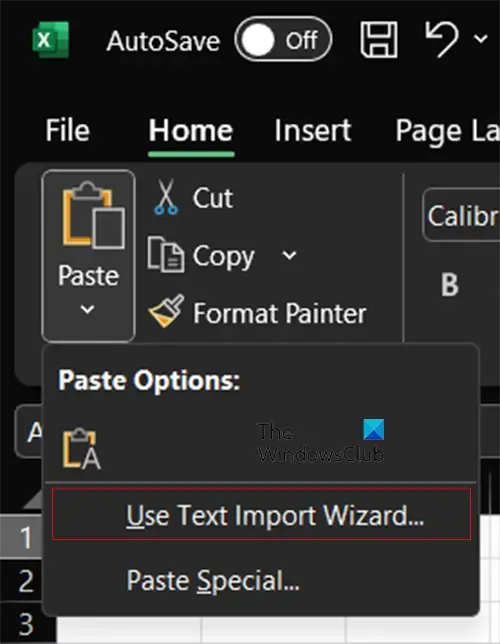
Pour utiliser l’assistant d’importation de texte, copiez les données depuis InDesign, puis accédez à Excel et cliquez sur le bouton déroulant du bouton Coller. Sélectionnez Utiliser l’assistant d’importation de texte .
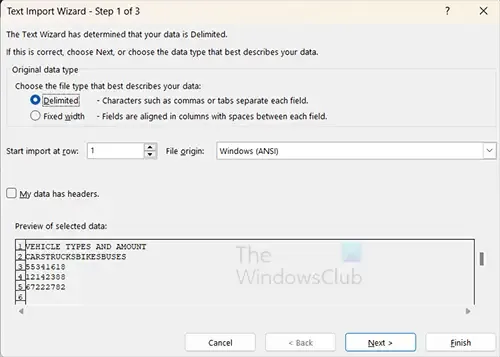
La première étape de l’assistant d’importation de texte s’affichera ; Excel détectera l’état des données que vous avez sélectionnées. Lorsque vous avez choisi les options, appuyez sur Suivant pour passer à l’écran suivant.
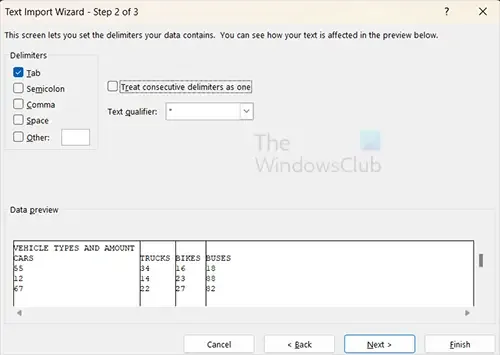
Dans la fenêtre suivante, vous verrez Espace sélectionné et tout le reste non sélectionné sous l’en-tête Délimiteurs. Vous pouvez conserver l’espace sélectionné si vous n’avez pas fusionné les cellules avec les données. Si vous gardez Espace sélectionné, votre cellule fusionnée avec les données sera placée dans Excel avec des lignes de colonne entre chaque mot. Sélectionnez Tab et Excel récupérera les espaces créés par les lignes de tableau dans InDesign qui seront utilisés pour décider où se trouvent les colonnes. Étant donné que les données sont déjà dans des tableaux dans InDesign, ces sélections fonctionneront. Cliquez sur Suivant si vous souhaitez choisir d’autres options ou appuyez sur Terminer .
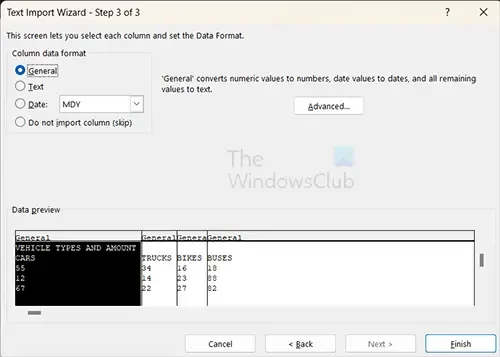
Si vous appuyez sur Suivant, vous pourrez sélectionner la manière dont vous souhaitez que vos données soient formatées. En fonction de vos données, vous sélectionnerez une option différente ; vous pouvez voir les modifications dans la fenêtre d’aperçu. Vous appuyez ensuite sur Terminer pour importer les données.

Voici le tableau importé dans Excel.
2] Enregistrer au format PDF, puis importer dans Excel
Une autre façon d’exporter des données InDesign vers Excel consiste à enregistrer les données au format PDF. Vous créeriez votre tableau dans InDesign, puis l’enregistreriez au format Adobe PDF (impression).
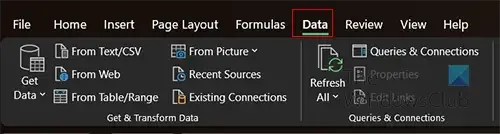
Une fois le PDF enregistré, accédez à Excel et cliquez sur l’ onglet Données .

Vous accédez ensuite au bouton Obtenir des données et cliquez sur la flèche déroulante, puis sélectionnez À partir du fichier, puis À partir du PDF .
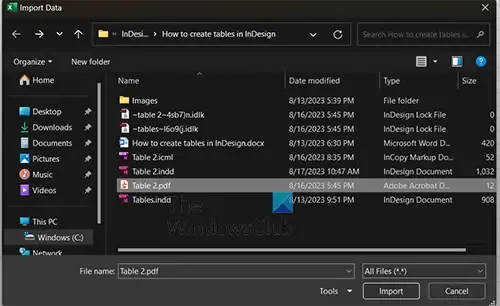
La fenêtre Importer des données s’ouvrira, choisissez le fichier PDF et cliquez sur Importer .
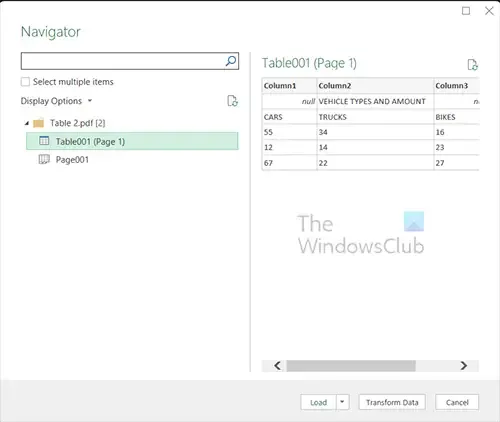
La fenêtre du navigateur s’ouvrira et vous verrez ici plusieurs versions des fichiers qui s’afficheront. Cliquez sur chacun pour voir un aperçu de ce à quoi il ressemblera. Vous appuyez ensuite sur Charger lorsque vous voyez celui que vous voulez.
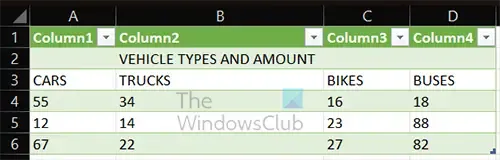
Le tableau sera placé dans Excel et le tableau sera formaté avec des couleurs alternées.
Comment créer un tableau dans InDesign ?
Vous pouvez créer un tableau dans InDesign de plusieurs manières, mais les options Insérer un tableau seront décrites ici. Vous pouvez sélectionner l’outil Texte, créer un bloc de texte, puis accéder au menu supérieur et sélectionner Tableau, puis Insérer un tableau . La boîte d’options apparaîtra, choisissez les nombres et les lignes que vous voulez pour votre tableau et appuyez sur OK.
Comment créer un tableau PDF à remplir ?
Pour créer un tableau PDF remplissable, vous devez d’abord créer un tableau dans InDesign. Vous enregistrerez ensuite le document au format PDF. Ouvrez le document PDF avec le tableau dans Acrobat Reader et accédez à Préparer un formulaire. Suivez les instructions, puis cliquez sur OK. Vous verrez le tableau rempli de champs de texte à saisir. Vous pouvez remplir le tableau et l’imprimer ou le sauvegarder, ou les deux.



Laisser un commentaire