Comment exporter/importer l’historique de navigation depuis Chrome, Edge, Firefox, Brave

Les utilisateurs de PC, par exemple, peuvent facilement importer des favoris et des signets dans Edge à partir d’autres navigateurs – mais comme il n’existe aucun moyen direct d’exporter l’historique de navigation d’un navigateur à un autre, le passage d’un navigateur Web à un autre tend à être un tracas – en particulier lorsqu’il s’agit de transférer l’historique de navigation. Dans cet article, nous vous montrerons comment exporter ou importer l’historique de navigation depuis Chrome, Edge, Firefox et Brave .
Exporter ou importer l’historique de navigation depuis Chrome, Edge, Firefox, Brave
La plupart des utilisateurs n’effacent pas l’historique de leur navigateur car ils voudront toujours trouver ou revisiter des pages Web oubliées depuis longtemps dans le chaos du World Wide Web. Pour plusieurs utilisateurs de PC, même avec les nombreuses améliorations basées sur le cloud du monde d’aujourd’hui, l’historique de navigation est généralement perdu lors de la connexion avec un seul compte.
Pour une raison ou une autre, vous devrez peut-être exporter votre historique de navigation. Prenons par exemple, si vous utilisez un ordinateur dans une bibliothèque ou un autre lieu public, une fois votre session terminée, toutes les données de navigation (y compris l’historique) seront automatiquement supprimées. ce qui peut être extrêmement frustrant, surtout lorsque vous avez passé des heures à faire des recherches en ligne et que vous avez parcouru des pages Web dont vous ne pourrez jamais vous souvenir de l’URL pas si « conviviale », sauf dans certains cas où il s’agit d’une URL personnalisée.
Une autre raison qui me vient à l’esprit est de créer un seul document répertoriant les informations de navigation de plusieurs navigateurs Web. Ainsi, si vous souhaitez exporter l’historique de navigation depuis Chrome, Edge, Firefox ou Brave, vous pouvez le faire en utilisant les méthodes suivantes.
- Obtenir les fichiers d’historique du navigateur
- Utiliser une application de bureau
- Utiliser une extension de navigateur
- Exporter manuellement l’historique du navigateur
Voyons ces méthodes en détail. L’historique de Chrome, Edge, Firefox et Brave se trouve à l’emplacement suivant dans Windows 11/10 :
Chrome
C:\Users\<username>\AppData\Local\Google\Chrome\User Data\Default
C:\Users\<username>\AppData\Local\Google\Chrome\User Data\Default\Cache
Bord
C:\Users\<username>\AppData\Local\Microsoft\Edge\User Data\Default
C:\Users\<username>\AppData\Local\Microsoft\Edge\User Data\Default\Cache
Firefox
C:\Users\<username>\AppData\Roaming\Mozilla\Firefox\Profiles\<profile folder>
C:\Users\<username>\AppData\Local\Mozilla\Firefox\Profiles\<profile folder>\cache2
Braver
C:\Users\<username>\AppData/Local/BraveSoftware/Brave-Browser/User Data/Default/
1] Obtenez les fichiers d’historique du navigateur
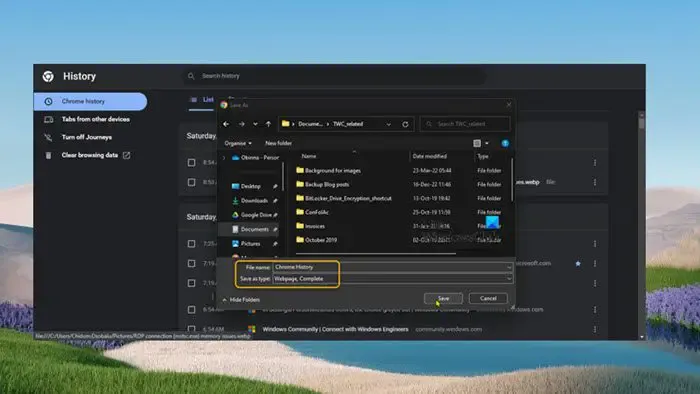
Cette méthode s’applique à Chrome car la page d’historique du navigateur est formatée en HTML comme n’importe quelle autre page, vous pouvez donc l’enregistrer en tant que fichier sur votre ordinateur, puis l’ouvrir dans n’importe quel autre navigateur Web. La page sera un peu cassée car elle ne contient plus la structure exacte trouvée dans Chrome, mais elle reste très lisible.
Pour enregistrer la page d’historique dans Chrome, procédez comme suit :
- Lancez Chrome.
- Accédez à la page Historique en appuyant sur Ctrl + H . Vous pouvez également ouvrir le menu et sélectionner Historique > Options de l’historique .
- Faites un clic droit sur la page et sélectionnez l’ option Enregistrer sous .
- Sélectionnez l’option Page Web complète dans le champ Type de fichier .
- Cliquez sur Enregistrer après avoir choisi un emplacement pour stocker le fichier historique.
Vous pouvez maintenant copier le fichier sur une clé USB si vous souhaitez accéder au fichier sur d’autres PC. Pour lire le fichier HTML, double-cliquez dessus et il s’ouvrira avec votre navigateur par défaut.
2] Utilisez une application de bureau
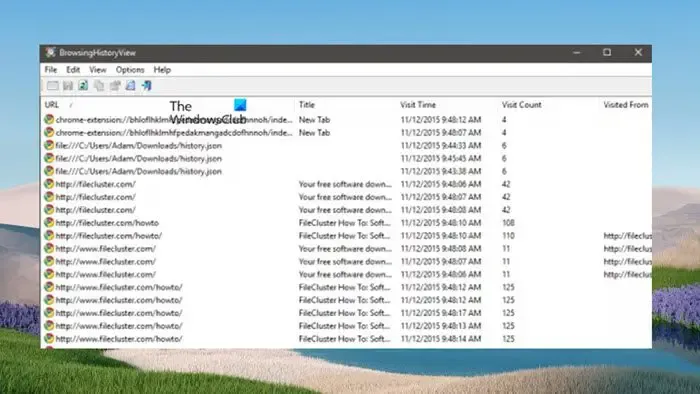
BrowsingHistoryView est un très petit utilitaire qui prend en charge la plupart des navigateurs modernes , notamment Chrome, Opera, Firefox, Internet Explorer, Edge et Safari. Il vous permet de lire l’historique de navigation de tous les navigateurs pris en charge dans une interface soignée que vous pouvez ensuite trier en fonction de vos besoins et exporter vers divers formats de fichiers pris en charge, notamment les types de fichiers texte brut, CSV, XML et HTML. Si vous sélectionnez csv, vous pouvez exporter la sélection ultérieurement dans Microsoft Excel ou une autre application de tableur pour la traiter ultérieurement.
Un inconvénient de l’application est qu’elle ne prend pas en charge les navigateurs portables dans le sens où vous pouvez charger directement un fichier d’historique local, mais si vous utilisez plusieurs navigateurs Web, vous devrez peut-être répéter le processus car les données sont limitées à ce seul fichier. Pour télécharger et utiliser cette application, rendez-vous sur nirsoft.net .
3] Utiliser une extension de navigateur
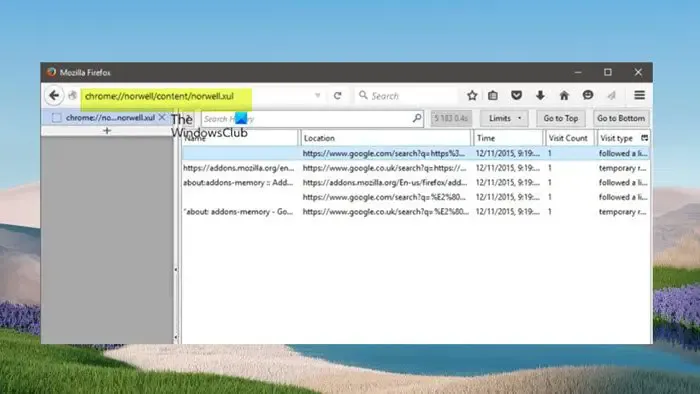
Firefox et Chrome ont tous deux une gamme d’extensions qui peuvent vous aider à exporter l’historique de votre navigateur. La limite apparente de ces outils est qu’ils doivent être installés dans le navigateur lui-même, ce qui peut ne pas être possible dans certains environnements informatiques publics. De plus, le fait qu’ils soient intégrés au navigateur signifie que vous pouvez y accéder facilement et rapidement aux moments où vous en avez le plus besoin. Les extensions de navigateur en surbrillance sont les outils d’historique Norwell pour Firefox et l’historique d’exportation pour Chrome.
À l’aide des outils d’historique Norwell, après avoir ajouté l’extension à votre navigateur et cliqué sur l’invite pour redémarrer Firefox, saisissez ou copiez/collez ce qui suit dans la barre d’adresse de Firefox et appuyez sur Entrée :
chrome://norwell/content/norwell.xul
Dans la page d’historique avancée de Norwell qui s’ouvre, vous pouvez afficher les lieux visités ainsi que l’heure d’accès, le nombre de visites, etc. L’extension vous permet également d’importer des fichiers d’historique depuis Firefox et Chrome. Pour cela, suivez ces étapes :
- Cliquez sur l’icône de point d’interrogation (?) dans le coin supérieur gauche.
- Maintenant, cliquez sur le bouton Lancer .
- Recherchez et sélectionnez les fichiers d’historique et l’extension fera le reste.
Les fichiers d’historique sont bien cachés à l’utilisateur moyen. Pour y accéder, vous pouvez ouvrir l’Explorateur de fichiers et naviguer vers les chemins mentionnés ci-dessus pour les navigateurs. Le fichier places.sqlite contient l’historique de Firefox. Sur Chrome, Exporter l’historique est la seule extension spécialement conçue à cet effet. Avec la version gratuite, les utilisateurs ne sont autorisés à exporter l’historique qu’en tant que fichier . json qui peut être lu comme une page Web normale après l’installation de l’ extension JSONView – vous devrez peut-être accéder au menu Extensions et activer l’option Autoriser l’accès aux URL de fichiers. Pour la version payante, vous pouvez l’exporter en tant que. csv.
4] Exporter manuellement l’historique du navigateur
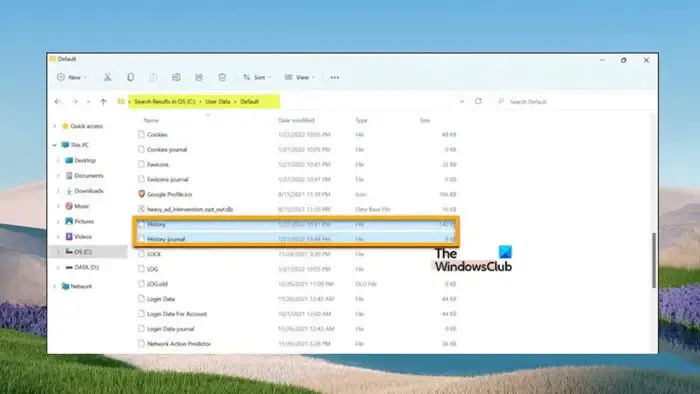
Pour exporter et importer manuellement l’historique de navigation de Brave vers Chrome, Edge ou tout autre navigateur basé sur Chromium, vous devez copier le fichier de données.
Procédez comme suit :
- Accédez au chemin du dossier de données utilisateur du navigateur mentionné ci-dessus.
- Ouvrez le dossier par défaut .
- Faites défiler vers le bas et copiez les deux fichiers appelés History et History-Journal .
- Ensuite, accédez au dossier User Data du navigateur si vous souhaitez y copier l’historique.
- Cliquez sur le profil pour lequel vous souhaitez importer l’historique de navigation.
- Maintenant, collez les fichiers Historique et Historique-Journal copiés dans le dossier de profil.
- Choisissez Remplacer lorsque vous y êtes invité.
- Enfin, ouvrez le navigateur, ouvrez la page d’historique et vous devriez pouvoir voir l’historique importé.
Les étapes ci-dessus s’appliquent à l’exportation de l’historique du navigateur Brave vers le navigateur Chrome. L’exportation de l’historique du navigateur Brave vers Firefox est un peu délicate car Firefox n’est pas basé sur Chromium. Mais comme vous avez déjà importé l’historique de navigation dans Chrome, vous pouvez le transférer rapidement dans Firefox en suivant les étapes de l’article expliquant comment importer des signets dans Firefox, depuis Edge et Chrome.
C’est tout sur la façon d’exporter/importer l’historique de navigation depuis Chrome, Edge, Firefox et Brave !
Puis-je importer mes données Chrome dans Brave ?
Vous pouvez importer des données Google Chrome dans votre profil de navigateur Brave, y compris les mots de passe, les entrées d’historique, les signets et les extensions de vos autres navigateurs. Pour importer l’historique, vous pouvez utiliser l’une des méthodes présentées ci-dessus dans cet article. Ainsi, avec cette possibilité, vous pouvez désormais passer de Google Chrome, Opera, Vivaldi ou Microsoft Edge à Brave sans vous soucier de savoir si vous pouvez transférer vos données depuis les autres navigateurs.
Comment exporter les données du navigateur depuis Edge ?
Pour exporter les données du navigateur (historique non inclus. Voir les méthodes mentionnées ci-dessus dans cet article pour savoir comment exporter l’historique) depuis Edge, procédez comme suit :
- Ouvrez le navigateur Edge.
- Cliquez sur le menu.
- Cliquez sur Paramètres pour ouvrir le volet Paramètres.
- Dans la section Importer les favoris et autres informations, sélectionnez Importer depuis un autre navigateur .
- Sous la section Importer ou exporter un fichier, cliquez sur le bouton Exporter vers un fichier pour ouvrir la boîte de dialogue Enregistrer sous .
Laisser un commentaire