Comment exporter un plan du planificateur vers une feuille Excel
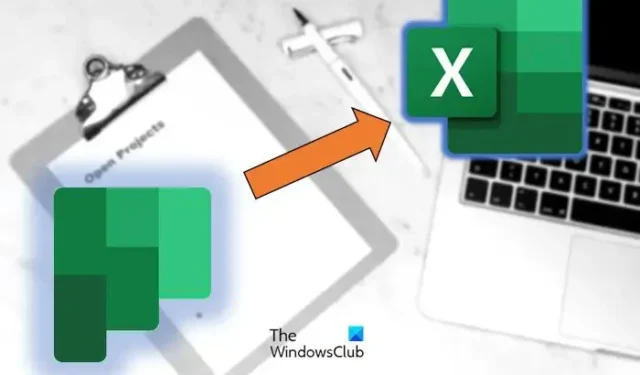
Planificateur Microsoft
Cependant, si vous souhaitez en faire plus dans Planner, vous avez peu d’options. Pour effectuer des tâches comme la recherche de données et l’analyse de votre plan, imprimer votre plan ou le partager, ou même le sauvegarder, l’outil Planner vous offre tout. C’est ici que vous pouvez tirer parti de la puissance de Microsoft Excel en exportant votre plan vers Excel .
Microsoft Excel vous offre beaucoup plus, de l’affichage d’une analyse plus détaillée au partage de l’état de votre plan, il vous offre des fonctionnalités supplémentaires pour maintenir votre plan dans les délais et les parties prenantes de votre plan à jour. L’exportation de votre plan de Microsoft Planner vers Excel Sheet est apparemment une tâche simple qui ne nécessite que quelques clics. Vous trouverez ci-dessous une solution de contournement rapide.
Exporter le plan de Microsoft Planner vers une feuille Excel
Suivez ces étapes pour exporter le plan de Microsoft Planner vers Excel Sheet :
- Ouvrir le planificateur Microsoft
- Ouvrir le menu déroulant
- Exporter le plan vers Excel
Examinons ces étapes plus en détail.
1] Ouvrez Microsoft Planner
Pour commencer, accédez d’abord à l’application Microsoft Planner et ouvrez l’application.
2] Ouvrir le menu déroulant
« … »
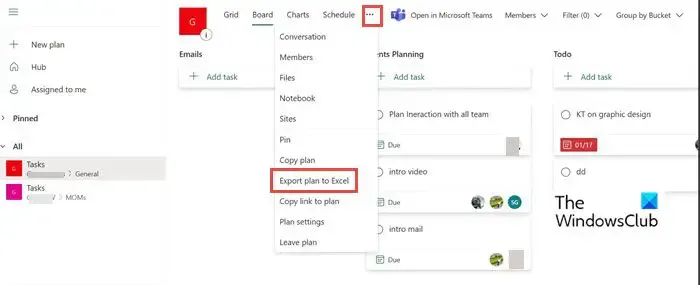
3] Exporter le plan vers Excel
Maintenant, dans le menu déroulant, sélectionnez Exporter le plan vers Excel . Vous pouvez voir qu’il est occupé à l’exporter. Pour certains utilisateurs, il peut également lancer Excel automatiquement et vous amener directement à ce fichier. Dans l’autre cas, vous pouvez accéder au dossier Téléchargements et accéder au fichier exporté.
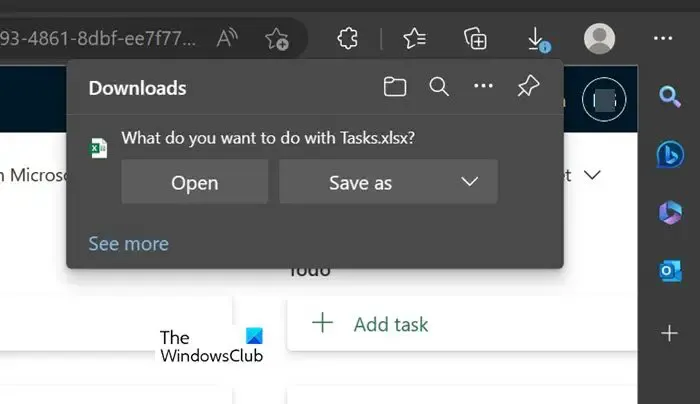
Notez que lorsqu’on vous demande ce que vous voulez faire avec « [Nom du plan].xlsx », choisissez Ouvrir ou Enregistrer sous .
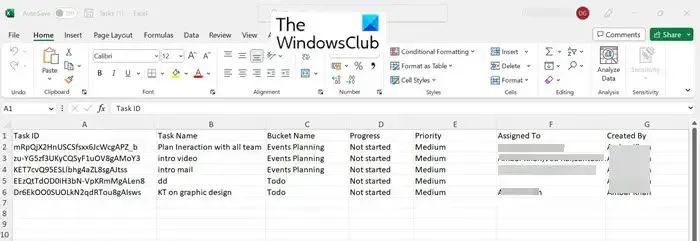
Une fois l’exportation terminée, vous pouvez utiliser plusieurs fonctionnalités Excel utiles pour tirer le meilleur parti de vos données. Les actions recommandées incluent.
Impression : Un plan imprimé avec une vue tabulaire est plus facile à consommer pour de nombreux utilisateurs qu’un tableau de plan Planner.
Filtre : à l’aide d’un filtre, vous pouvez trouver rapidement des valeurs de données et contrôler non seulement ce que vous voulez voir, mais aussi ce que vous voulez exclure.
Trier : Utilisez le tri pour trier vos données sur une ou plusieurs colonnes. Vous pouvez trier par ordre croissant ou décroissant.
Connecter les données à PowerBI : vous pouvez connecter vos données Excel à Power BI, ce qui vous offre une autre option pour visualiser les détails critiques du plan.
Partage : Il n’y a pas d’option pour donner un accès sélectif dans Planner. Avec Excel, vous pouvez facilement supprimer les lignes et les colonnes d’informations que vous ne souhaitez pas partager.
Autres fonctionnalités utiles : Vous pouvez également utiliser la mise en forme conditionnelle, le tableau croisé dynamique, les graphiques, l’analyse de simulation et d’autres fonctionnalités Excel pour tirer le meilleur parti de vos données Planner. Pour plus d’informations sur les fonctionnalités avancées d’Excel, consultez les articles suivants.
Puis-je utiliser l’option d’exportation pour Planner dans SharePoint ou Teams ?
Non, l’option Exporter n’est pas disponible pour SharePoint ou Teams. Il est uniquement disponible pour l’application Web Planner.
Puis-je exporter plusieurs agendas vers Excel sur 1 feuille ?
Non, l’option d’exportation simultanée de plusieurs agendas n’est pas disponible. Vous ne pouvez le faire que 1 à la fois.



Laisser un commentaire