Comment effacer dans Microsoft Designer : supprimez facilement des objets d’une image !
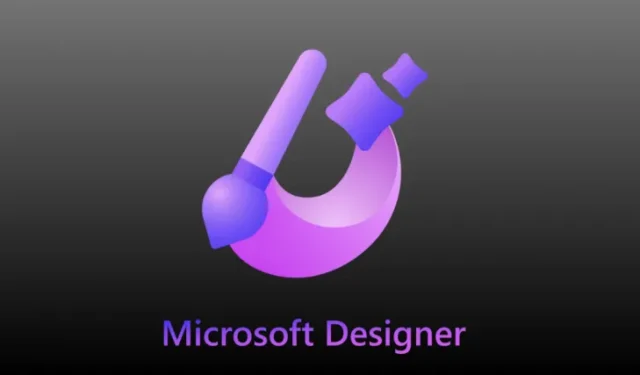
Ce qu’il faut savoir
- L’outil Generative Erase de Microsoft Designer vous permet de supprimer des objets des images à l’aide du générateur DALL-E 3 d’OpenAI.
- Pour utiliser Generative Erase, ouvrez une image sur Microsoft Designer , accédez à Outils d’image > Effacer > Sélection rapide > sélectionnez les objets à supprimer, puis cliquez sur Effacer l’objet .
- Designer propose également une option de sélection de pinceau pour vous permettre de choisir manuellement une partie de l’image à effacer ou de l’utiliser pour supprimer des parties qui n’ont pas été sélectionnées par l’option de sélection rapide.
- Suivez le guide avec les captures d’écran ci-dessous pour en savoir plus à ce sujet.
Exigences
Pour commencer à utiliser Generative Erase sur Microsoft Designer, vous devez remplir les conditions suivantes :
- Un PC avec une connexion Internet active
- Un navigateur Web pour vous connecter à designer.microsoft.com
- Un compte Microsoft pour utiliser les outils d’IA de Microsoft Designer
- Images (facultatif) à ajouter à une conception si vous ne souhaitez pas générer à l’aide de la plateforme AI
Disponibilité
- L’effacement génératif est disponible dans Microsoft Designer lorsque vous créez une conception à l’aide d’images.
- Les images peuvent être générées à l’aide de la plateforme AI ou vous pouvez les ajouter depuis votre ordinateur.
- Vous pouvez utiliser l’outil Sélection rapide pour laisser l’IA sélectionner les objets que vous souhaitez supprimer ou choisir manuellement une partie de l’image à effacer à l’aide de l’option Sélection du pinceau.
Comment effacer des objets dans une image à l’aide de l’IA dans Microsoft Designer
Avant de pouvoir commencer à utiliser l’outil Generative Erase, vous devez vous inscrire sur designer.microsoft.com à l’aide de votre compte Microsoft sur un navigateur Web.
Étape 1 : Ouvrez l’image dont vous souhaitez supprimer des objets
Lorsque vous êtes connecté, ouvrez l’image dont vous souhaitez supprimer des objets dans Microsoft Designer. Si vous avez l’image sur votre PC, récupérez-la via Mes médias > Depuis cet appareil.

Ou, si vous avez une conception sur Microsoft Design lui-même, ouvrez-la en accédant à Mes conceptions. Pour cela, cliquez simplement sur le logo du concepteur en haut à droite, puis sélectionnez le design dans la fenêtre contextuelle Mes créations qui s’ouvrira.

Étape 2 : Utilisez l’effacement génératif pour supprimer des objets
Une fois que vous avez ajouté les images à votre conception, sélectionnez l’image que vous souhaitez modifier et cliquez sur Outils d’image dans la barre d’outils en haut.
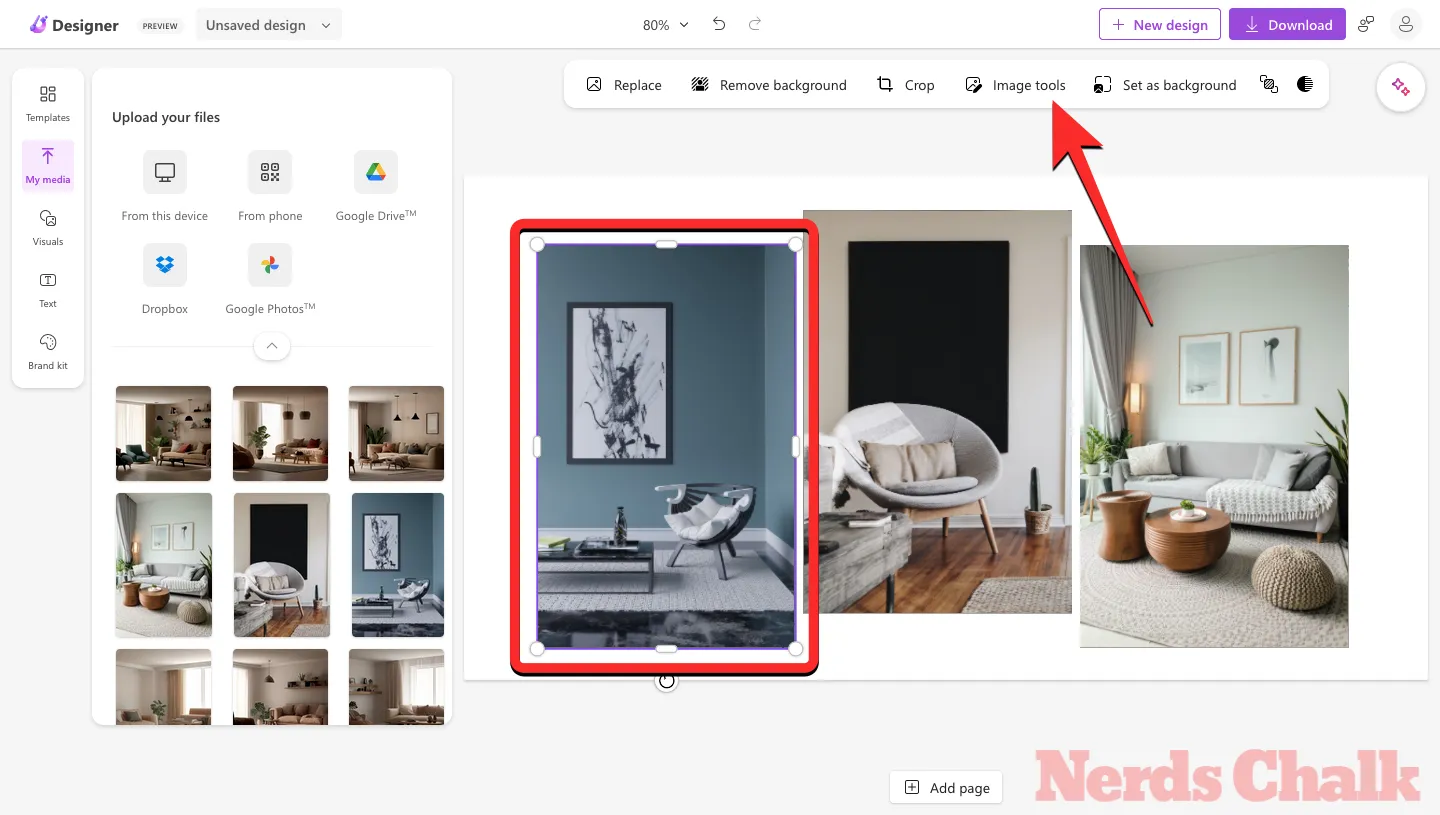
Vous verrez maintenant la barre latérale de l’outil IA sur la gauche. À partir de là, cliquez sur Effacer puis cliquez sur Sélection rapide en haut.

Lorsque la sélection rapide est active, passez le pointeur de la souris sur l’objet que vous souhaitez supprimer. Comme vous pouvez le voir sur cette capture d’écran, survoler l’affiche murale sélectionnera uniquement l’affiche murale pour la supprimer.
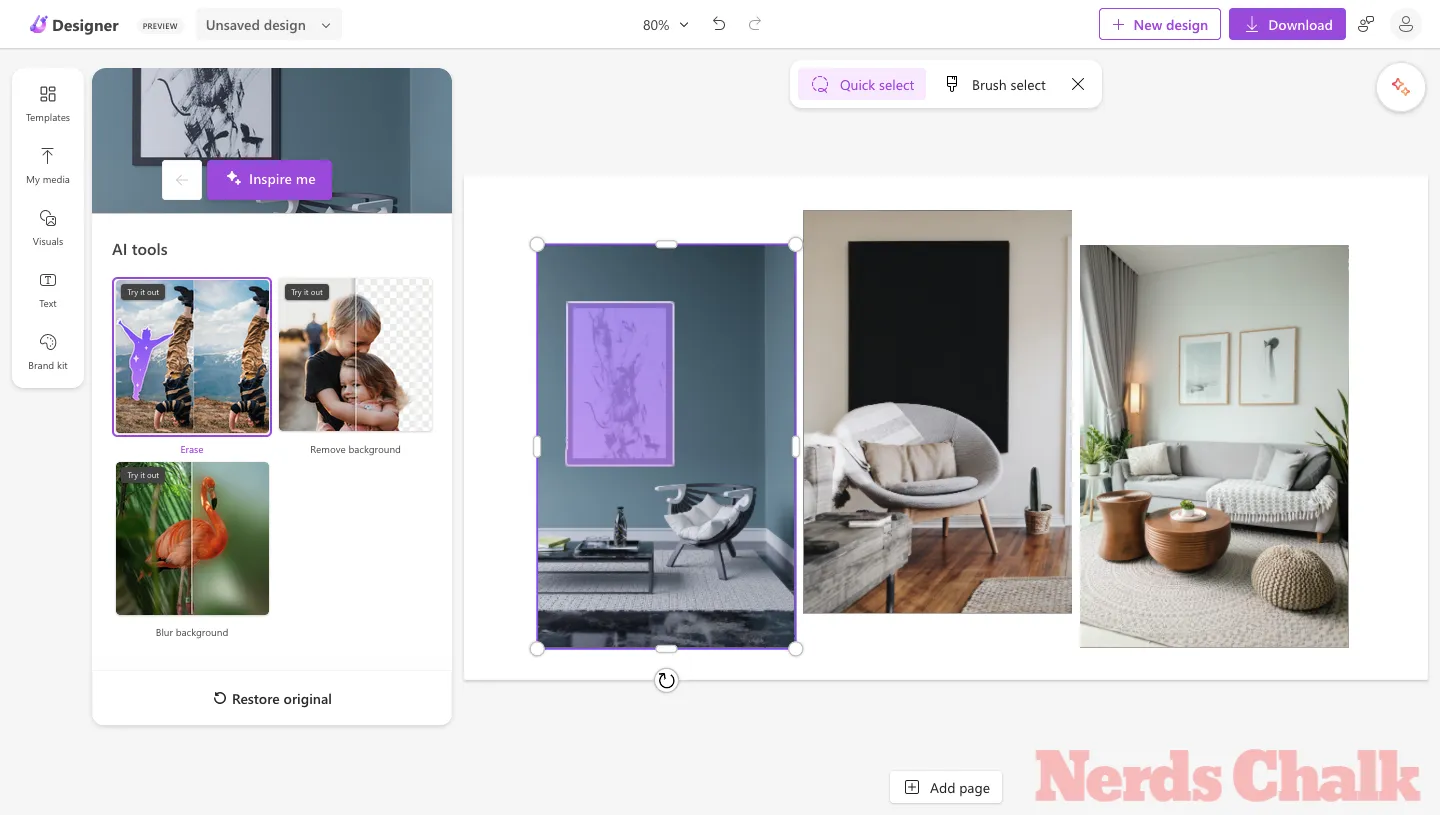
Pour supprimer la chaise de l’image, placez le pointeur dessus jusqu’à ce que la chaise entière soit sélectionnée. Parfois, le survol d’un élément peut n’en sélectionner que certaines parties ; vous pouvez donc essayer de déplacer le pointeur jusqu’à ce que tout l’objet soit mis en surbrillance.
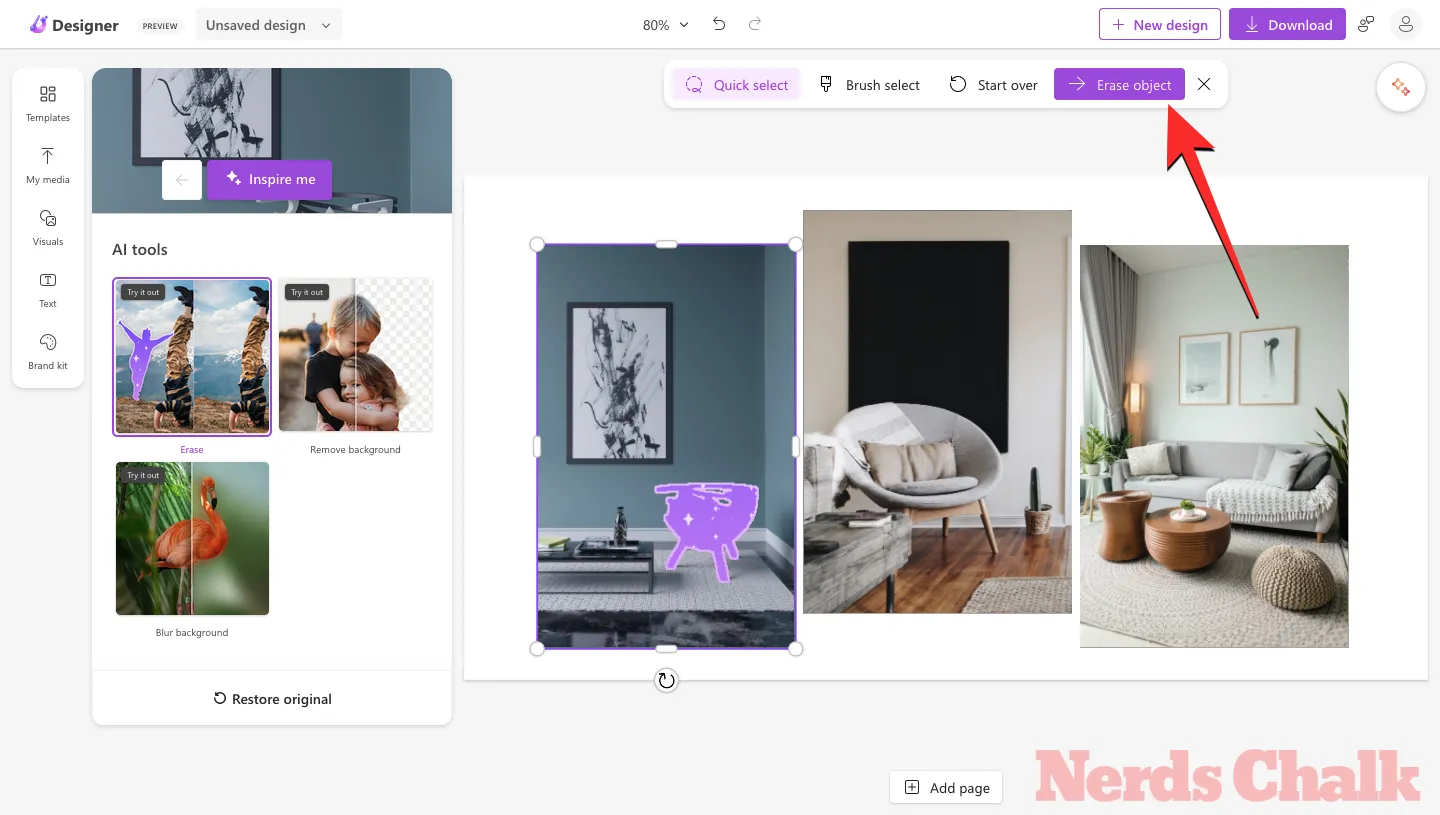
Lorsque l’élément indésirable est sélectionné, cliquez dessus puis cliquez sur le bouton Effacer l’objet en haut.
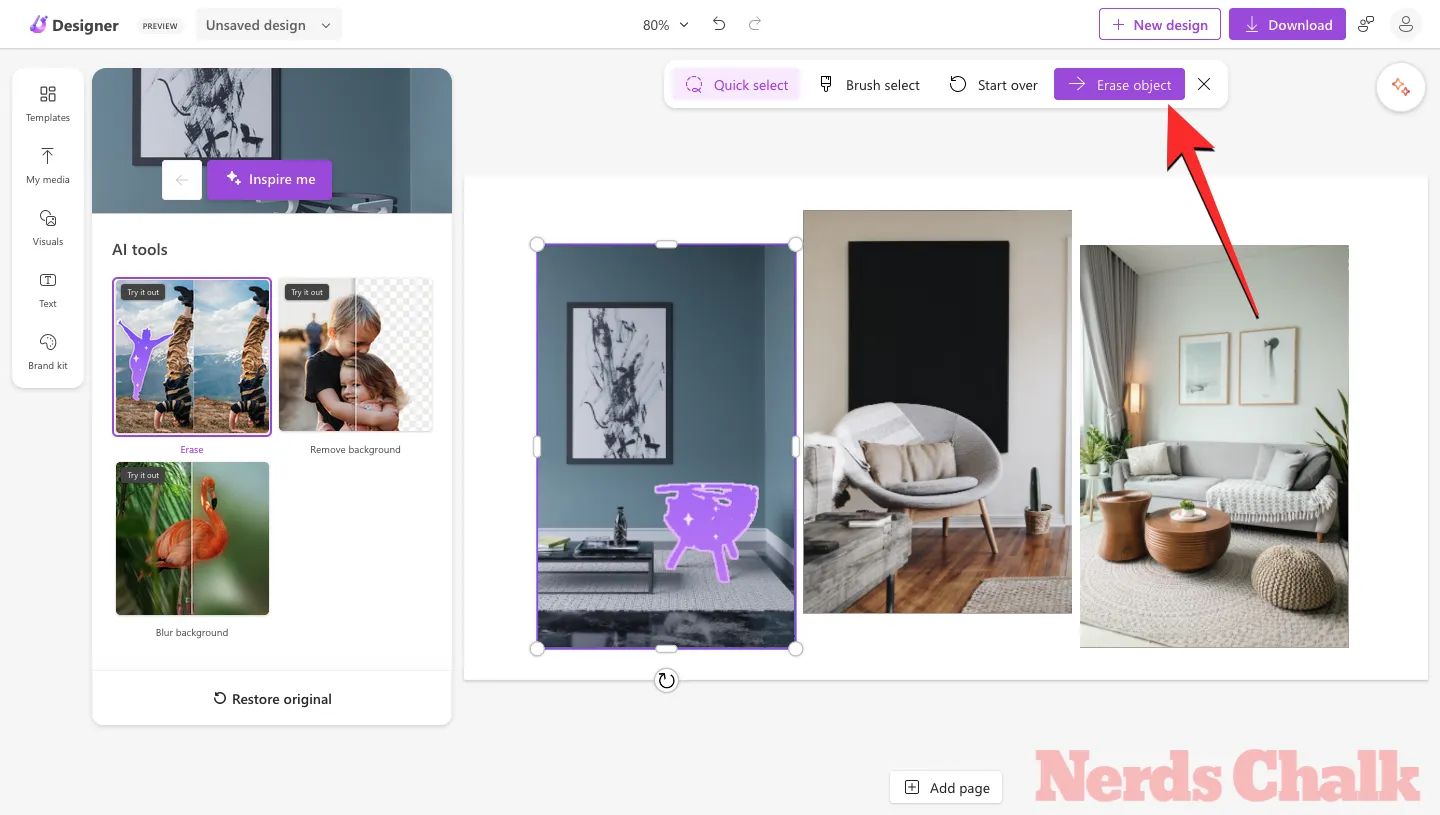
L’outil Designer supprimera maintenant l’objet sélectionné de l’image. Si vous êtes satisfait du résultat, vous pouvez cliquer sur Ça a l’air bien en haut pour enregistrer les modifications ou vous pouvez passer à l’étape 2 ci-dessous pour supprimer les résidus de l’objet.

Étape 3 : Effacez les résidus à l’aide de la sélection du pinceau
Après avoir supprimé des objets à l’aide de la sélection rapide, il peut parfois rester des éléments résiduels comme des ombres ou des contours qui n’ont peut-être pas été supprimés par l’outil IA. Comme vous l’avez peut-être vu dans la capture d’écran précédente, l’image corrigée montrait toujours les ombres de la chaise que nous avions supprimée.
Pour supprimer ces éléments, vous devrez cliquer sur le bouton de sélection du pinceau en haut et choisir une taille de pinceau à l’aide de la diapositive qui apparaît en dessous.

Maintenant, déplacez le pointeur vers la partie où vous voyez les résidus (les ombres dans ce cas). Vous pouvez également zoomer sur la conception pour avoir un aperçu plus clair de ce qui doit être supprimé.

Pour sélectionner manuellement les parties indésirables, cliquez et faites glisser le pinceau autour de la zone souhaitée. Lorsque vous aurez couvert la partie souhaitée, elle sera mise en surbrillance. Vous pouvez ensuite cliquer sur le bouton Effacer l’objet en haut pour demander à Designer AI de le supprimer.

En quelques secondes, vous verrez le résultat généré. Si vous êtes satisfait des modifications, cliquez sur Ça a l’air bien en haut.
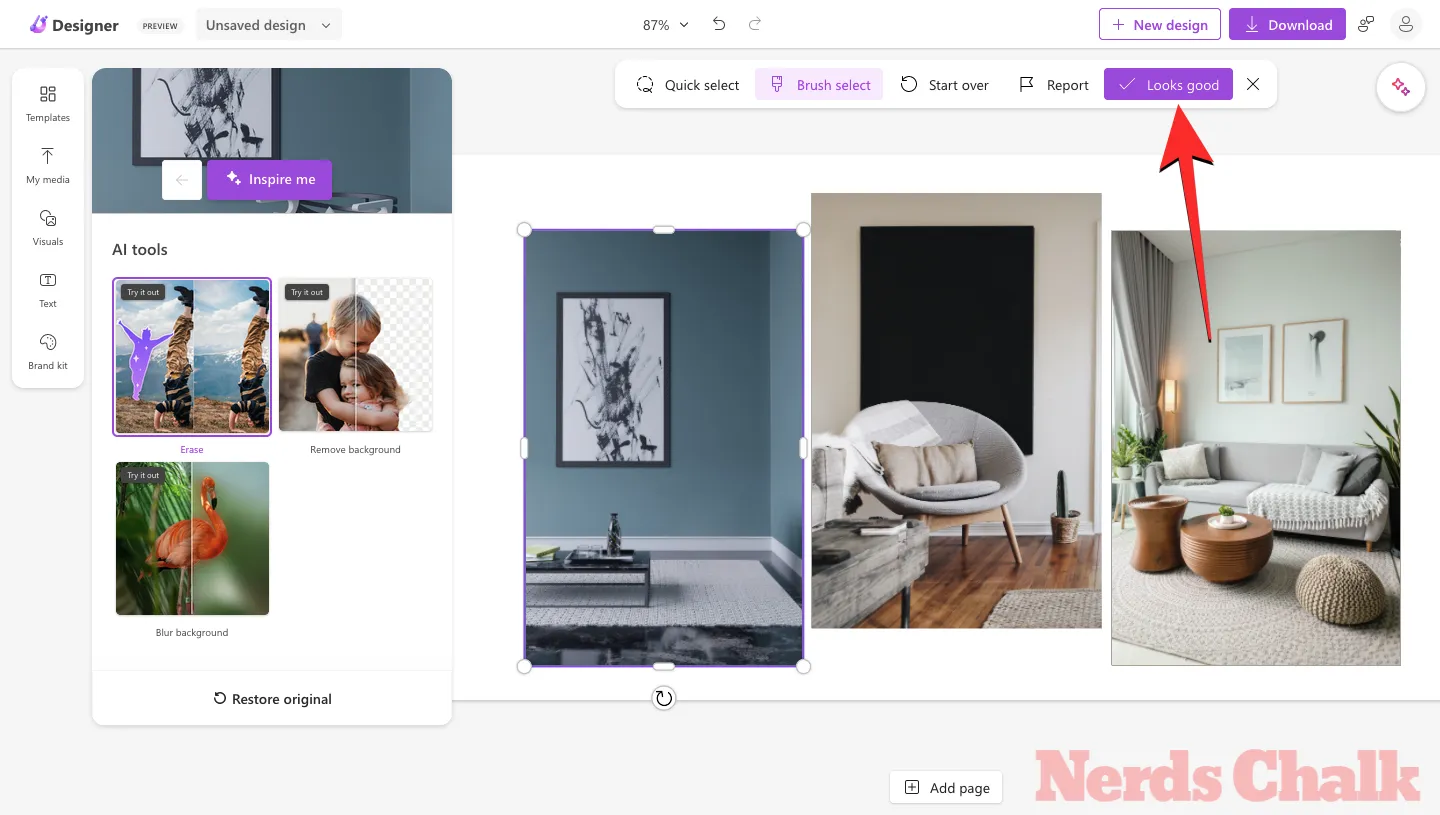
Étape 4 : répétez les étapes 2 et 3 pour effacer des éléments d’autres images de votre conception.
Pour supprimer des objets et leurs résidus d’autres images du même design, vous pouvez suivre les étapes 1 et 2 pour le faire.
Voici ce que nous avons supprimé de la deuxième image.

Voici ce que nous avons supprimé de la troisième image.
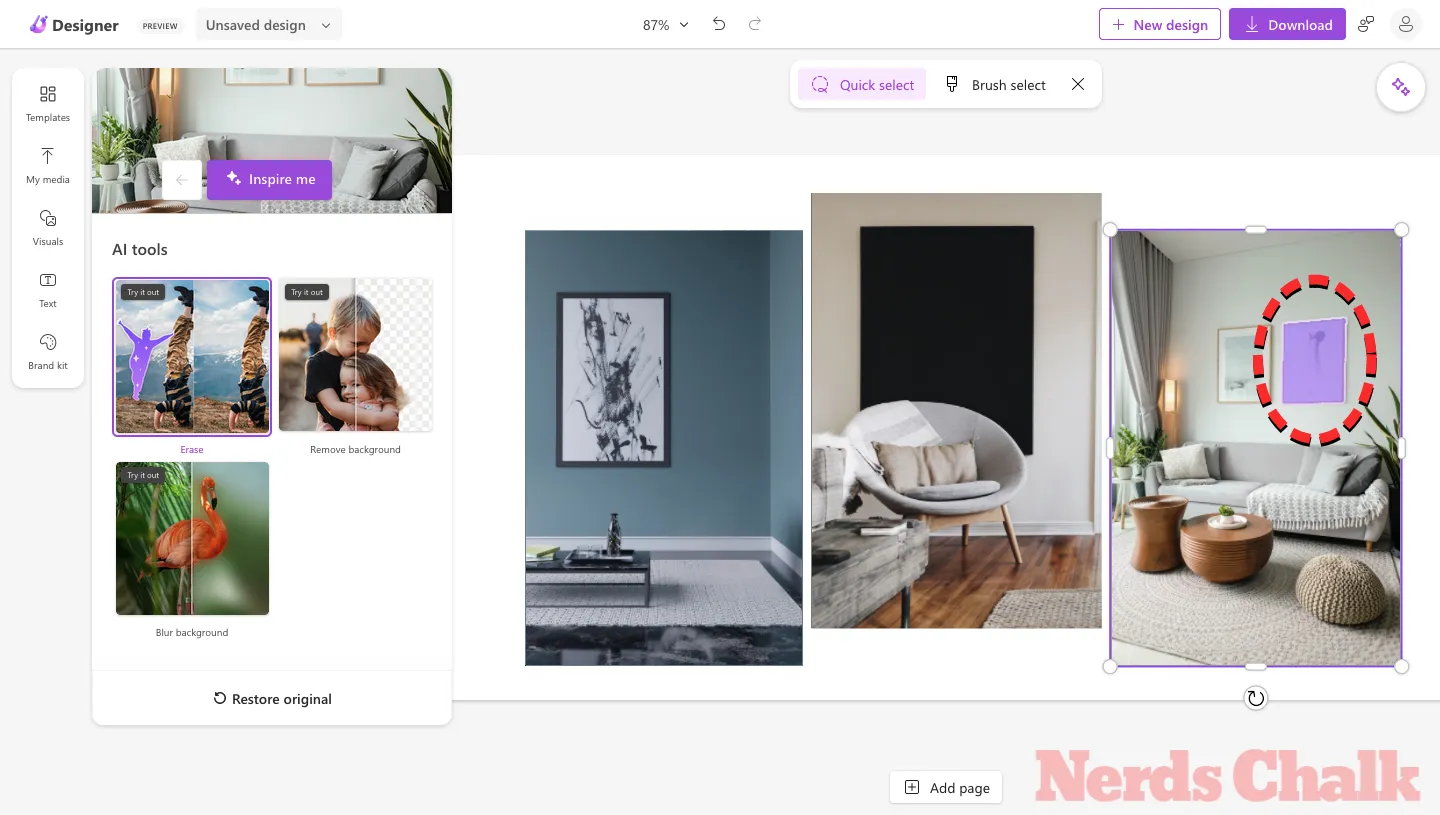
Étape 5 : Enregistrez et téléchargez votre conception
Lorsque vous avez réussi à effacer des objets des images de votre conception, vous pouvez personnaliser davantage leur apparence avec un arrière-plan différent et d’autres éléments. Pour enregistrer la conception finale sur votre ordinateur, cliquez sur Télécharger dans le coin supérieur droit et sélectionnez un type de fichier préféré (PNG, JPEG ou PDF).

Vous pouvez ensuite enregistrer ce fichier en cliquant sur Télécharger dans le menu Téléchargez votre conception.
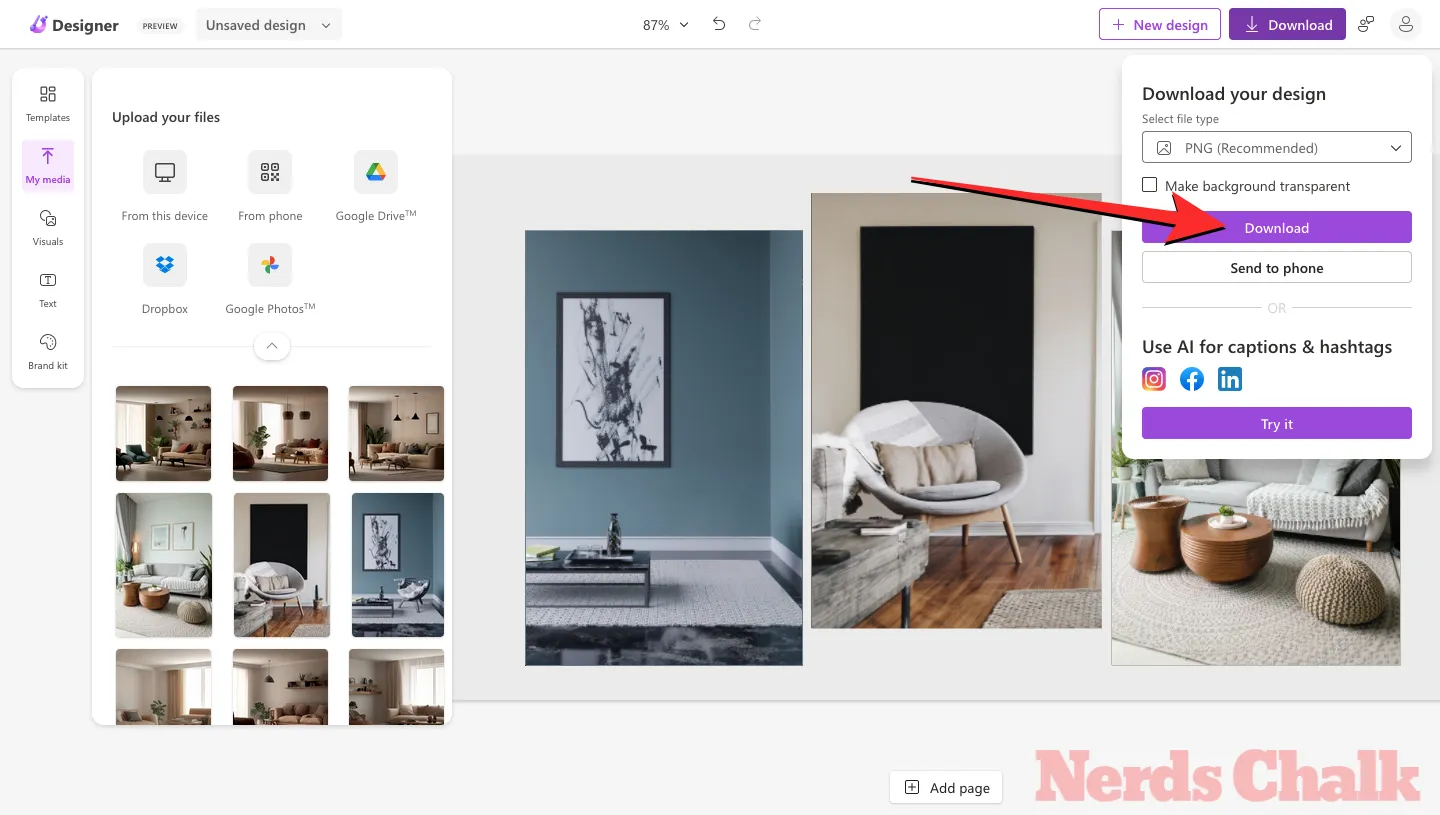
Le design sera maintenant enregistré sur votre ordinateur.
Voici les résultats finaux !
Vous pouvez comparer et vérifier comment Microsoft Designer a réussi à effacer les objets et éléments indésirables de la conception originale dans la conception finale.
C’est tout ce que vous devez savoir sur l’utilisation de l’outil Generative Erase pour supprimer des objets des images sur Microsoft Designer.



Laisser un commentaire