Comment entrer dans le BIOS sous Windows : 7 méthodes qui fonctionnent
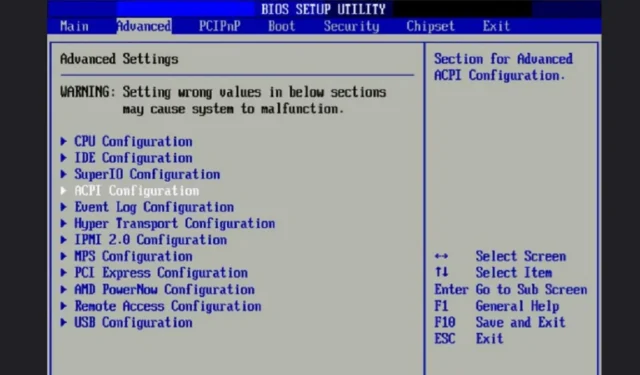
Certaines modifications apportées à votre PC Windows ne peuvent être effectuées qu’à partir du BIOS ou de l’UEFI. La méthode pour y arriver va de l’appui sur la bonne touche au bon moment à l’utilisation de plusieurs outils de bureau. Au lieu de simplement vous demander comment accéder au BIOS dans Windows, choisissez votre méthode préférée ci-dessous.
1. Appuyez sur une touche au démarrage
La méthode la plus populaire, et la méthode principale pour les anciennes versions de Windows, consiste à appuyer sur une certaine touche ou combinaison de touches pendant le processus de démarrage. Le seul problème avec cette méthode est que la clé varie en fonction des différents fabricants.

Pour les anciens PC Windows, le processus de démarrage est plus lent. Recherchez la ou les touches à l’écran, soit juste avant l’apparition du logo Windows, soit sur l’écran de démarrage lui-même. La plupart des PC Windows 10 et 11 démarrent beaucoup plus rapidement, ce qui signifie que vous ne verrez probablement pas la clé. Voici les combinaisons de touches les plus courantes à utiliser :
- F1
- F2
- F10
- Delete(ou Del)
- Esc
Les clés les plus probables pour les fabricants de PC populaires incluent :
- Acer : F2ouDel
- Asus : F2ouDel
- Dell : F2ouF12
- Passerelle : F1ouF2
- HP : Escou F10(certains anciens modèles utilisent F2ou F12)
- Lenovo : F1ouF2
- MSI :Del
- Samsung :F2
- Sony : F1ouF2
- Surface : maintenez et relâchez le bouton d’alimentation tout en maintenantVolume Up
- Toshiba : F2, F12, ouEsc
Vous devrez redémarrer votre ordinateur et appuyer sur la bonne touche dès que le processus de démarrage démarre. Continuez à appuyer dessus jusqu’à ce que l’écran du BIOS apparaisse.
2. Récupération Windows
Sur certains PC Windows plus récents, vous ne pouvez pas accéder aux paramètres BIOS ou UEFI simplement en appuyant sur une touche. Au lieu de cela, vous devez d’abord entrer en mode de récupération. Les étapes varient légèrement entre Windows 10 et 11, mais le résultat final est le même.
- Allez dans Démarrer et sélectionnez (ou recherchez) « Paramètres ».
- Allez dans « Système » dans Windows 11 ou « Mise à jour et sécurité » dans Windows 10.
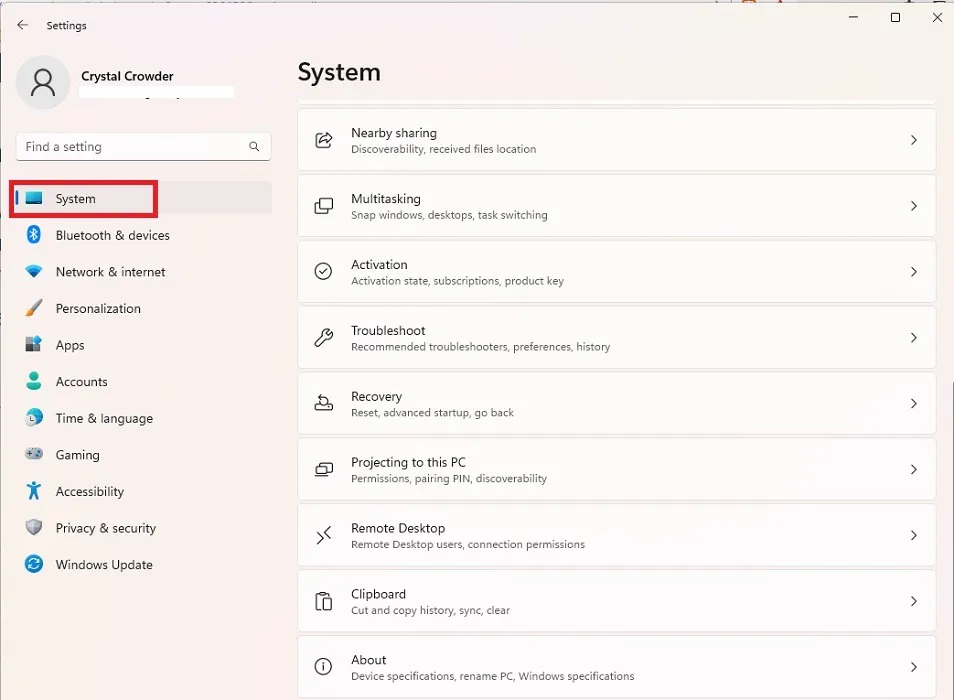
- Sélectionnez « Récupération » dans le volet de droite sous Windows 11. Sous Windows 10, c’est dans le volet de gauche.
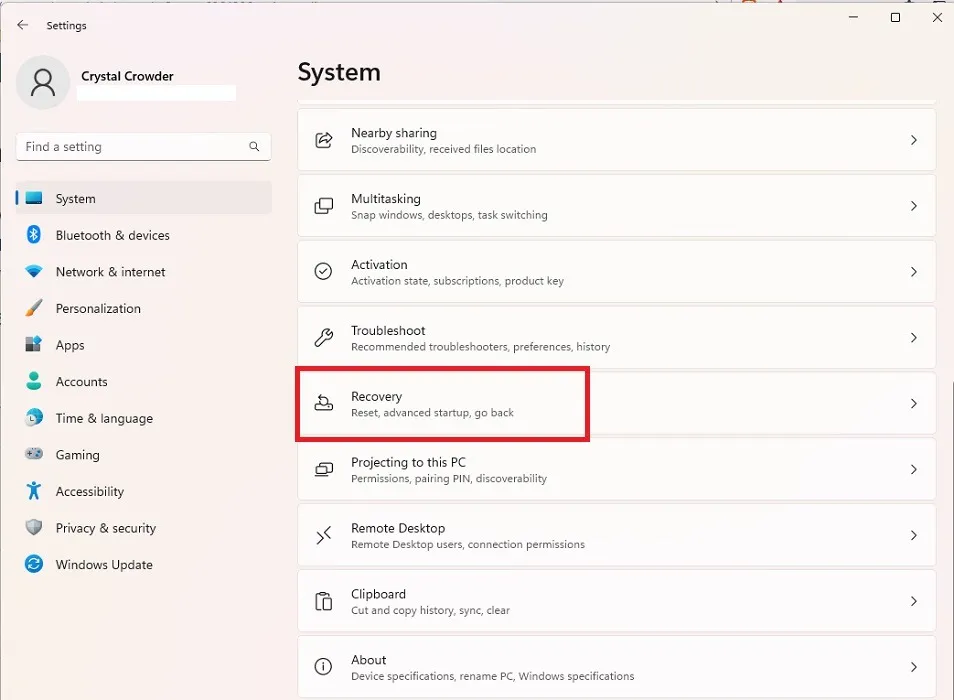
- Appuyez sur « Redémarrer maintenant » à côté de « Démarrage avancé ». Votre PC redémarrera immédiatement. Assurez-vous d’avoir enregistré tout le travail ouvert avant de le faire.
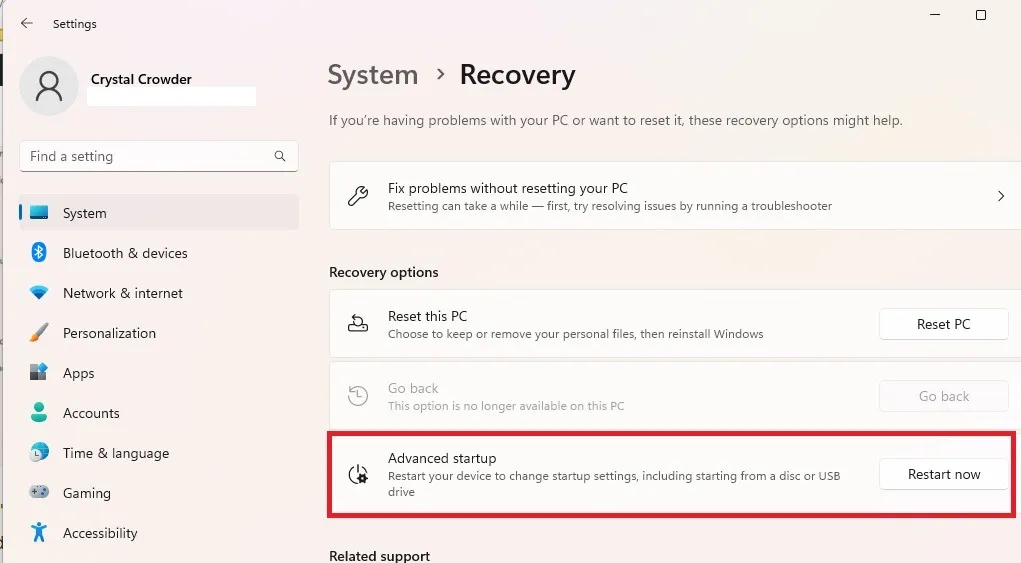
- Sur l’écran suivant, sélectionnez « Dépanner ».
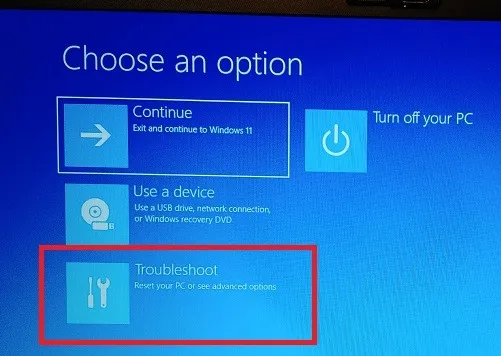
- Choisissez « Options avancées ».
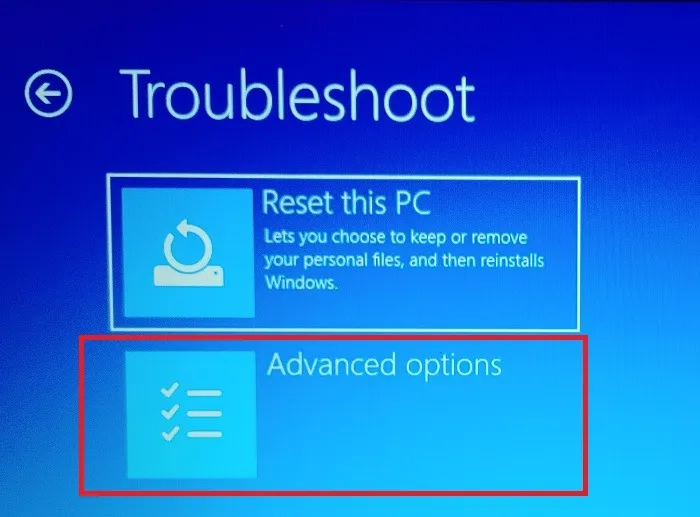
- Sélectionnez « Paramètres du micrologiciel UEFI ». Si vous n’avez pas UEFI, découvrez comment convertir l’ancien BIOS en UEFI. Vous pouvez également vous familiariser avec les différences entre les deux.
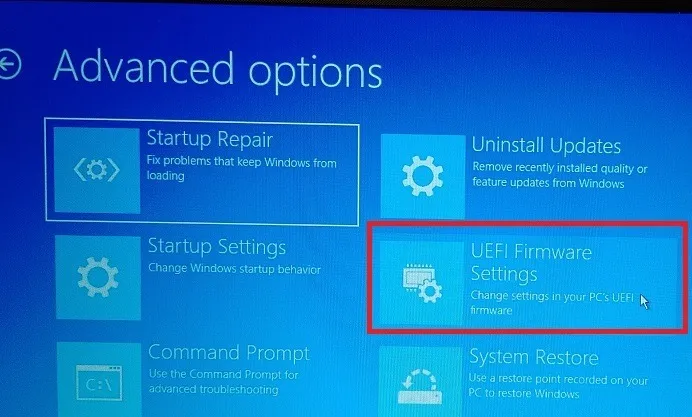
- Appuyez sur « Redémarrer ».
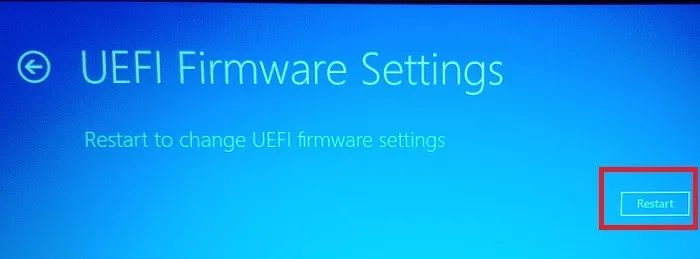
- Sélectionnez « Configuration du BIOS ». Notez la clé à côté de cette option afin de pouvoir l’utiliser à l’avenir.
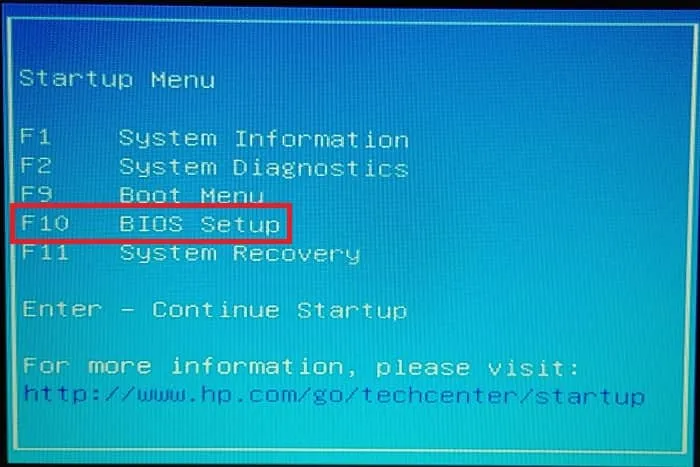
3. Entrez dans le BIOS via l’invite de commande
Si vous ne souhaitez pas passer par plusieurs fenêtres dans Paramètres, il est possible d’utiliser une seule commande pour redémarrer votre PC et accéder aux options de démarrage avancé comme nous l’avons fait dans la section précédente.
Dans Windows 10, vous pouvez utiliser l’invite de commande. Dans Windows 11, vous avez également la possibilité d’utiliser l’application Terminal. Cependant, la commande est la même dans les deux cas.
- Appuyez sur Win+ R, tapez
cmddans la fenêtre Exécuter et appuyez sur « OK » pour ouvrir l’invite de commande. Si vous préférez utiliser une fenêtre Terminal, appuyez sur Win+ Xet sélectionnez « Terminal (Admin) ».
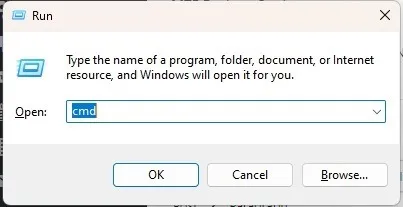
- Entrez la
shutdown /r /o /f /t 00commande à l’invite. Cela redémarrera votre PC immédiatement.
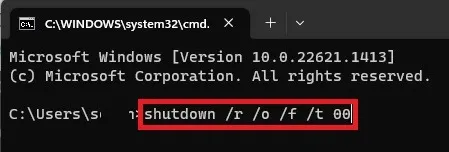
- Lorsque votre PC redémarrera, ce sera le même processus que la section précédente. Allez dans « Dépannage -> Options avancées -> Paramètres du micrologiciel UEFI -> Redémarrer -> Configuration du BIOS ».
4. Entrez via Exécuter
Une version plus simple de la méthode précédente consiste à entrer la commande d’arrêt directement dans la boîte de dialogue Exécuter.
- Appuyez sur Win+ Rpour ouvrir une nouvelle fenêtre.
- Entrez
shutdown /r /o /f /t 00dans la case.
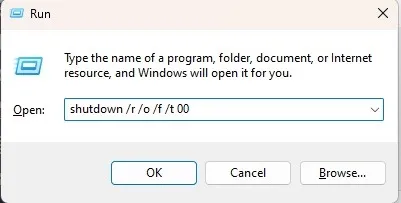
- Appuyez sur « OK » pour redémarrer, accédez à l’écran Options avancées, puis sélectionnez « Dépannage -> Options avancées -> Paramètres du micrologiciel UEFI -> Redémarrer -> Configuration du BIOS ».
5. Utilisez un redémarrage par quart de travail
Si vous recherchez la méthode la plus rapide pour entrer dans le BIOS dans Windows 11, l’ option Shift+ Restartest le meilleur choix. Cette combinaison redémarre votre PC et vous amène à la fenêtre Options avancées affichée dans les méthodes précédentes.
- Si vous êtes sur l’écran de connexion, sélectionnez le bouton « Alimentation » avec votre souris pour afficher les options d’arrêt, de veille et de redémarrage. Si vous êtes sur le bureau, ouvrez le menu Démarrer et cliquez sur le bouton « Alimentation ».
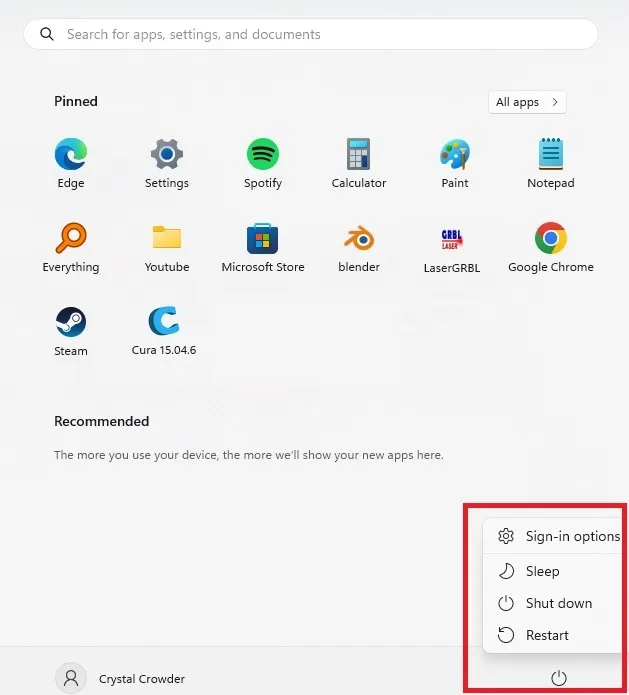
- Maintenez votre Shiftclé et cliquez sur « Redémarrer » avec votre souris en même temps.
- Cela devrait redémarrer votre PC immédiatement et vous amener à la fenêtre des options de démarrage avancées. À partir de là, accédez à « Dépannage -> Options avancées -> Paramètres du micrologiciel UEFI -> Redémarrer -> Configuration du BIOS ».
6. Un bouton spécifique
Certains PC incluent un bouton BIOS spécial ou une combinaison de boutons qui vous permet d’accéder rapidement au BIOS. Par exemple, si vous avez un appareil Surface, vous pouvez utiliser le Volume Upbouton et le bouton d’alimentation en même temps pour redémarrer dans le BIOS.
7. Créer un raccourci
Le moyen le plus rapide d’accéder à votre BIOS sous Windows consiste à utiliser une icône de raccourci. Si vous devez souvent accéder au BIOS, cela vaut la peine de créer un raccourci pour votre bureau. N’appuyez pas accidentellement dessus, sinon vous redémarrerez soudainement votre PC.
- Faites un clic droit à l’endroit où vous souhaitez créer votre nouveau raccourci BIOS.
- Sélectionnez « Nouveau -> Raccourci ».
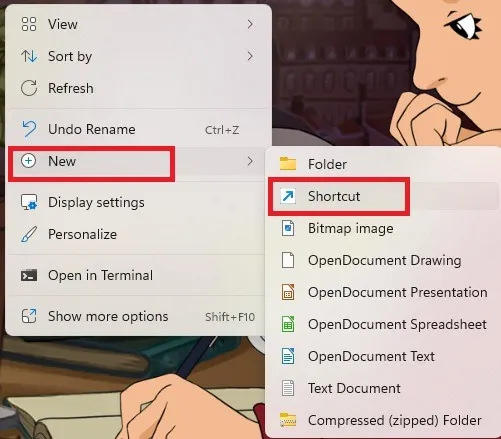
- Entrez ce chemin dans la zone d’emplacement :
shutdown /r /o /f /t 00.
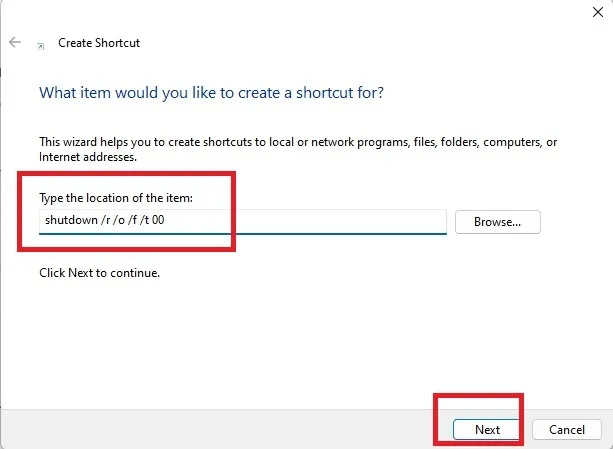
- Donnez un nom à votre raccourci et appuyez sur « Terminer ».
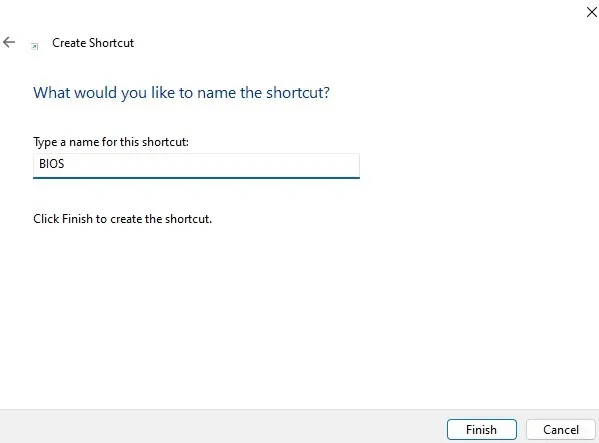
- Vous verrez votre nouvelle icône. Faites un clic droit sur l’icône et choisissez « Propriétés ».
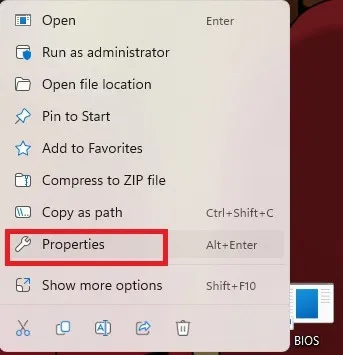
- Sélectionnez « Avancé » dans l’onglet « Raccourci ».
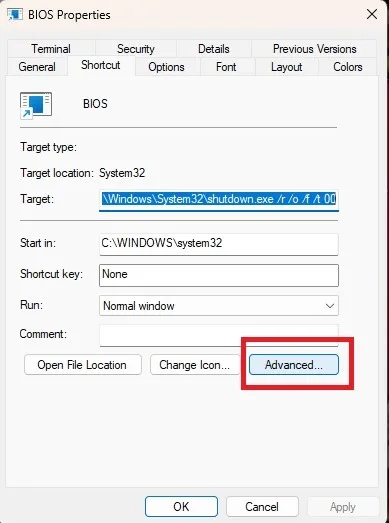
- Cochez « Exécuter en tant qu’administrateur ». Appuyez sur « OK » et « Appliquer » pour enregistrer les modifications.
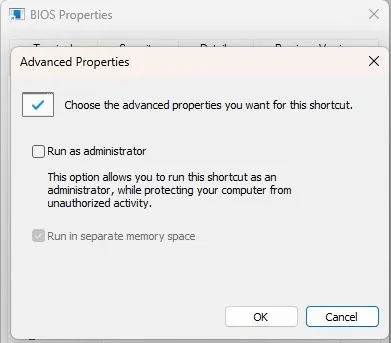
- Si vous souhaitez modifier l’image de l’icône, cliquez dessus avec le bouton droit de la souris et sélectionnez « Propriétés ». Sélectionnez « Changer d’icône » dans l’onglet « Raccourci ». Choisissez une icône et sélectionnez « Appliquer ».
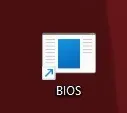
- Lorsque vous cliquez sur l’icône, votre PC redémarre immédiatement et vous entrez dans la fenêtre Options avancées comme dans les méthodes précédentes. Ensuite, allez dans « Dépannage -> Options avancées -> Paramètres du micrologiciel UEFI -> Redémarrer -> Configuration du BIOS ».
Dépannage
Dans les versions récentes de Windows, Fast Boot aide votre PC à démarrer plus rapidement. Au lieu de s’arrêter vraiment, il entre dans un mélange d’hibernation et d’arrêt partiel. Si vous essayez d’entrer dans le BIOS en allumant votre PC à partir d’un état d’arrêt, vous ne pouvez pas, car le PC n’a jamais démarré à partir de zéro.
Le démarrage rapide est également connu pour causer des problèmes en essayant de redémarrer votre PC pour accéder au BIOS. Si vous rencontrez des difficultés pour entrer dans le BIOS, essayez de désactiver Fast Boot.
- Ouvrez le menu Démarrer et recherchez « Panneau de configuration ». Sélectionnez le résultat.
- Sélectionnez « Options d’alimentation ».
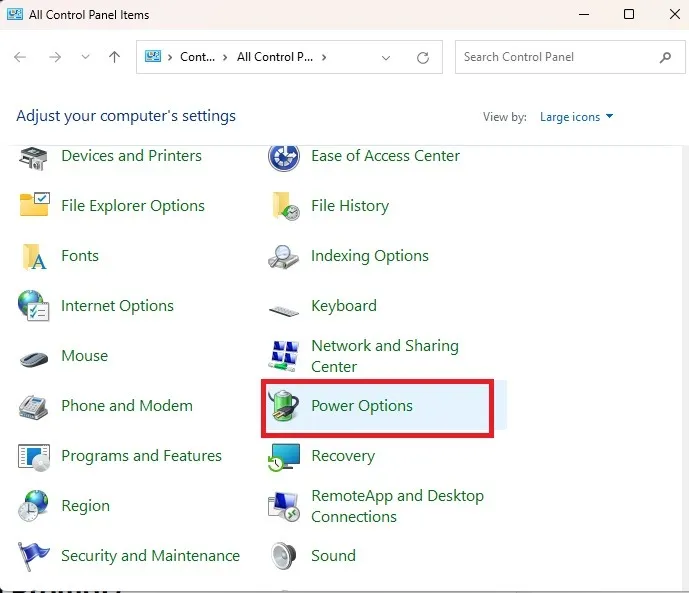
- Cliquez sur « Choisir ce que font les boutons d’alimentation » sur le côté gauche.
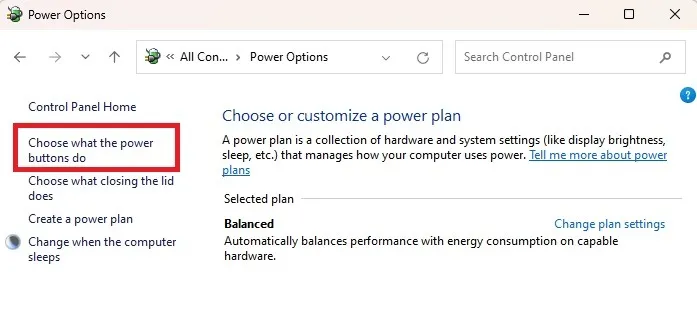
- Appuyez sur « Modifier les paramètres actuellement indisponibles ».
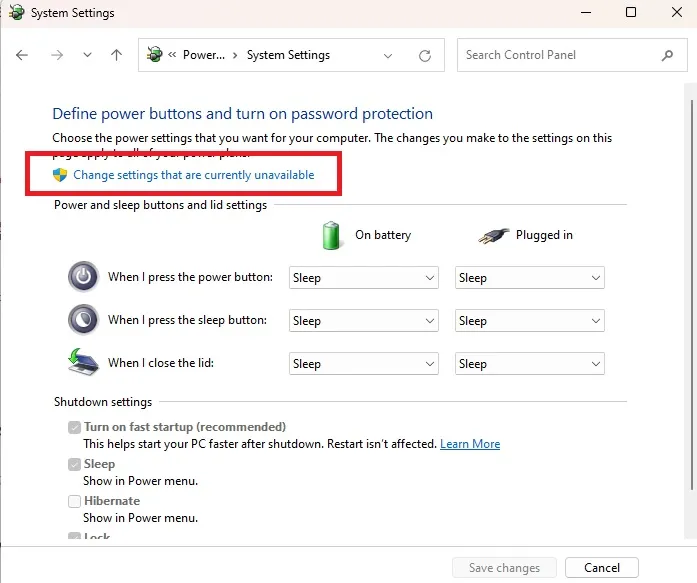
- Décochez « Activer le démarrage rapide » et appuyez sur « Enregistrer les modifications ». Si cela ne résout pas votre problème, vous pouvez le réactiver plus tard.
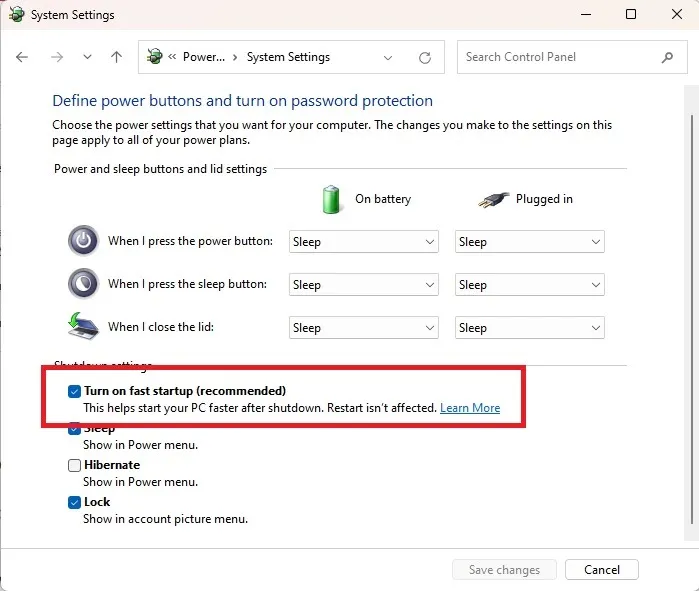
Questions fréquemment posées
Pourquoi est-ce que j’obtiens une erreur lorsque j’essaie les méthodes Exécuter ou Invite de commandes ?
Si vous ne disposez pas des droits d’administrateur, vous ne pourrez peut-être pas redémarrer votre ordinateur de cette façon. En fait, il est possible qu’aucune des méthodes ci-dessus ne vous permette d’entrer dans le BIOS. Il s’agit de protéger les paramètres système sensibles des utilisateurs non administrateurs. Vous pouvez passer d’un compte utilisateur standard à administrateur et vice versa à partir de n’importe quel compte administrateur.
Pourquoi une seule clé ne me laisse-t-elle pas entrer dans le BIOS ?
Les nouveaux PC Windows démarrent souvent trop vite pour que vous appuyiez sur la touche. Cela est particulièrement vrai sur les PC avec SSD. Vous pouvez essayer de maintenir la touche correcte à partir du moment où vous redémarrez ou appuyez sur le bouton d’alimentation de l’ordinateur.
Puis-je configurer mon PC pour qu’il affiche les options de démarrage avancé à chaque fois ?
Non. Vous devez saisir la bonne clé ou utiliser l’une des méthodes de redémarrage ci-dessus pour accéder à la fenêtre des options de démarrage avancées.
Crédit image : Flickr . Toutes les captures d’écran par Crystal Crowder .
- Tweeter



Laisser un commentaire