Comment activer le contrôle RVB de Windows 11

Même si vous n’avez pas construit de PC de jeu avec un RVB abondant, il y a de fortes chances qu’au moins un de vos périphériques ait un certain degré d’implémentation RVB. Pour tirer pleinement parti de tous les composants RVB d’une version, les utilisateurs doivent actuellement jouer avec au moins un logiciel supplémentaire, soit de l’un des fabricants d’appareils, soit d’un logiciel tiers dédié capable de synchroniser tous leurs composants RVB. Mais une fonctionnalité expérimentale de Windows 11 pourrait bientôt rendre ces programmes obsolètes. Ce didacticiel vous montre comment tester et essayer cette fonctionnalité de contrôle RVB avant même qu’elle n’apparaisse dans le système d’exploitation.
Comment ajouter un besoin de contrôle RVB sous Windows
Dans l’état actuel des choses, de nombreux utilisateurs de PC possèdent des composants et des périphériques de plusieurs fabricants : cartes mères de Gigabyte, RAM de Corsair, GPU de MSI, souris de Razer, etc. En conséquence, ils finissent par installer des programmes de personnalisation RVB de chacun de ces fabricants. Avec trop de programmes à gérer, un seul logiciel qui peut tout faire sonne beaucoup mieux.

Heureusement, Microsoft a récemment ajouté une nouvelle fonctionnalité expérimentale à l’une de ses versions d’aperçu Windows qui vise à remplacer tous les logiciels RVB supplémentaires. L’option Éclairage a été ajoutée sous « Paramètres -> Personnalisation » dans le cadre du programme Windows Insider. Pour tester cette fonctionnalité d’éclairage, vous devrez vous inscrire au programme et mettre à jour votre version de Windows vers la dernière version d’aperçu.
Mettre à jour Windows 11 vers la dernière version d’initié
Pour vous inscrire au programme Windows Insider, suivez les étapes ci-dessous :
- Appuyez sur Win+ Ipour ouvrir l’application Paramètres et sélectionnez « Windows Update » dans les options de gauche.
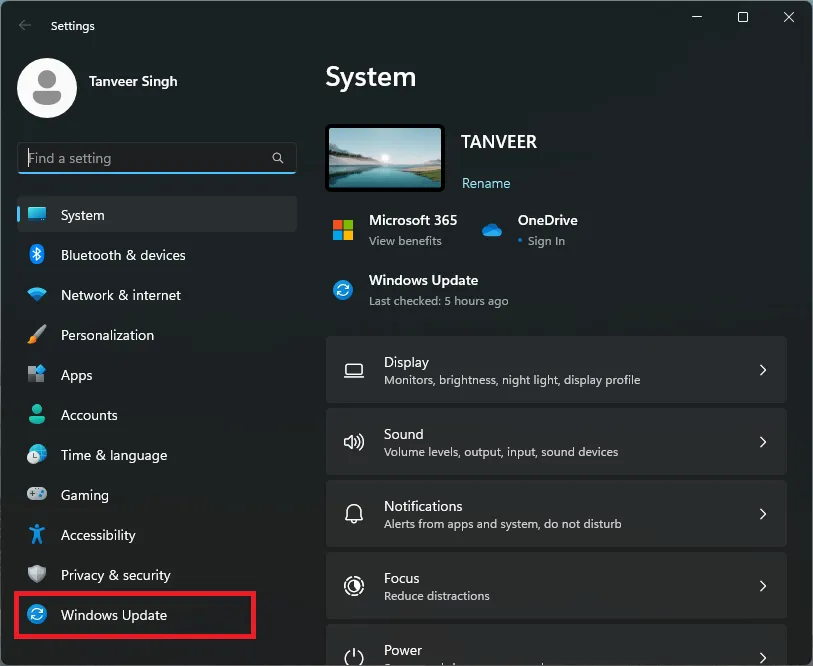
- Cliquez sur « Programme Windows Insider » pour lancer le processus d’inscription. Vous devrez sélectionner un compte Microsoft pour vous inscrire et un canal. Sélectionnez le canal « Dev » ou « Canary » pour continuer.
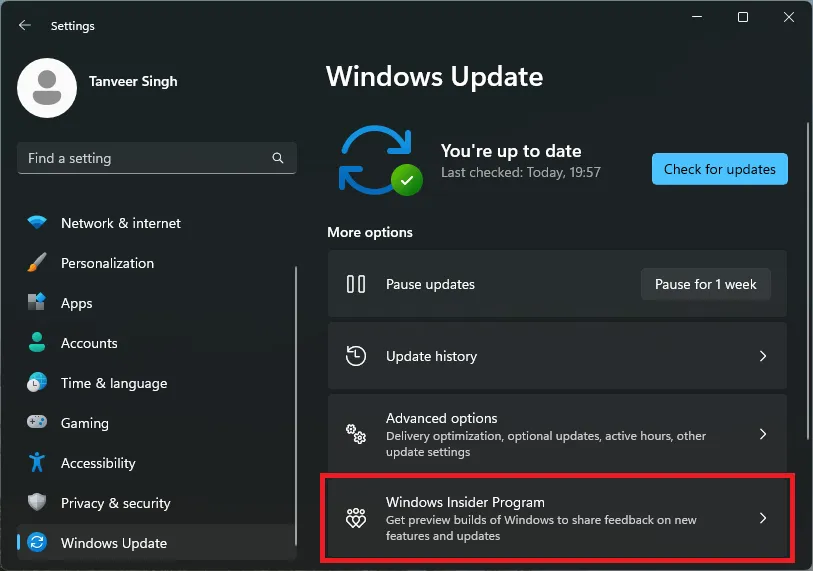
- Une fois inscrit au programme, revenez à l’écran Windows Update pour voir les dernières versions d’aperçu affichées comme mises à jour disponibles. Téléchargez et installez la dernière version d’aperçu et redémarrez votre ordinateur.
Activer le contrôle de l’éclairage à l’aide de ViVeTool
ViVeTool est un outil open source qui vous permet d’activer des fonctionnalités expérimentales fournies dans le cadre des versions d’aperçu de Windows. Il est disponible à la fois en tant qu’outil de ligne de commande et en version graphique. Suivez les étapes ci-dessous pour télécharger, installer et utiliser ViVeTool pour activer la fonction de contrôle d’éclairage RVB caché sous Windows :
- Téléchargez ViVeTool depuis la page de téléchargement GitHub.
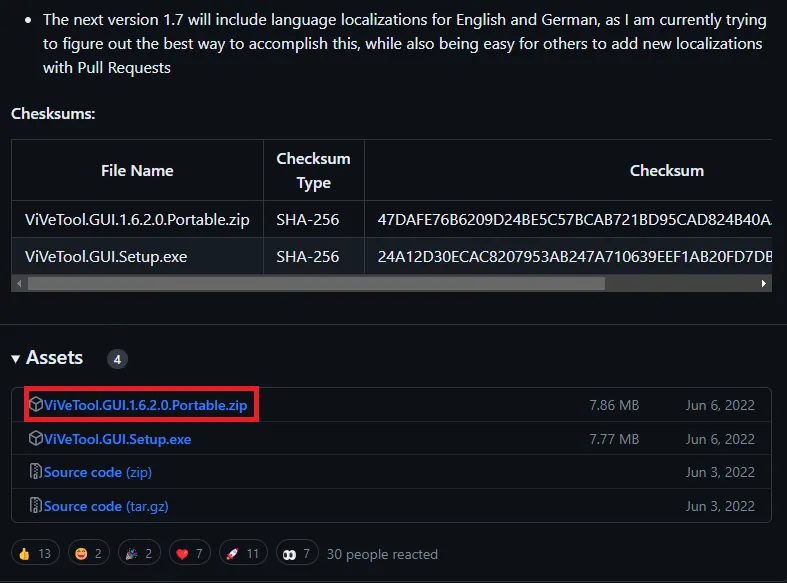
- Extrayez les fichiers à n’importe quel emplacement de votre choix et exécutez l’application ViVeTool_GUI à partir des fichiers extraits.

- Sélectionnez votre numéro de build dans le menu déroulant en haut à gauche. Vous pouvez trouver votre numéro de build en accédant à « Paramètres -> Système -> À propos ». Le numéro de build sera répertorié à côté de « Build du système d’exploitation » sous « Spécifications Windows ».
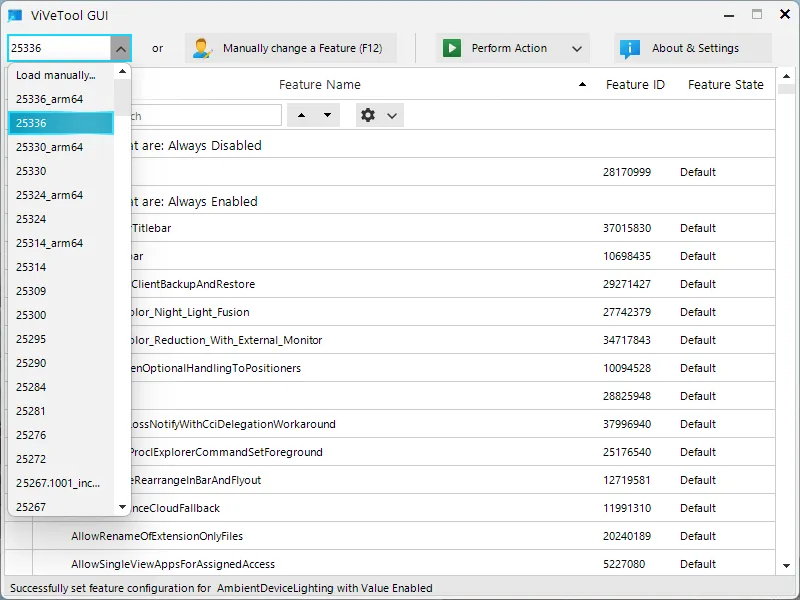
- Après avoir sélectionné votre numéro de build dans ViVeTool, la fenêtre sera remplie avec toutes les fonctionnalités disponibles pour votre build. Dans la zone de recherche, tapez « ambient » pour trouver la fonction AmbientDeviceLighting.
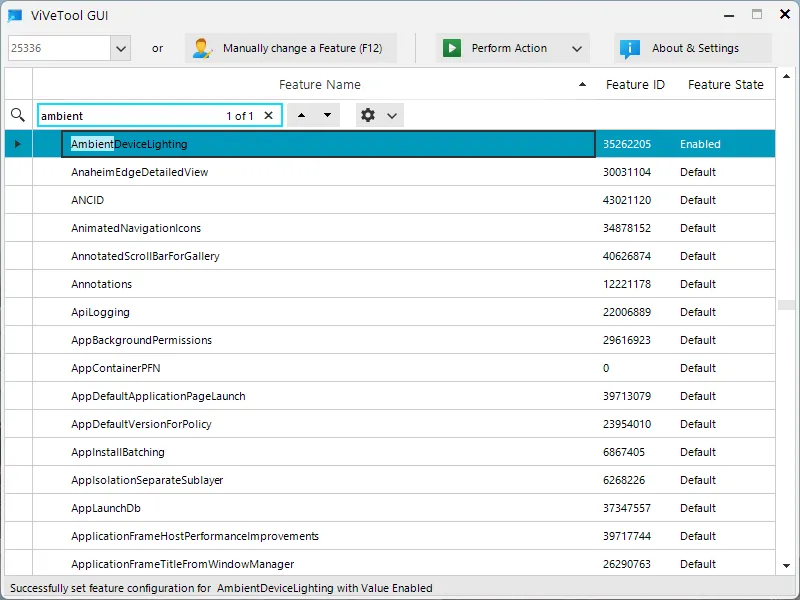
- Sélectionnez « AmbientDeviceLighting » et cliquez sur « Effectuer une action -> Activer la fonctionnalité » pour activer la fonction de contrôle de l’éclairage dans l’application Paramètres Windows.
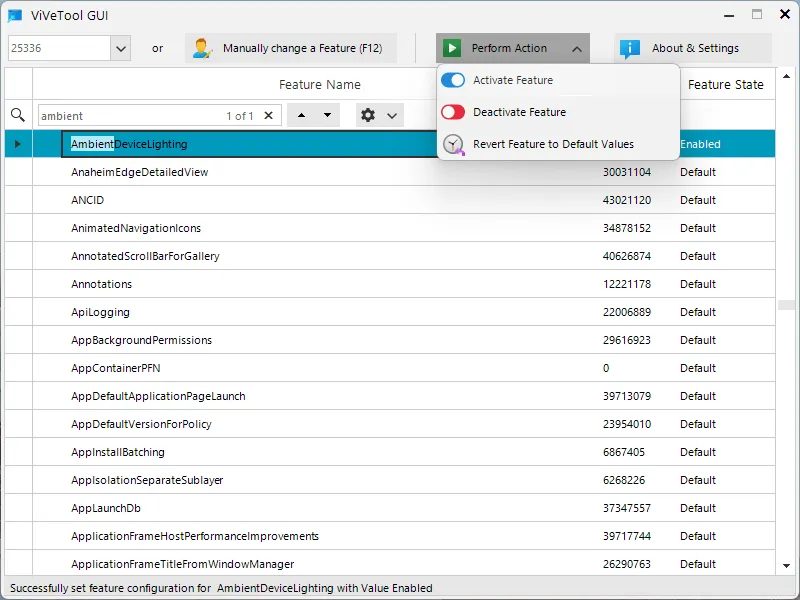
Personnalisez l’éclairage RVB via les paramètres
Une fois que vous avez activé le paramètre Éclairage, vous pouvez y accéder dans l’application Paramètres. Suivez les étapes ci-dessous pour personnaliser votre éclairage RVB à l’aide de cette fonctionnalité :
- Appuyez sur Win+ Ipour ouvrir l’application Paramètres. Sélectionnez « Personnalisation -> Éclairage ».
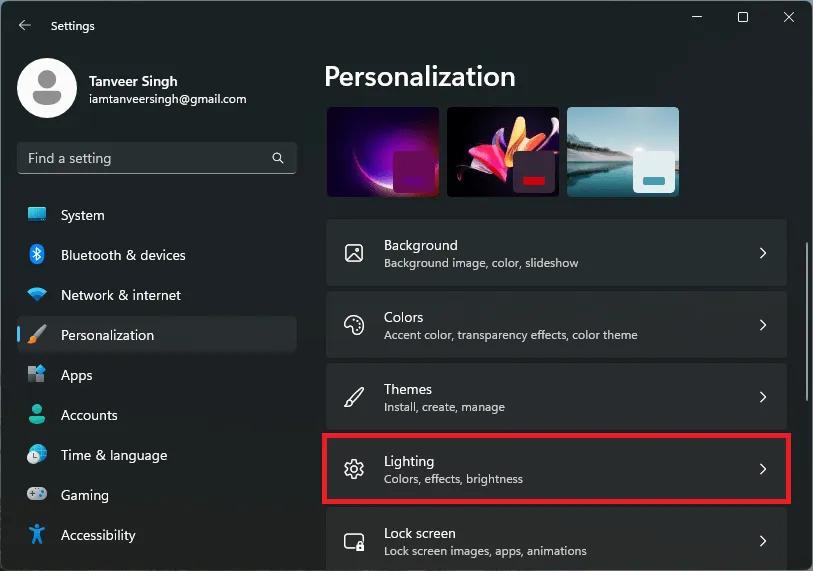
- Activez « Activer l’éclairage ambiant » pour l’activer. Tous vos appareils pris en charge s’afficheront et vous pourrez personnaliser les effets d’éclairage pour chacun d’eux. Windows vous permet également de synchroniser d’autres éclairages RVB avec votre couleur d’accentuation Windows.
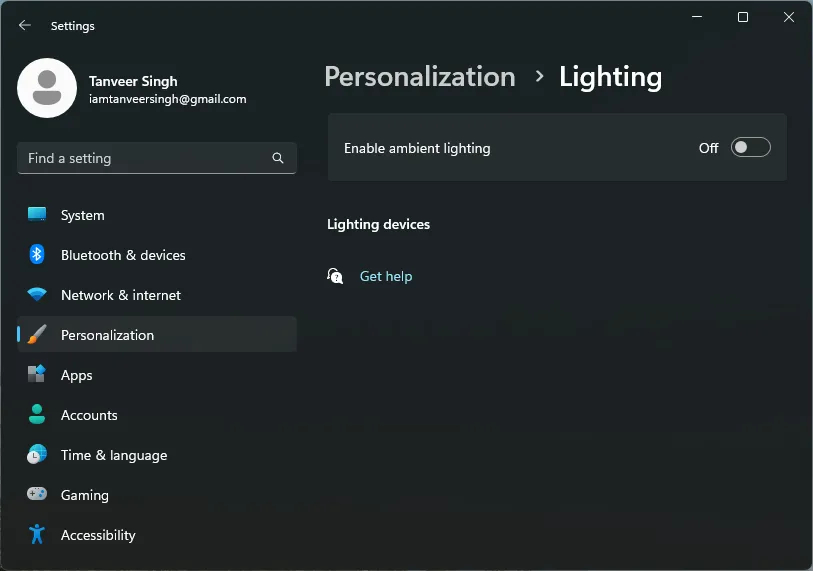
Questions fréquemment posées
Qu’est-ce que le programme Windows Insider ?
Le programme Windows Insider est la façon dont Microsoft propose des fonctionnalités Windows nouvelles et inédites aux utilisateurs curieux désireux de les essayer avant tout le monde. Comme ces versions d’aperçu sont équipées de fonctionnalités non testées, la stabilité est souvent compromise. Les utilisateurs qui souhaitent s’adapter à certains problèmes de performances peuvent s’inscrire à ce programme et accéder à de nouvelles fonctionnalités avant le grand public.
L’utilisation de ViVeTool est-elle sûre ?
Comment savoir si ma carte mère a RVB ?
L’utilisation de l’éclairage RVB sur votre PC nécessite les en-têtes RVB ou ARG appropriés sur votre carte mère. Toute carte mère de milieu de gamme à haut de gamme commercialisée au cours des cinq dernières années est sûre d’avoir des en-têtes ARGB qui vous permettent de connecter directement vos composants RVB adressables à votre carte mère.
Les cartes mères plus anciennes peuvent avoir ou non des en-têtes ARG, mais vous trouverez probablement au moins des en-têtes RVB dessus. Les en-têtes RVB limitent la personnalisation à quelques couleurs et effets prédéfinis et ne vous permettent pas d’implémenter des couleurs et des motifs personnalisés. Si vous magasinez pour une nouvelle carte mère, découvrez les meilleures cartes mères de jeu 2023 d’Intel.
Crédit image : Unsplash . Toutes les captures d’écran par Tanveer Singh.
- Tweeter



Laisser un commentaire