Comment activer la virtualisation dans le BIOS sous Windows 11 ou 10

Ce qu’il faut savoir
- La virtualisation est une fonctionnalité Windows qui utilise Hyper-V pour permettre l’installation de différents systèmes d’exploitation sans avoir à effacer le lecteur système ou à créer des partitions.
- Vérifiez si la virtualisation est activée dans le Gestionnaire des tâches > Processus > Virtualisation. Vous pouvez également utiliser la
systeminfocommande dans CMD et cocher « Exigences Hyper-V ». - Vous pouvez activer la virtualisation depuis votre BIOS > Configuration système. Les étapes exactes à suivre varient en fonction du fabricant de votre PC.
- Vous pouvez également activer la virtualisation à l’aide de la commande
Dism /online /Enable-Feature /FeatureName:HypervisorPlatformpuis de la commandeDism /online /Enable-Feature /FeatureName:VirtualMachinePlatformdans CMD. - Vous pouvez également accéder à Paramètres > Système > Fonctionnalités facultatives > Autres fonctionnalités Windows et activer Plateforme de machine virtuelle et Plateforme d’hyperviseur Windows .
Windows est le système d’exploitation grand public le plus populaire à l’heure actuelle. Mais il peut arriver que vous ayez besoin de passer d’un système d’exploitation à un autre pour utiliser une certaine fonctionnalité ou simplement essayer d’autres alternatives. Effacer votre disque de démarrage et installer un nouveau système d’exploitation peut être fastidieux, contre-productif et très chronophage.
Saviez-vous que ce n’est pas la seule façon d’installer un nouveau système d’exploitation sur votre système ? La virtualisation dans Windows 11 via Hyper-V de Microsoft vous permet d’installer des systèmes d’exploitation invités sur votre machine et de basculer instantanément entre eux pour un accès facile. Vous pouvez ainsi tester de nouveaux systèmes d’exploitation et finaliser celui qui correspond le mieux à vos besoins actuels.
Jetons un bref coup d’œil à la virtualisation et à la manière dont vous pouvez l’activer à partir de votre BIOS si vous utilisez Windows 11.
Qu’est-ce que la virtualisation dans le BIOS ?
La virtualisation est une fonctionnalité de Windows de Microsoft qui utilise un hyperviseur interne, Hyper-V, pour vous permettre d’installer plusieurs systèmes d’exploitation invités sur votre PC. Vous pouvez ensuite basculer facilement entre ces systèmes d’exploitation sans avoir à effacer un disque ou à créer des partitions distinctes.
Vous pouvez utiliser des outils comme VirtualBox pour gérer vos systèmes d’exploitation et émuler l’environnement correspondant afin d’exécuter presque n’importe quel système d’exploitation sur votre PC. Vous pouvez ensuite facilement passer d’une machine virtuelle à l’autre et même transférer des données entre eux en fonction de l’outil que vous utilisez.
Pourquoi avez-vous besoin de la virtualisation ?
Il peut y avoir de nombreuses raisons pour lesquelles vous avez besoin de virtualisation. Vous pouvez être un développeur cherchant à coder une application pour plusieurs systèmes d’exploitation ou un joueur souhaitant exécuter d’anciens jeux. Les possibilités sont infinies, mais voici quelques façons d’utiliser la virtualisation à votre avantage en fonction de vos intérêts.
- Coder dans différents environnements sur la même machine
- Exécutez des programmes et des jeux hérités
- Naviguer de manière anonyme
- Utiliser des instantanés pour accéder aux données infectées
- Utilisez votre machine virtuelle comme votre propre serveur privé
Les possibilités sont infinies. Si vous souhaitez activer la virtualisation sur votre système, vous pouvez utiliser le guide ci-dessous pour vérifier et activer la virtualisation sur votre PC si elle est disponible.
Comment vérifier si votre PC prend en charge la virtualisation
Votre PC doit prendre en charge la virtualisation pour que vous puissiez l’activer. Si votre système a été fabriqué au cours des 5 dernières années, il est probable qu’il prenne en charge la virtualisation. Voici comment vérifier si votre PC prend en charge la virtualisation.
Méthode 1 : Utilisation du Gestionnaire des tâches
- Appuyez
Ctrl + Shift + Escsur votre clavier pour lancer le gestionnaire de tâches et passer à l’onglet « Performances ».
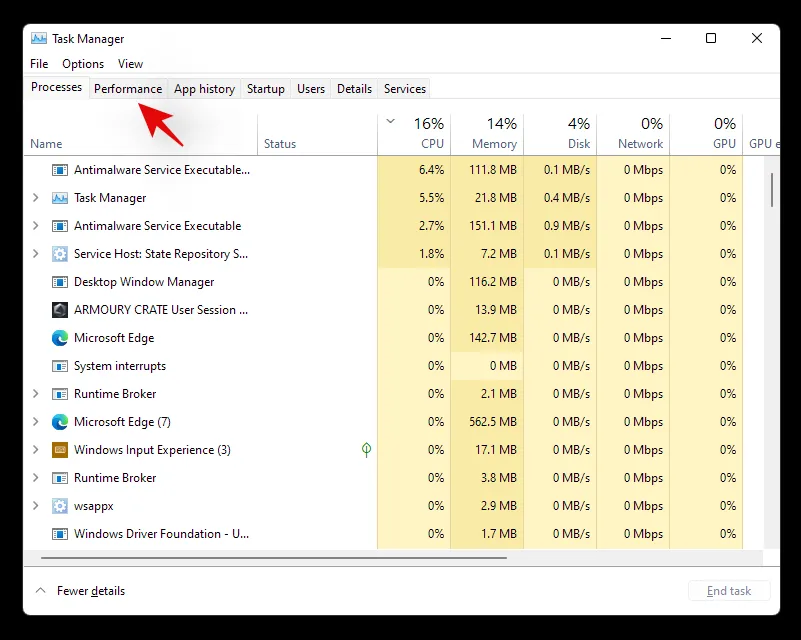
- Recherchez maintenant la virtualisation sur votre droite.
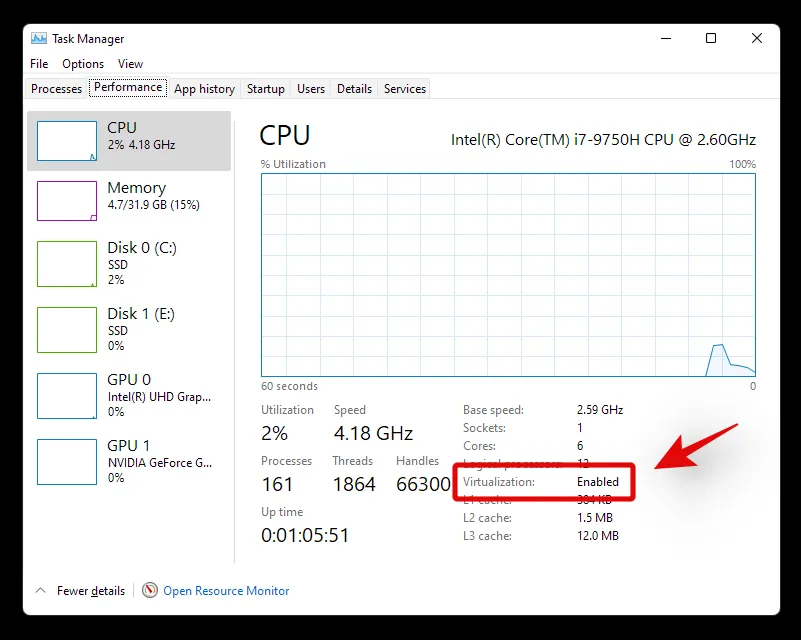
- Si la virtualisation est disponible, l’option s’affichera ici avec son état actuel à côté.
Et c’est ainsi que vous pouvez utiliser le gestionnaire de tâches pour vérifier la virtualisation.
Méthode 2 : Utilisation de CMD
- Appuyez
Windows + Ssur votre clavier et recherchez CMD. Cliquez sur « Exécuter en tant qu’administrateur ».
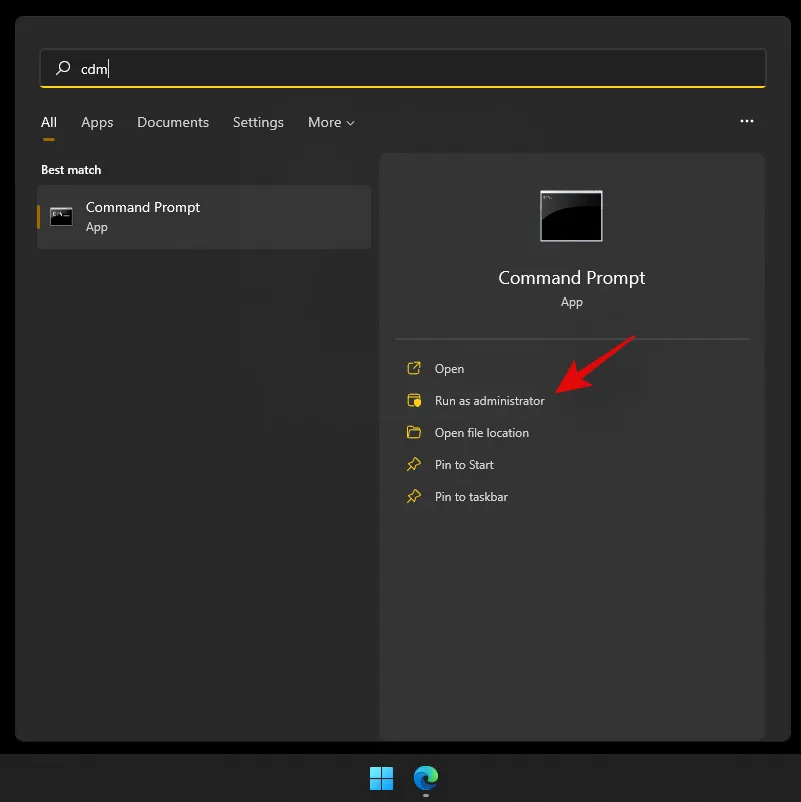
- Tapez maintenant la commande suivante une fois que CMD apparaît sur votre écran.
systeminfo
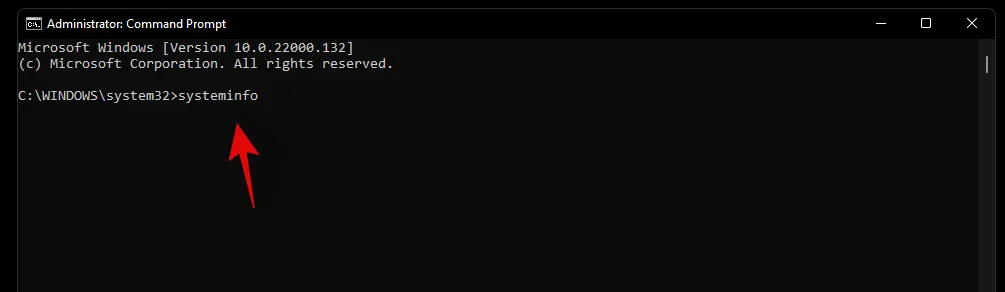
- Vous allez maintenant obtenir un rapport de votre système. Si la virtualisation est activée, vous trouverez une section dédiée à Hyper-V avec tous ses détails actuels.

- Cependant, si la virtualisation est désactivée, vous trouverez une option indiquant la même chose en bas.
Comment activer la virtualisation à partir du BIOS
La virtualisation peut être activée depuis votre BIOS à l’aide de la section Sécurité. Le contrôle de votre fonction de virtualisation via votre BIOS est le moyen idéal d’empêcher les utilisateurs malveillants d’installer des systèmes d’exploitation invités sur votre PC ou ordinateur portable. Utilisez le guide ci-dessous pour activer la virtualisation dans votre BIOS.
Entrez dans le BIOS et activez la virtualisation
Utilisez le guide ci-dessous pour accéder au BIOS de votre système en fonction du fabricant de votre ordinateur portable ou de votre carte mère. Assurez-vous d’utiliser le BIOS le plus récent disponible auprès de votre fabricant OEM pour éviter tout problème lors de l’installation de systèmes d’exploitation invités.
Sur Acer
- Touche pour les systèmes plus récents : F2 ou Supprimer
- Touche pour les systèmes plus anciens : F1 ou Ctrl + Alt + Esc
- Allumez votre système et appuyez sur l’une des touches correspondantes ci-dessus pour accéder au BIOS en fonction de votre système. Si votre unité a été fabriquée au cours des 5 dernières années, la touche F2 est la touche qu’il vous faut. Les systèmes plus anciens devront essayer les deux combinaisons de touches pour déterminer celle qui vous convient le mieux.
- Utilisez les touches fléchées et entrez dans « Configuration système ».
- Sélectionnez « Technologie de virtualisation ».
- Mettez en surbrillance « Activé » et appuyez sur Entrée sur votre clavier.
- Appuyez sur F10 et cliquez/sélectionnez « Oui ». Cette option enregistrera toutes vos modifications et quittera le BIOS.
Le BIOS sera maintenant fermé et votre système redémarrera normalement sous Windows. La virtualisation devrait maintenant être activée sur votre système et vous pouvez le découvrir en utilisant notre guide en haut.
Sur Dell
- Touche pour les systèmes plus récents : F2 lorsque le logo Dell s’affiche au démarrage.
- Touche pour les systèmes plus anciens : Ctrl + Alt + Entrée, ou touche Suppr, ou Fn + Échap, ou Fn + F1
- Touches alternatives : F1, F3, F12 ou Supprimer
- Allumez votre unité Dell et appuyez sur l’une des touches correspondantes ci-dessus en fonction de votre unité pour accéder au BIOS.
- Une fois dans le BIOS, double-cliquez sur « Virtualization Support » sur votre gauche.
- Cochez la case « Activer la technologie de virtualisation » sur votre droite.
- Cliquez sur « Appliquer » dans le coin inférieur droit de votre écran.
Votre système va maintenant redémarrer avec la virtualisation activée dans le BIOS. Vous pouvez désormais installer facilement des systèmes d’exploitation invités et vous ne devriez rencontrer aucun problème au cours du processus.
C’est Asus
- Touche pour les systèmes plus récents : F2
- Clé pour les systèmes plus anciens : Supprimer ou Insérer
- Touches alternatives : F10
- Redémarrez votre système et appuyez sur l’une des touches correspondantes ci-dessus pour entrer dans le BIOS.
- Passez en mode « Avancé » pour accéder à des paramètres BIOS supplémentaires. Vous pouvez utiliser la touche F7 pour effectuer cette opération sur la plupart des systèmes Asus.
- Accédez maintenant à la section « Avancé » du menu du BIOS.
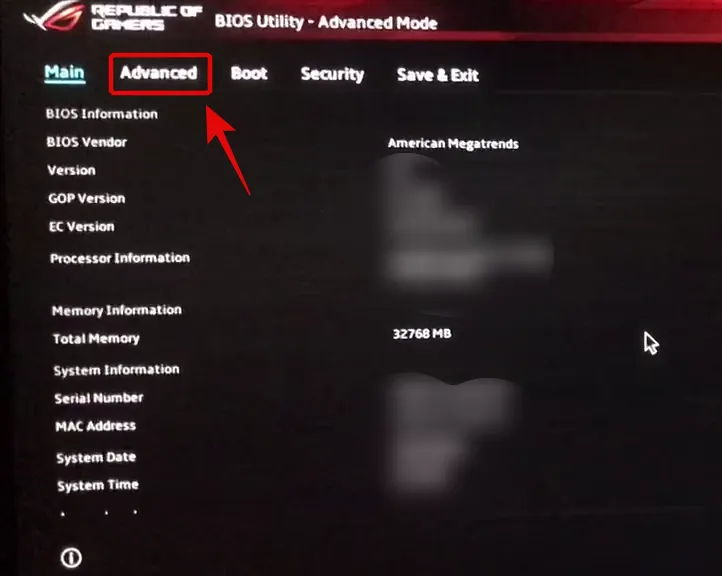
- Recherchez et activez les listes suivantes dans le menu « Avancé » : technologie de virtualisation Intel (ou équivalent AMD) et VT-d
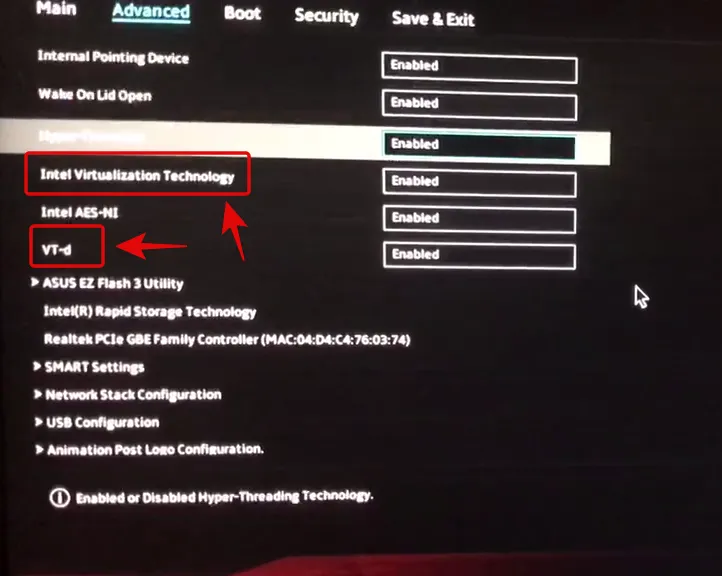
- Une fois activé, passez à l’onglet « Enregistrer et quitter » et enregistrez toutes vos modifications avant de quitter le menu du BIOS.
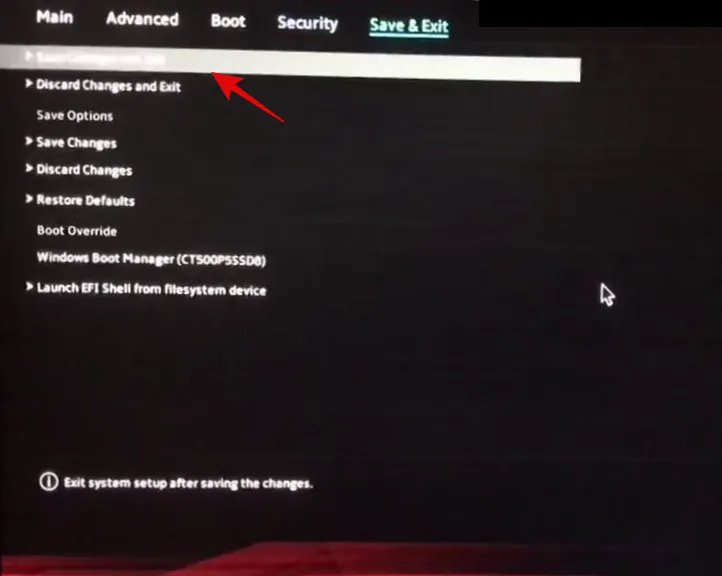
La virtualisation doit être activée dans le menu de démarrage de votre système Asus.
Sur HP
- Touche pour les systèmes plus récents : F10 ou Échap
- Touche pour les systèmes plus anciens : F1, F2, F6 ou F11
- Touches alternatives : F10 ou F12
- Redémarrez votre système et utilisez l’une des touches ci-dessus pour accéder au BIOS de votre système HP.
- Passez à l’onglet « Avancé » une fois que vous êtes dans le menu du BIOS.
- Utilisez les touches fléchées et sélectionnez « Configuration de l’appareil ».
- Faites défiler vers le bas et cochez la case Technologie de virtualisation (VT-d ou VT-x).
- Cliquez sur « Enregistrer » dans le coin inférieur droit.
- Sélectionnez « Oui » pour confirmer votre choix.
Vous pouvez maintenant quitter le menu du BIOS et démarrer Windows normalement. La virtualisation doit maintenant être activée sur votre système.
Sur Lenovo
- Touche pour les systèmes plus récents : F1 ou F2
- Touche pour les systèmes plus anciens : Ctrl + Alt + F3, Ctrl + Alt + Ins ou Fn + F1
- Touches alternatives : n/a
Sur les Thinkpad
- Redémarrez votre Lenovo Thinkpad et utilisez l’une des touches correspondantes ci-dessus pour accéder au menu du BIOS.
- Une fois dans le BIOS, utilisez les touches fléchées pour accéder à l’onglet « Sécurité » et sélectionnez « Virtualisation ».
- Appuyez sur Entrée avec « Désactivé » en surbrillance et sélectionnez « Activé » à la place.
- Appuyez sur la touche F10 de votre clavier et confirmez votre choix en sélectionnant « Oui ». Cela enregistrera toutes les modifications que vous avez effectuées et quittera le BIOS.
Vous avez maintenant activé la virtualisation sur votre Lenovo Thinkpad.
Sur d’autres produits Lenovo
- Allumez votre système et utilisez l’une des touches ci-dessus pour accéder au menu de démarrage.
- Une fois dans le menu de démarrage, passez à l’onglet « Configuration » en haut.
- Sélectionnez maintenant « Intel Virtualization Technology » ou équivalent AMD en appuyant sur Entrée sur votre clavier.
- Sélectionnez « Activé » lorsque vous y êtes invité.
- Appuyez sur F10 sur votre clavier et confirmez votre choix en sélectionnant « Oui ».
La virtualisation doit maintenant être activée sur votre système Lenovo.
Je ne parviens pas à accéder au menu du BIOS
Si vous ne parvenez pas à accéder au menu du BIOS sur votre système, vous pouvez utiliser le guide ci-dessous pour le déclencher depuis Windows 11 lui-même. La technologie de démarrage rapide ou de démarrage rapide des fabricants OEM empêchera parfois la détection des entrées de touches sur l’écran de démarrage. Cela vous empêche à son tour d’accéder au menu du BIOS lorsque le système démarre. Utilisez plutôt le guide ci-dessous pour accéder au menu du BIOS depuis Windows 11 sur n’importe quel système.
- Appuyez
Windows + isur votre clavier et sélectionnez « Windows Update » sur votre gauche.
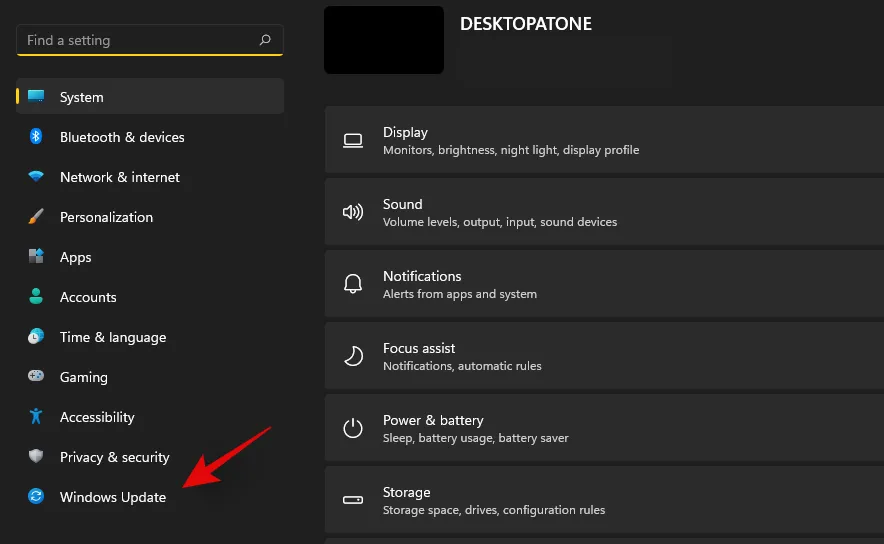
- Cliquez sur « Options avancées ».
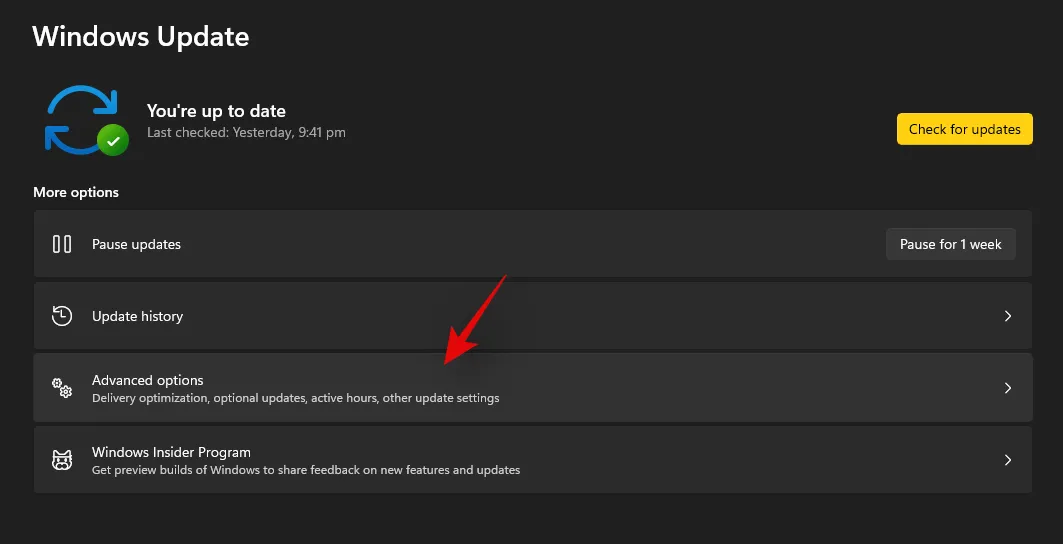
- Cliquez sur « Récupération ».
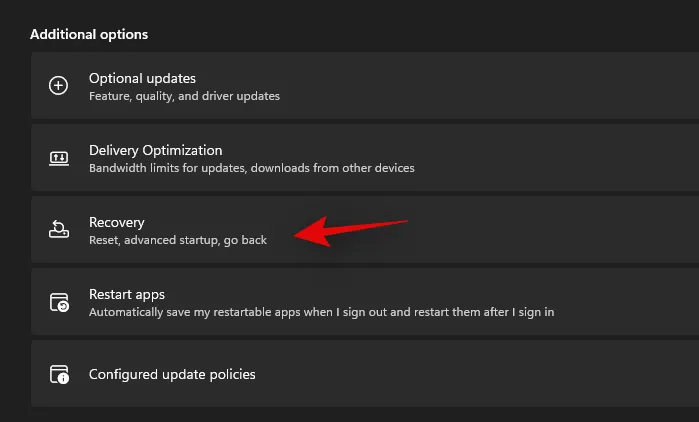
- Cliquez sur « Redémarrer maintenant » à côté de Démarrage avancé.
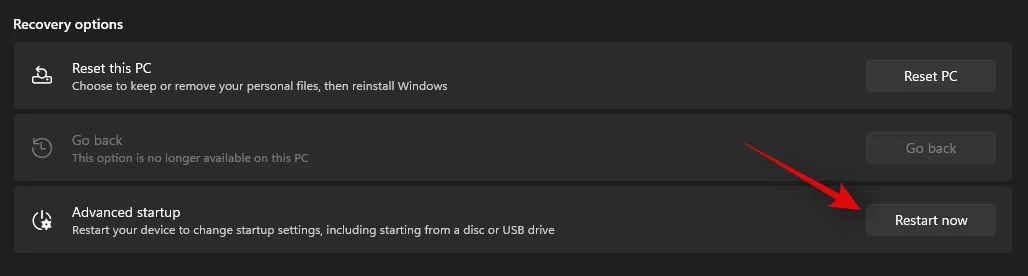
- Windows va maintenant redémarrer et démarrer dans l’environnement de récupération. Sélectionnez « Résoudre les problèmes ».
- Sélectionnez « Options avancées ».
- Sélectionnez « Paramètres du micrologiciel UEFI ».
- Cliquez sur « Redémarrer ».
Votre PC va maintenant redémarrer et démarrer automatiquement dans le menu du BIOS. Vous pouvez maintenant utiliser le guide correspondant ci-dessus pour activer la virtualisation sur votre système.
Que puis-je faire si je n’ai pas de virtualisation ?
Si la virtualisation est absente de votre système, il est fort probable que votre unité ait déjà dépassé sa durée de vie prévue. La plupart des processeurs modernes sont désormais dotés d’une technologie de virtualisation intégrée pour permettre l’exécution de machines et de systèmes virtuels sur n’importe quel ordinateur portable ou de bureau. Cependant, si votre processeur n’a pas l’option de virtualisation, vous ne pouvez pas y faire grand-chose.
La virtualisation est une fonctionnalité matérielle qui dépend également de l’architecture de votre processeur et du nombre de cœurs. Dans ce cas, vous devrez mettre à niveau votre processeur et votre carte mère pour obtenir la virtualisation sur votre système.
Autres moyens d’activer la virtualisation
Il existe également d’autres moyens d’activer la virtualisation sur Windows 11.
Méthode 1 : Utilisation de CMD
- Appuyez
Windows + Ssur votre clavier et recherchez CMD. Cliquez sur « Exécuter en tant qu’administrateur » une fois qu’il apparaît dans les résultats de recherche.
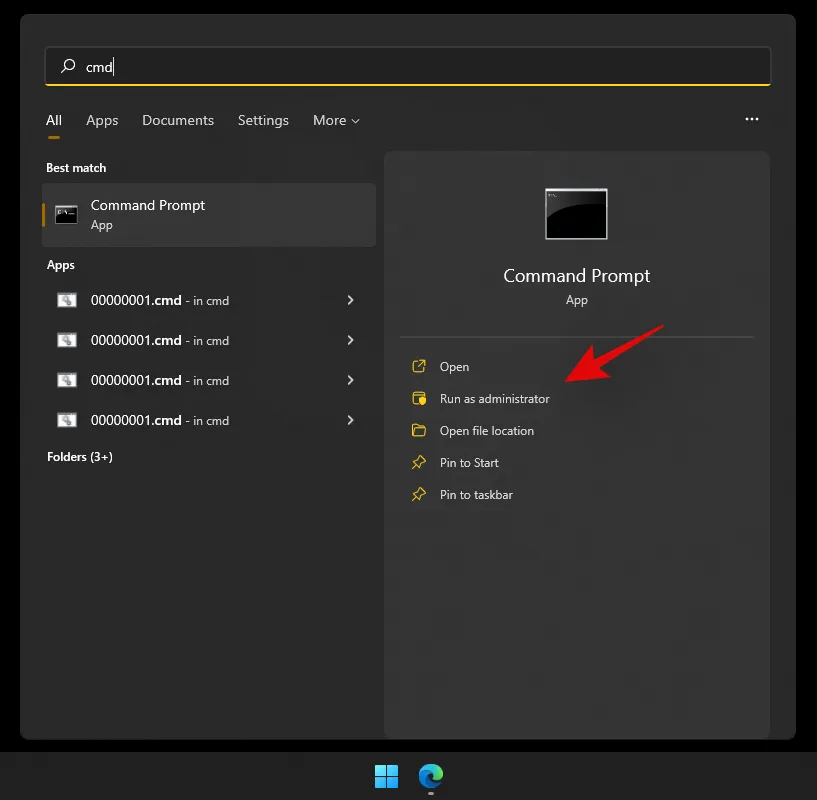
- Saisissez la commande ci-dessous dans CMD et appuyez sur Entrée sur votre clavier pour l’exécuter. Une fois exécutée, la commande téléchargera et installera toutes les fonctionnalités Hyper-V sur votre PC.
Dism /online /Enable-Feature /FeatureName:HypervisorPlatform
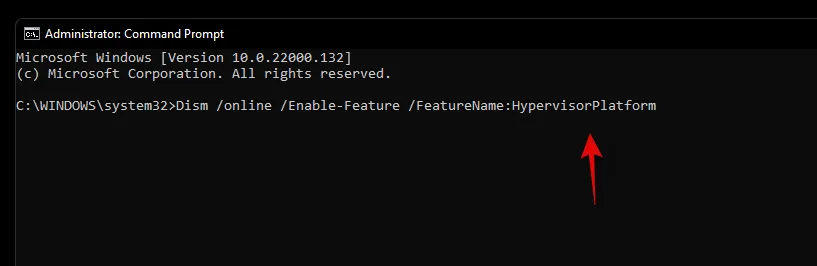
- DISM va maintenant faire son travail et installer toutes les fonctionnalités nécessaires sur votre système. Utilisez maintenant la commande ci-dessous pour installer une autre fonctionnalité liée à la virtualisation sur votre PC.
Dism /online /Enable-Feature /FeatureName:VirtualMachinePlatform
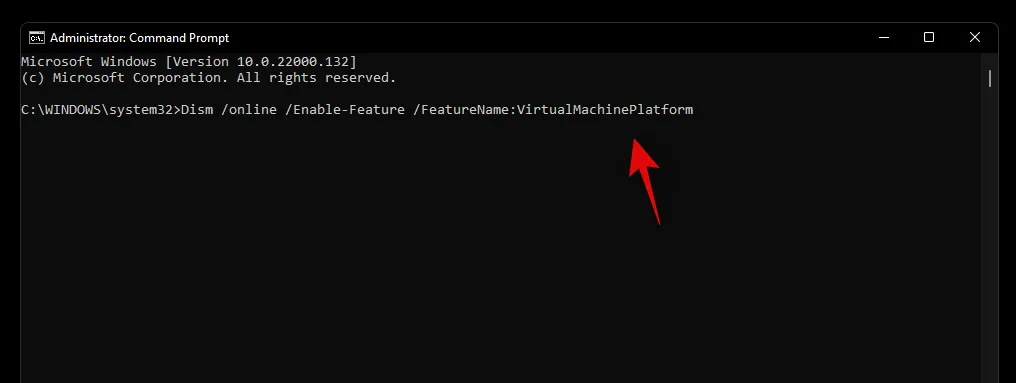
- Une fois l’installation terminée, vous serez invité à redémarrer votre système. Tapez « Y » et appuyez sur la touche Entrée de votre clavier pour redémarrer votre système.
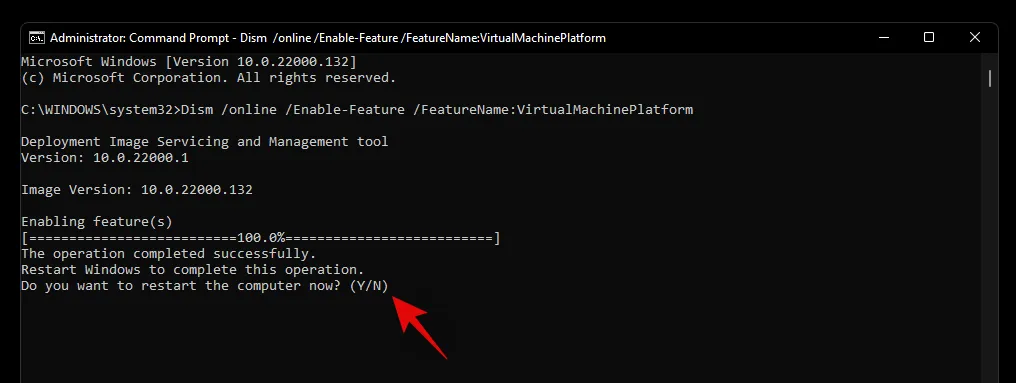
Une fois votre système redémarré, la virtualisation doit être activée et prête à être utilisée.
Méthode 2 : Utilisation des fonctionnalités Windows
- Appuyez
Windows + isur votre clavier et allez dans Système et sélectionnez « Fonctionnalités facultatives ». - Faites défiler vers le bas et cliquez sur « Plus de fonctionnalités Windows ».
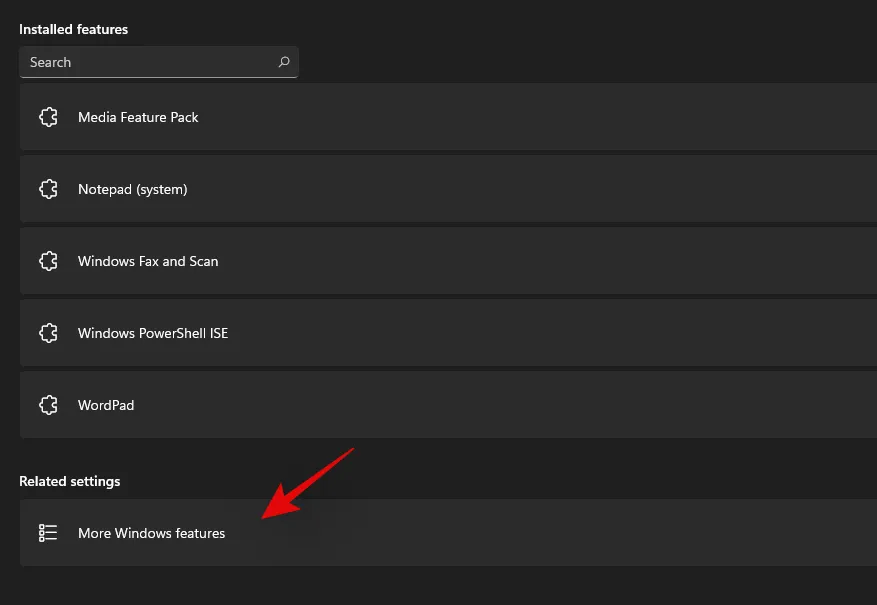
- Vous obtiendrez alors une liste des fonctionnalités qui peuvent être et sont déjà installées sur votre système. Cochez les cases correspondant aux listes suivantes : Plateforme de machine virtuelle et Plateforme d’hyperviseur Windows.
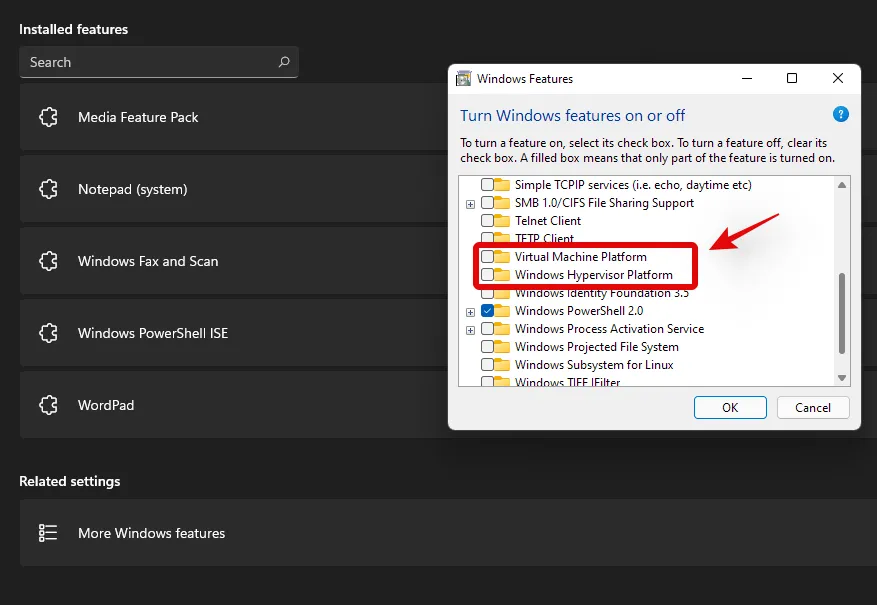
- Cliquez sur « Ok » et les fonctionnalités seront désormais téléchargées et installées sur votre système.

- Une fois installé, cliquez sur « Redémarrer » pour redémarrer votre système.
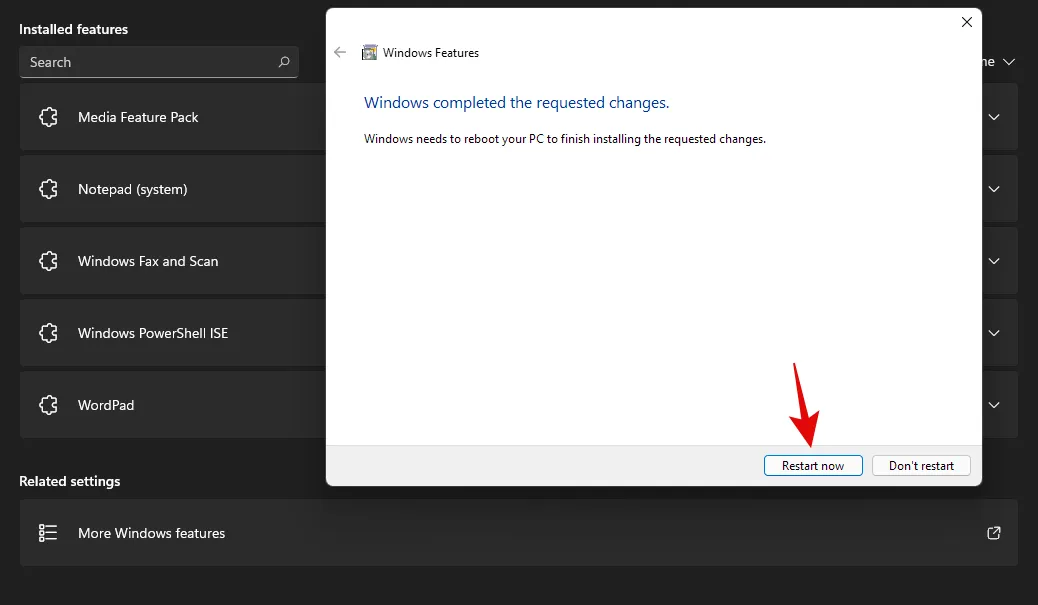
Et voilà ! La virtualisation devrait maintenant être activée sur votre système une fois qu’il aura redémarré.
Méthode 3 : Utilisation de PowerShell
- Appuyez
Windows + Ssur votre clavier et recherchez PowerShell. Cliquez sur « Exécuter en tant qu’administrateur » une fois qu’il apparaît dans vos résultats de recherche.
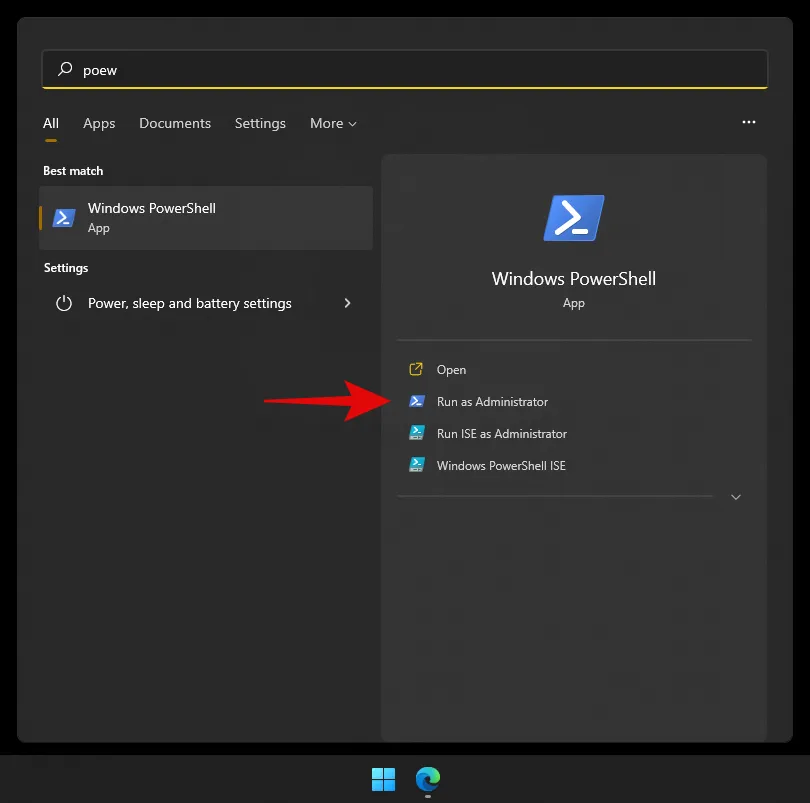
- Tapez la commande suivante et appuyez sur Entrée :
Enable-WindowsOptionalFeature -Online -FeatureName HypervisorPlatform
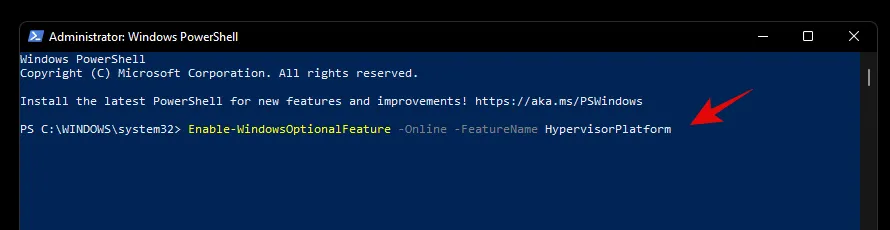
- PowerShell va maintenant installer les fichiers de virtualisation nécessaires sur votre système.
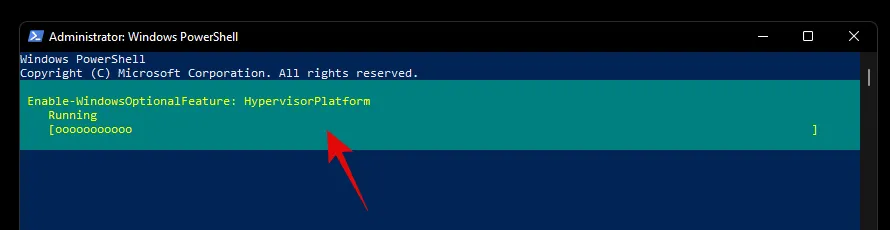
- Une fois l’installation terminée, vous serez invité à redémarrer. Tapez « N » et appuyez sur la touche Entrée de votre clavier.
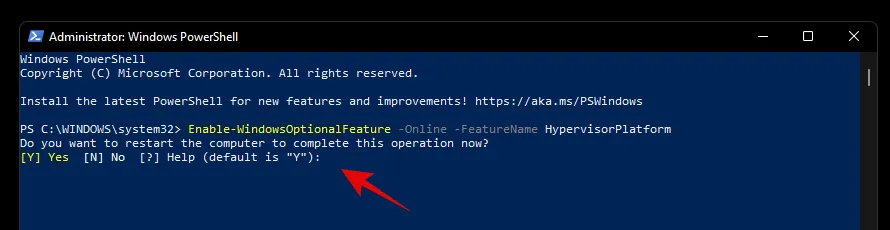
- Entrez maintenant la commande suivante et exécutez-la :
Enable-WindowsOptionalFeature -Online -FeatureName VirtualMachinePlatform
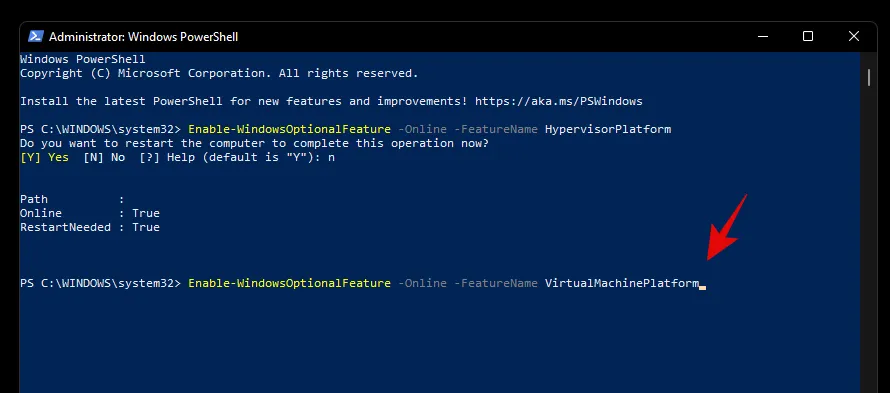
- Vous serez maintenant invité à redémarrer votre système. Cette fois, tapez « Y » pour redémarrer votre système.
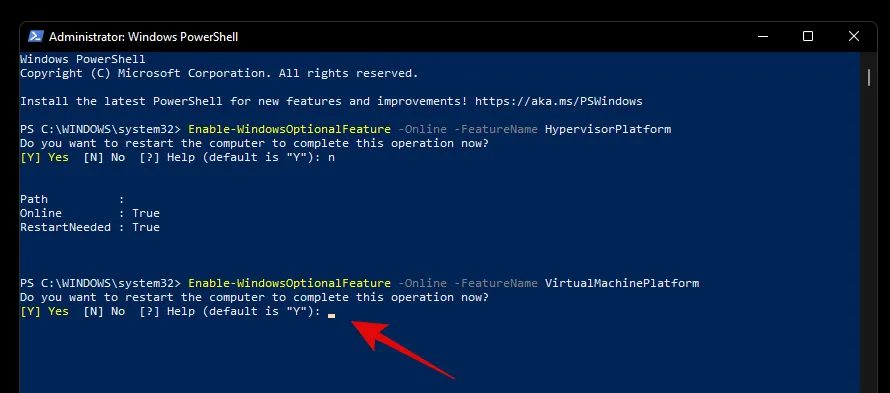
Une fois votre système redémarré, la virtualisation devrait désormais être activée dans Windows.
Devez-vous garder la virtualisation activée lorsque vous ne l’utilisez pas ?
Non, garder la virtualisation activée n’est pas une bonne idée, surtout lorsque vous utilisez des systèmes d’exploitation professionnels. La virtualisation vous permet d’installer plusieurs systèmes d’exploitation invités sur votre PC, qui peuvent être utilisés à leur avantage par un utilisateur malveillant si la virtualisation est toujours activée sur votre système.
Cependant, si vous avez besoin que la virtualisation soit toujours activée, nous vous recommandons de verrouiller vos ports USB et autres périphériques dans le BIOS afin que les utilisateurs malveillants ne puissent pas profiter de la virtualisation toujours activée sur votre système.
Nous espérons que ce guide vous a aidé à activer facilement la virtualisation dans le BIOS de votre système. Si vous rencontrez des problèmes ou si vous avez d’autres questions à nous poser, n’hésitez pas à nous contacter en utilisant les commentaires ci-dessous.



Laisser un commentaire