Comment activer UEFI pour les machines virtuelles dans RHEL KVM
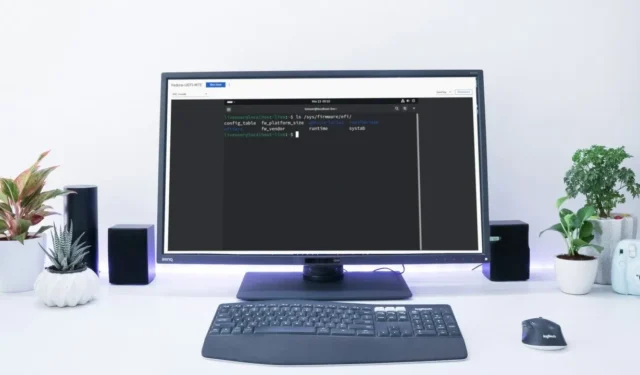
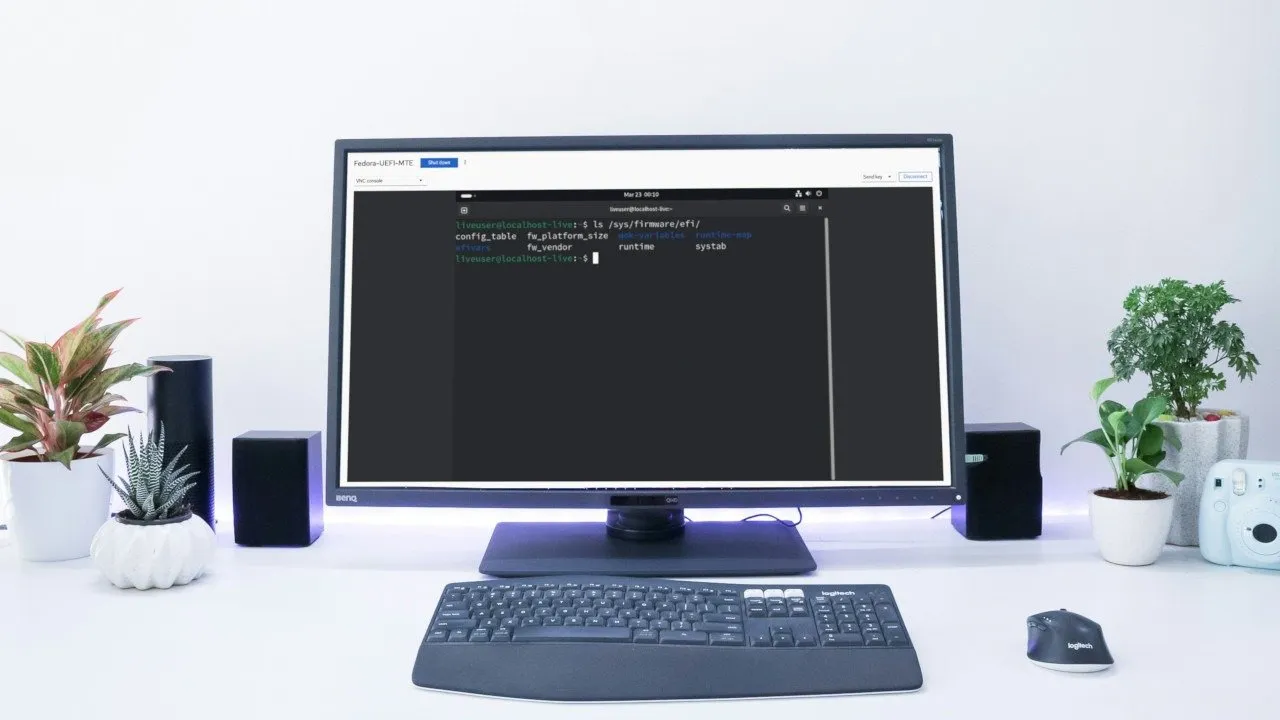
Le KVM de Red Hat Enterprise Linux (RHEL) est l’un des hyperviseurs de type 1 les plus puissants et les plus accessibles disponibles aujourd’hui. Avec Cockpit , il vous permet de convertir votre ordinateur typique en une centrale de virtualisation avec la possibilité d’héberger plusieurs machines virtuelles simultanées. Cet article vous montre comment étendre le KVM RHEL pour démarrer également des systèmes uniquement UEFI avec son propre mode UEFI sous Linux.
Pourquoi activer UEFI pour votre KVM ?
L’un des principaux avantages de l’activation de l’UEFI est qu’il vous permet d’utiliser des systèmes d’exploitation modernes dans un environnement virtuel. Par exemple, l’activation de l’UEFI pour votre KVM Linux vous permettra d’installer Windows 11 sur une machine virtuelle.
En dehors de cela, l’activation de l’UEFI sur votre KVM vous permet également de tester diverses configurations pour vos systèmes d’exploitation. Dans mon cas, je l’utilise pour confirmer si mes schémas de disposition de partition fonctionneront sur du matériel réel.
Installation des dépendances pour la prise en charge UEFI
La première étape pour activer UEFI dans KVM consiste à vous assurer que votre système est entièrement à jour :
Assurez-vous d’avoir installé et activé le sous-système et les packages KVM du système :
Exécutez la commande suivante pour installer le micrologiciel UEFI pour votre KVM :
Assurez-vous que le démon Cockpit est opérationnel pour votre système :
Redémarrez votre système pour vous assurer qu’il chargera correctement le nouveau firmware au démarrage :
Création d’une VM compatible UEFI dans RHEL Cockpit
Ouvrez un navigateur Web, puis accédez au tableau de bord Cockpit de votre machine. Vous pouvez trouver le tableau de bord à l’adresse : http://localhost:9090 .
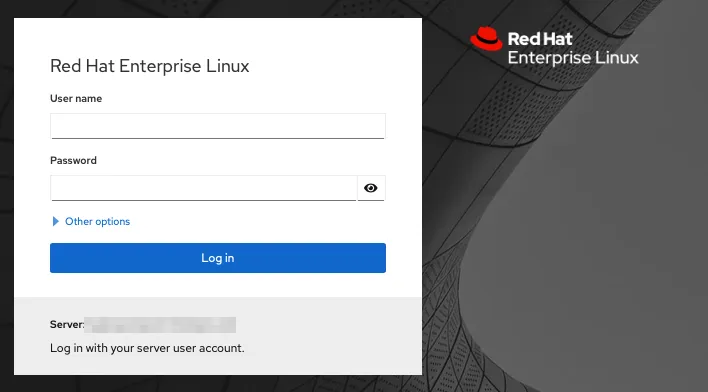
Connectez-vous à votre tableau de bord en utilisant votre compte root ou superutilisateur, puis cliquez sur Machines virtuelles .
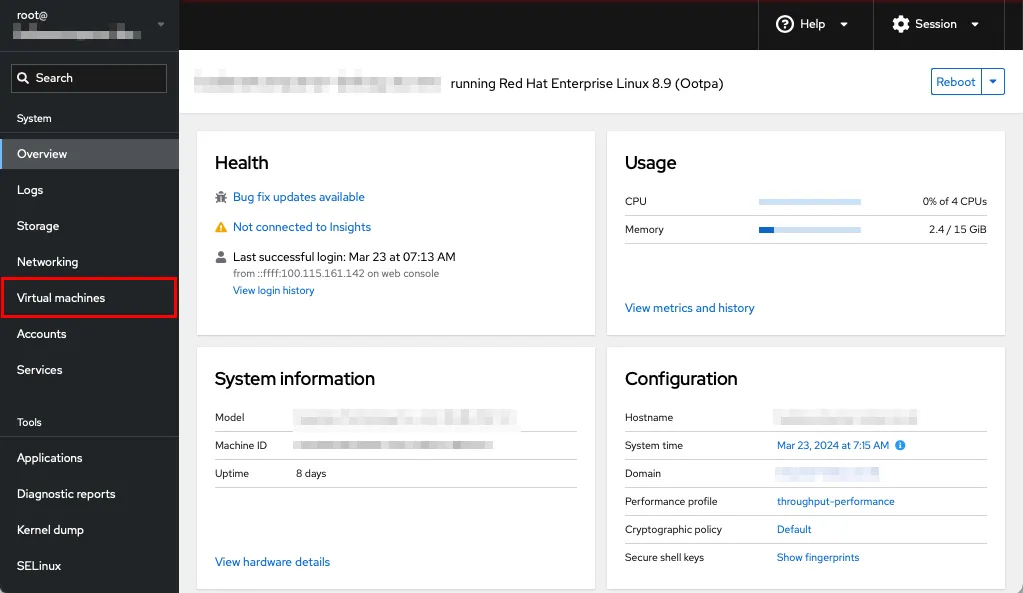
Cliquez sur Créer une VM sur le côté droit de la page.
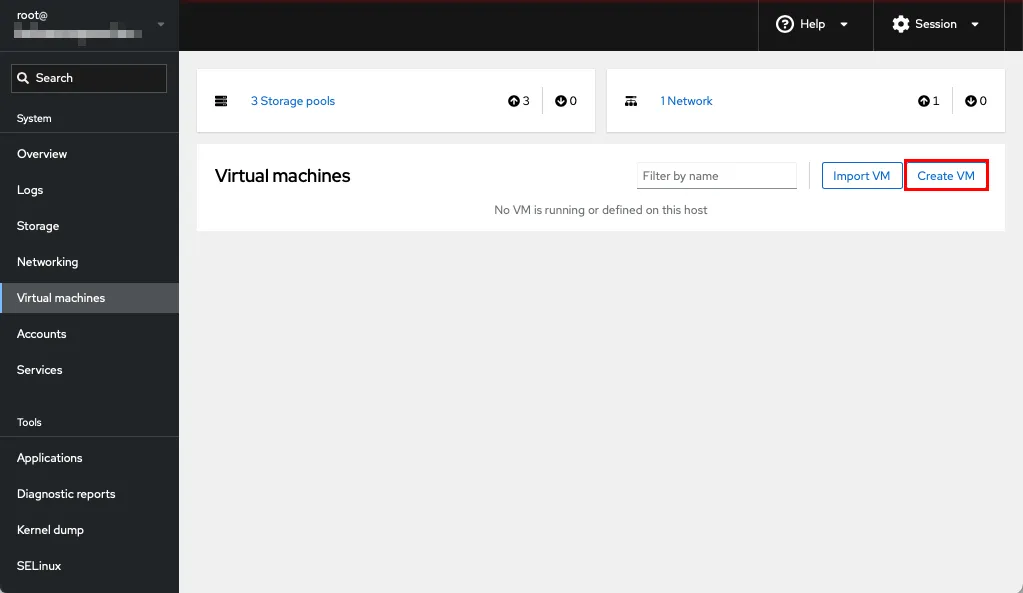
Remplissez les détails de votre VM, puis appuyez sur Créer et modifier .
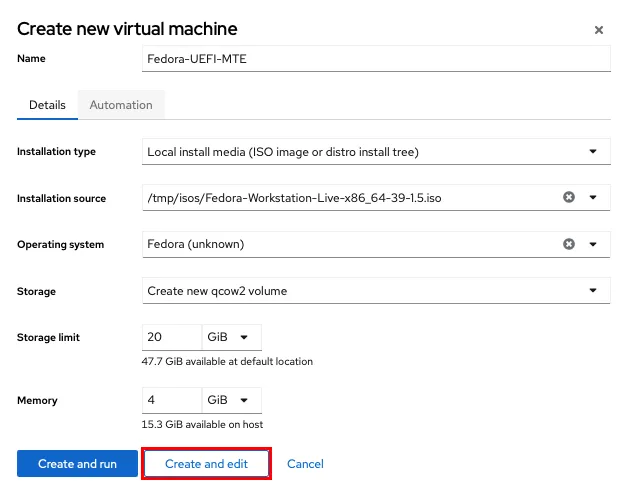
Cliquez sur le lien BIOS sous la section Présentation .
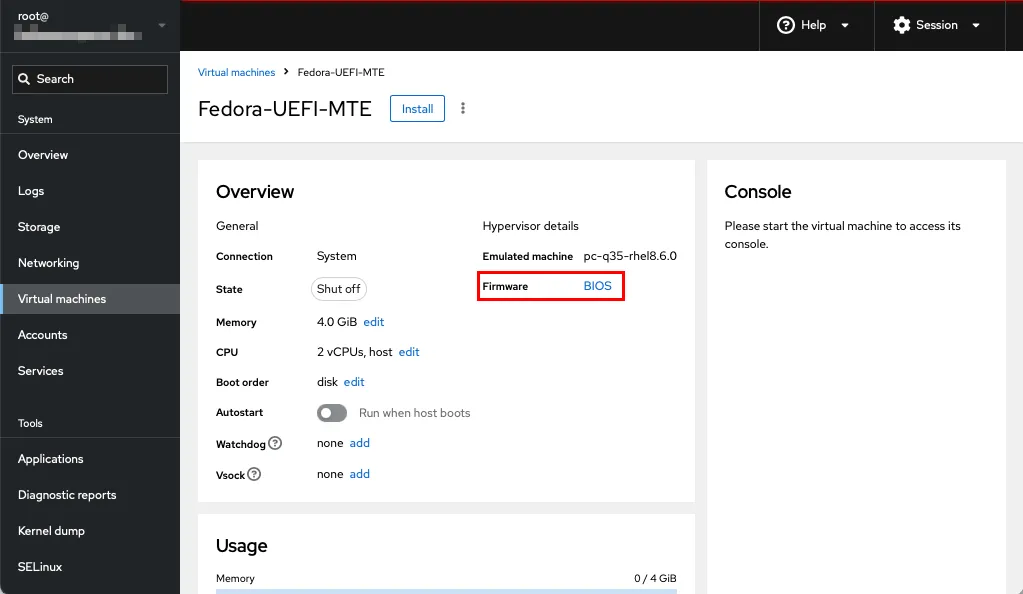
Cela fera apparaître un menu déroulant dans lequel vous pourrez choisir entre le BIOS et l’UEFI pour le micrologiciel de votre VM. Sélectionnez UEFI , puis cliquez sur Enregistrer .
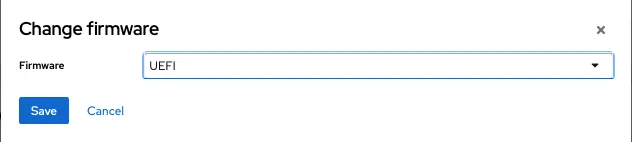
Ouvrez une nouvelle session de terminal, puis créez un répertoire nvram sous « /var/libvirt/qemu » :
Copiez les variables UEFI non sécurisées des répertoires EDK2 par défaut vers la NVRAM de votre KVM :
Cliquez sur Installer pour démarrer votre VM en mode UEFI.
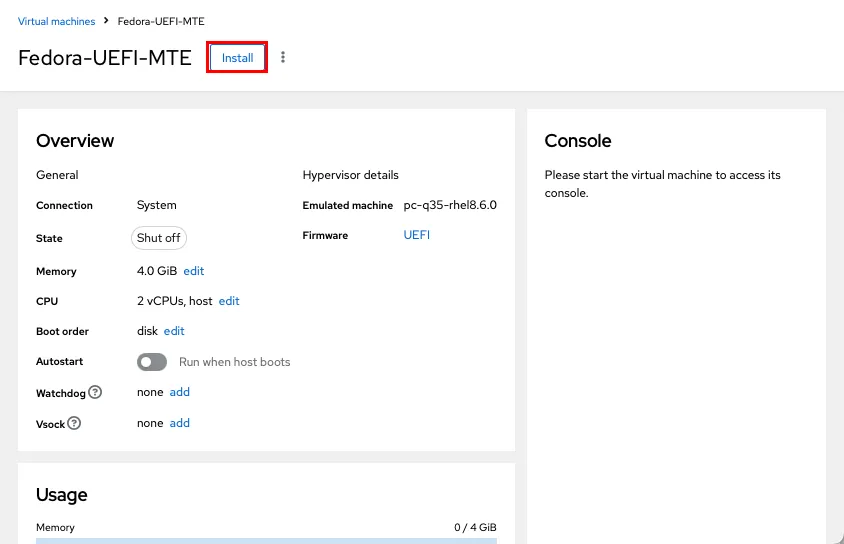
Testez si votre système fonctionne en mode UEFI en ouvrant un terminal et en exécutant la commande suivante :
Cela devrait renvoyer le contenu des variables EFI pour le système actuel.
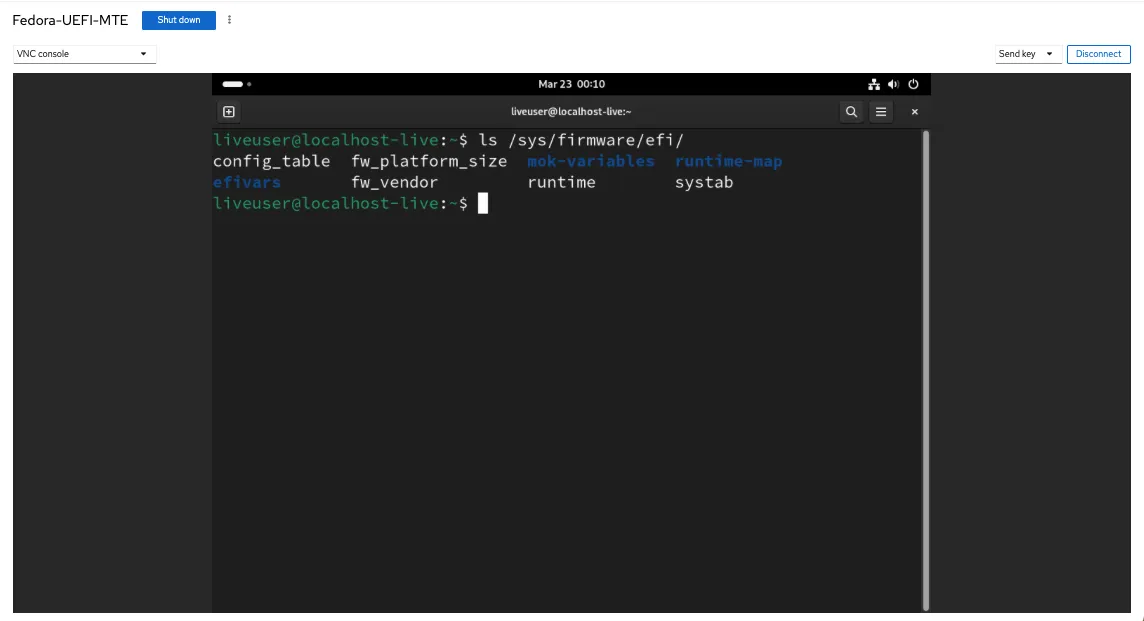
Création d’une VM compatible UEFI dans la ligne de commande
Outre Cockpit, vous pouvez également créer une VM UEFI à partir du terminal. Cela peut être utile si vous ne souhaitez pas installer de dépendances supplémentaires sur votre système.
Pour ce faire, ouvrez une nouvelle session de terminal et copiez les variables UEFI non-Secure Boot dans le répertoire NVRAM de votre KVM :
Collez la ligne de code suivante sur votre terminal :
Remplacez les valeurs de « –name » par le même nom que celui que vous avez utilisé pour vos variables UEFI. Dans mon cas, ce sera « Fedora-UEFI-MTE_VARS.fd ».
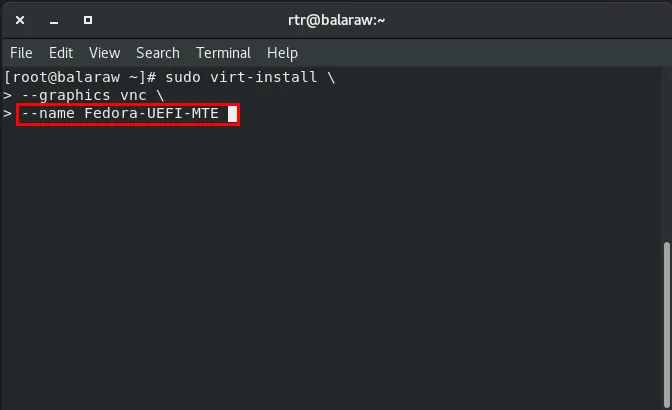
Ajustez les indicateurs « –memory », « –vcpus » et « –disk size » aux valeurs que vous souhaitez pour votre VM.
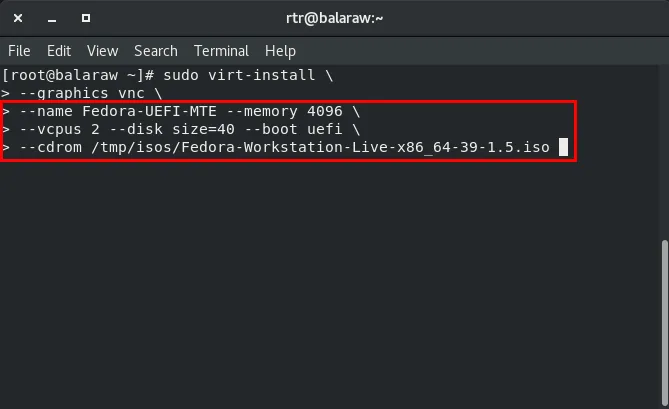
Appuyez Enterpour exécuter virt-install et démarrer votre machine virtuelle UEFI.
Ouvrez virt-viewer pour accéder à l’écran graphique de votre VM :
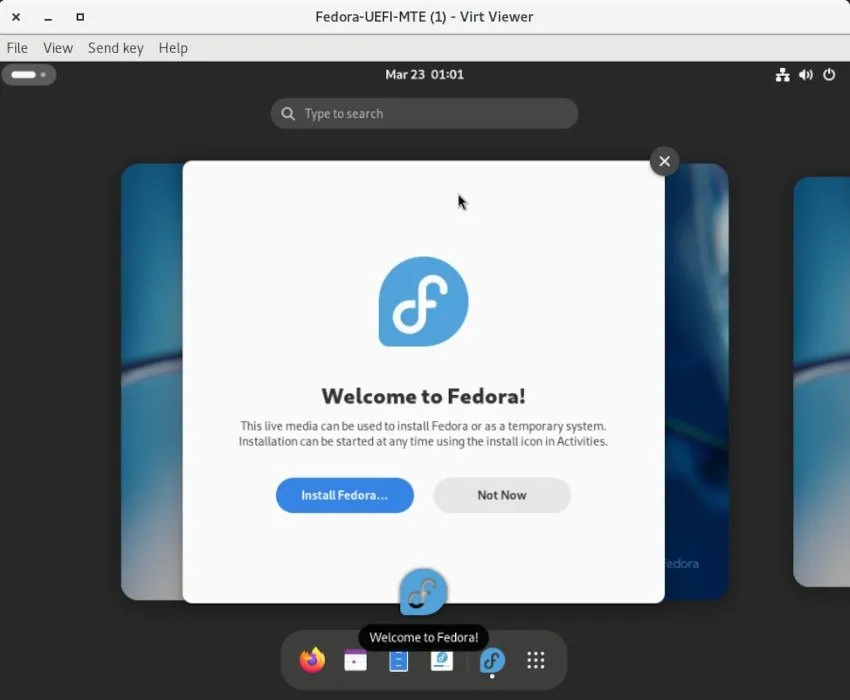
Confirmez que votre système fonctionne en mode EFI en répertoriant le contenu de « /sys/firmware/efi ».
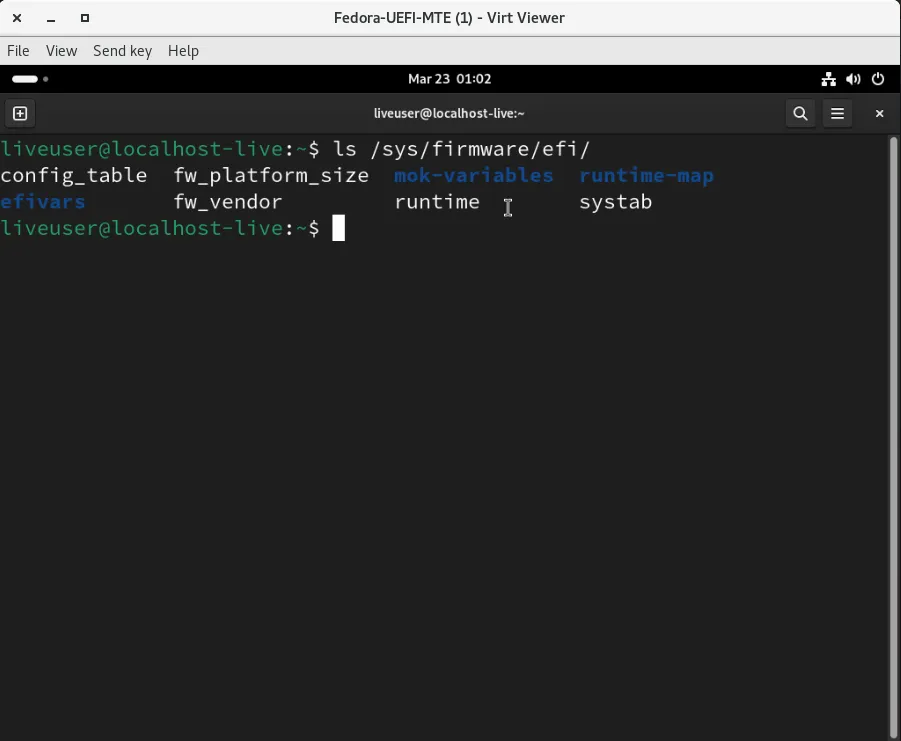
La création de machines virtuelles KVM en mode UEFI sous Linux n’est que l’une des rares choses que vous pouvez faire avec la virtualisation. Découvrez comment partager votre machine virtuelle VirtualBox sur différents appareils à l’aide de disques ExFAT.
Crédit image : Sanni Sahil via Unsplash . Toutes les modifications et captures d’écran par Ramces Red.



Laisser un commentaire