Comment activer TPM et Secure Boot sur VMware pour installer Windows 11
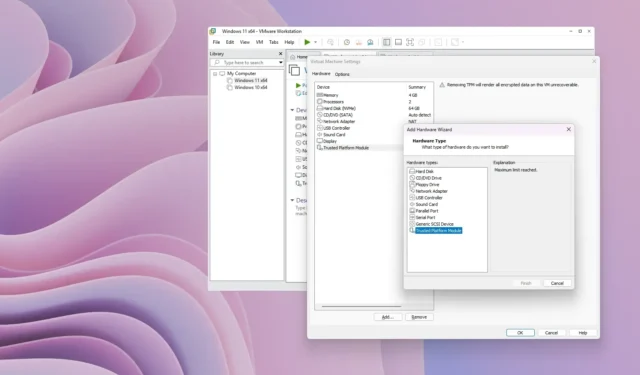
- Pour activer TPM et Secure Boot pour une machine virtuelle Windows 11, l’assistant VMware Workstation inclut une page « Informations de chiffrement » pour configurer la fonctionnalité TPM. De plus, pour activer Secure Boot, vous devez effectuer cette configuration à partir des paramètres « Options » de la machine virtuelle .
- Il est également possible de mettre à jour une machine virtuelle existante pour prendre en charge TPM, Secure Boot et UEFI, mais vous devrez vous assurer de mettre à jour le type de stockage de la machine virtuelle de MBR vers GPT.
Sur VMware Workstation, si vous souhaitez créer une machine virtuelle pour exécuter Windows 11, vous devez activer le module de plateforme sécurisée (TPM). Sinon, vous ne pourrez pas installer le système d’exploitation. Le démarrage sécurisé est fortement recommandé, mais l’installation du système d’exploitation n’est pas obligatoire.
Un TPM est une puce qui offre des fonctions cryptographiques, telles que la génération et le stockage de clés de chiffrement pour activer des fonctionnalités telles que Windows Hello, BitLocker et autres.
Secure Boot est une technologie de micrologiciel qui protège le processus de démarrage afin que les logiciels malveillants (tels que les rootkits) ne puissent pas attaquer le système d’exploitation de confiance lors du démarrage.
Puisqu’il s’agit de virtualisation, vous n’êtes pas obligé d’avoir les composants matériels physiquement sur l’appareil, ce qui signifie que vous pouvez exécuter une machine virtuelle Windows 11 même sur un ordinateur Windows 10 sans TPM, Secure Boot ou UEFI (Unified Extensible Firmware Interface).
Dans ce guide, je vais vous expliquer les étapes à suivre pour activer TPM et Secure Boot sur VMware pour installer Windows 11 sur une machine virtuelle. Ces instructions s’appliquent à Windows 11 et 10 et à d’autres plates-formes prises en charge.
- Créer une machine virtuelle Windows 11 sur VMware avec prise en charge de TPM et de Secure Boot
- Activer TPM et Secure Boot sur la machine virtuelle pour installer Windows 11
Créer une machine virtuelle Windows 11 sur VMware avec prise en charge de TPM et de Secure Boot
Pour créer une machine virtuelle prenant en charge TPM et Secure Boot, procédez comme suit :
-
Ouvrez VMware Workstation .
-
Cliquez sur le menu Fichier et sélectionnez l’ option « Nouvelle machine virtuelle » .
-
Cliquez sur le bouton Suivant .
-
Sélectionnez la dernière option de compatibilité matérielle de la machine virtuelle.
-
Cliquez sur le bouton Suivant .
-
Sélectionnez l’ option « J’installerai le système d’exploitation plus tard » .
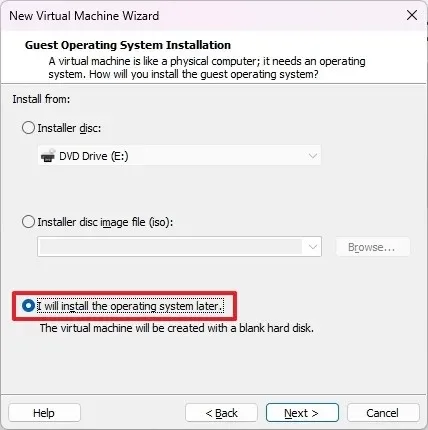
-
Cliquez sur le bouton Suivant .
-
Sélectionnez l’ option Microsoft Windows dans la section « Système d’exploitation invité ».
-
Choisissez l’ option Windows 11 x64 dans la section « Version ».
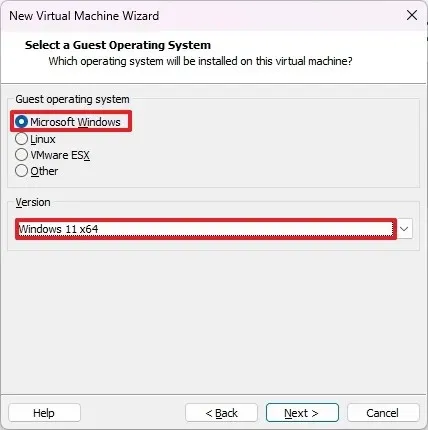
-
Cliquez sur le bouton Suivant .
-
Confirmez un nom pour la machine virtuelle Windows 11.
-
Confirmez l’emplacement où la machine virtuelle sera stockée.
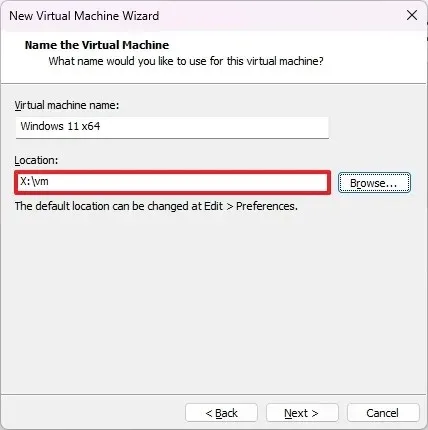
-
Cliquez sur le bouton Suivant .
-
Sélectionnez l’ option « Seuls les fichiers nécessaires à la prise en charge du TPM sont chiffrés » .
-
Confirmez le mot de passe de cryptage.
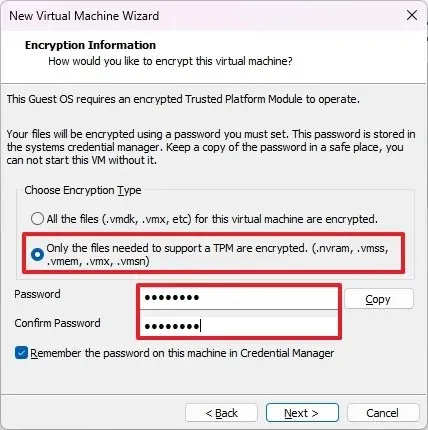
-
Cochez l’ option « Mémoriser le mot de passe sur cette machine dans Credential Manager » .
-
Cliquez sur le bouton Suivant .
-
Spécifiez la taille du disque en gigaoctets (64 Go ou plus).
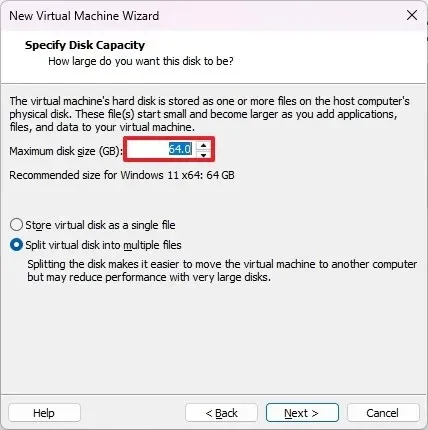
-
Cliquez sur le bouton Suivant .
-
Cliquez sur le bouton Terminer .
-
(Facultatif) Cliquez avec le bouton droit sur la machine virtuelle et choisissez l’ option Paramètres .
-
Sélectionnez l’ option Mémoire et choisissez la quantité de mémoire souhaitée pour l’appareil (au moins 8 Go sont recommandés).
-
Choisissez l’ option Processeurs et sélectionnez le nombre de cœurs pour l’appareil (au moins quatre cœurs sont recommandés).
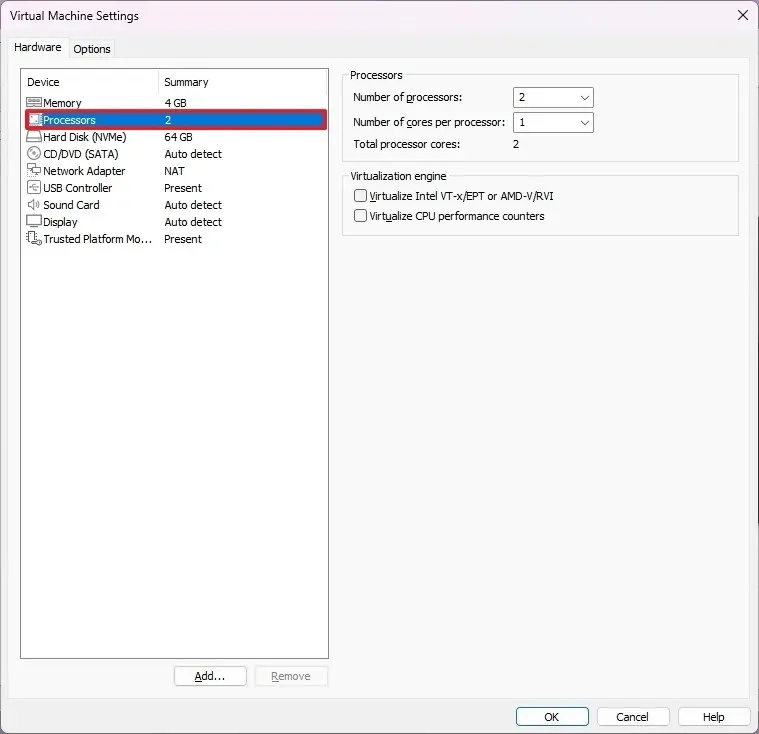
-
Cliquez sur l’ onglet Options .
-
Cliquez sur Avancé .
-
Cochez l’ option « Activer le démarrage sécurisé » dans la section « Type de micrologiciel ».
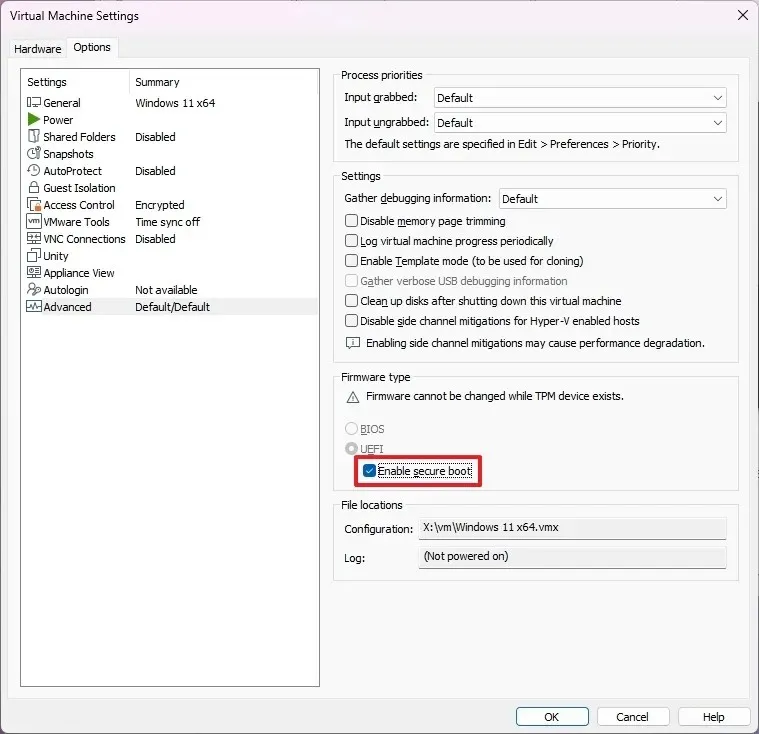
-
Cliquez sur le bouton OK .
Une fois les étapes terminées, vous devriez pouvoir installer Windows 11 sur une machine virtuelle à l’aide de VMware Workstation.
Activer TPM et Secure Boot sur la machine virtuelle pour installer Windows 11
Pour activer TPM et Secure Boot sur une machine virtuelle VMware existante, procédez comme suit :
-
Ouvrez VMware Workstation .
-
Sélectionnez la machine virtuelle.
-
Cliquez sur le menu VM et sélectionnez l’ option Paramètres .
-
Cliquez sur l’ onglet Options .
-
Sélectionnez l’ option Contrôle d’accès .
-
Sélectionnez le bouton Crypter sous la section « Cryptage ».
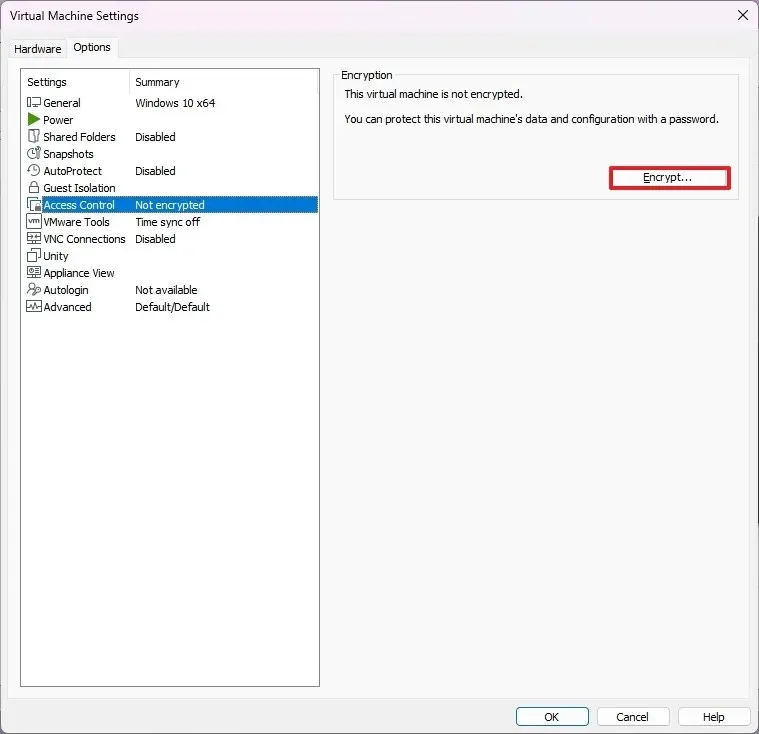
-
Sélectionnez l’ option « Seuls les fichiers nécessaires à la prise en charge du TPM sont chiffrés » .
-
Créez un mot de passe de cryptage.
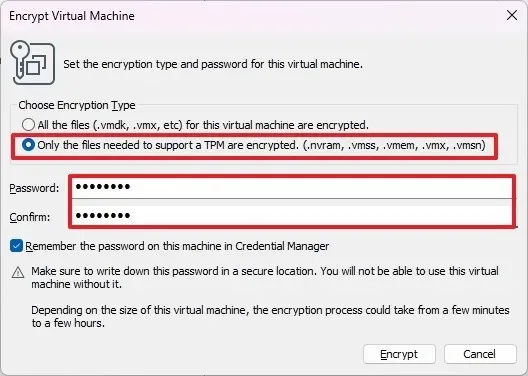
-
Cliquez sur le bouton Crypter .
-
Cliquez sur Avancé .
-
Sélectionnez l’ option « UEFI » et cochez l’ option « Activer le démarrage sécurisé » dans la section « Type de firmware » (le cas échéant).
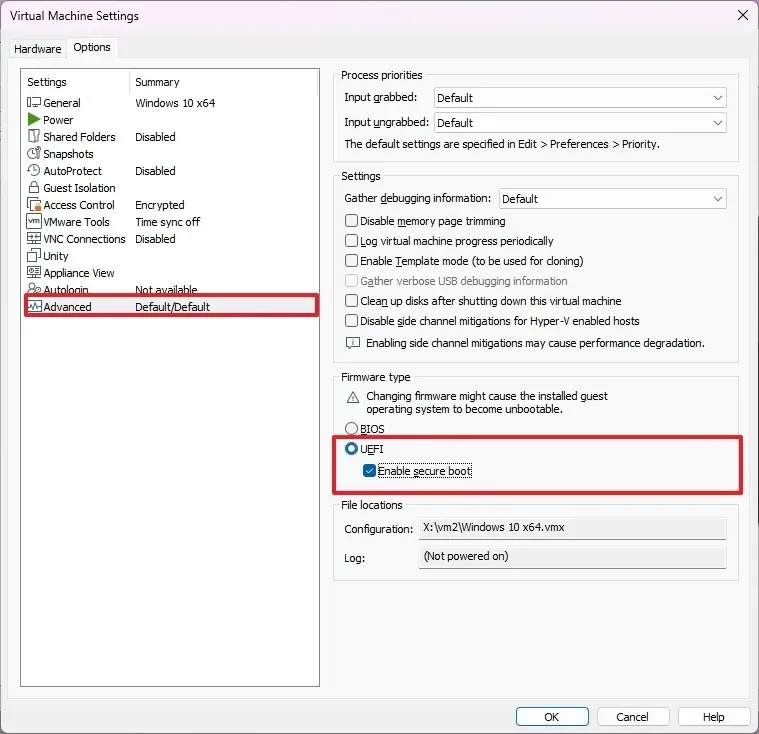 Avertissement : la modification du type de micrologiciel peut entraîner des problèmes, car vous devrez mettre à jour la partition du lecteur de MBR vers GPT avant que le système puisse démarrer avec le nouveau type de micrologiciel. Si vous ne disposez pas déjà de la machine virtuelle avec UEFI, je vous recommande vivement de créer une nouvelle machine virtuelle.
Avertissement : la modification du type de micrologiciel peut entraîner des problèmes, car vous devrez mettre à jour la partition du lecteur de MBR vers GPT avant que le système puisse démarrer avec le nouveau type de micrologiciel. Si vous ne disposez pas déjà de la machine virtuelle avec UEFI, je vous recommande vivement de créer une nouvelle machine virtuelle. -
Cliquez sur l’ onglet Matériel .
-
Cliquez sur le bouton Ajouter .
-
Sélectionnez l’ option « Module de plateforme sécurisée » pour exécuter Windows 11.
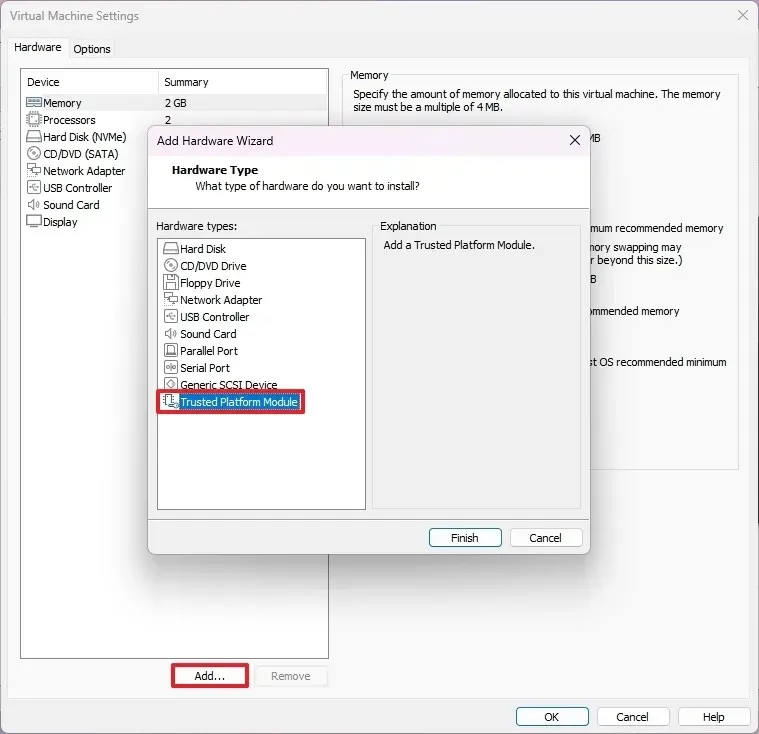
-
Cliquez sur le bouton Terminer .
-
Cliquez sur le bouton OK .
Une fois les étapes terminées, l’ordinateur doit inclure les composants de sécurité requis pour réussir la vérification des exigences de mise à niveau vers Windows 11.
Laisser un commentaire