Comment activer TLS 1.0 et 1.1 sur Windows 11
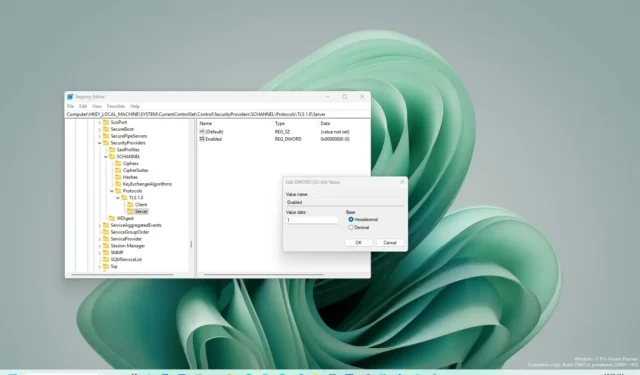
Sous Windows 11 , même si cela n’est pas recommandé, vous pouvez réactiver les versions 1.0 et 1.1 du protocole Transport Layer Security (TLS), et dans ce guide, vous apprendrez comment.
TLS est un protocole de cryptage qui assure la sécurité des communications sur le réseau entre un client et un serveur. Il est largement disponible dans des applications telles que la messagerie électronique, la messagerie instantanée et la voix sur IP. Le protocole existe depuis 1999 et depuis lors, plusieurs failles de sécurité ont été découvertes. TLS 1.1 a été publié en 2006 et a apporté quelques améliorations en matière de sécurité, mais n’a jamais gagné en popularité.
Les versions 1.0 et 1.1 de TLS ont longtemps été dépassées par TLS 1.2 et 1.3, et les implémentations de protocole tentent désormais de négocier les connexions en utilisant la version de protocole la plus élevée disponible.
L’utilisation des anciennes versions du protocole étant faible, Microsoft a décidé de les désactiver sur Windows 11. Le seul problème est que ce changement affectera toujours ceux qui utilisent des applications qui utilisent les versions 1.0 et 1.1 de TLS, comme Microsoft SQL Server 2012. , 2014 et 2016, Office 2008 Professionnel et autres.
Cependant, si vous avez une bonne raison ou si vous remarquez « l’événement 36871 » dans le journal des événements Windows, par exemple « Une erreur fatale s’est produite lors de la création d’un identifiant TLS <client/serveur>. L’état d’erreur interne est 10013. Le processus client SSPI est <ID de processus> », il est possible d’activer les versions 1.0 et 1.1 de TLS sur Windows 11, mais vous devrez modifier le registre.
Ce guide vous apprendra les étapes pour activer les anciennes versions de TLS sur Windows 11.
Attention : Il est très important de noter que la modification du registre Windows peut entraîner de graves problèmes si elle n’est pas utilisée correctement. Nous supposons que vous savez ce que vous faites et que vous avez créé une sauvegarde complète de votre système avant de continuer.
Activer les versions TLS 1.0 et 1.1 sur Windows 11
Pour activer TLS 1.0 et 1.1 sur Windows 11, procédez comme suit :
-
Ouvrez Démarrer sur Windows 11.
-
Recherchez regedit et cliquez sur le premier résultat pour ouvrir l’application.
-
Parcourez le chemin suivant :
HKLM\SYSTEM\CurrentControlSet\Control\SecurityProviders\SCHANNEL\Protocols\TLS 1.0\Client -
Cliquez avec le bouton droit sur la clé client , sélectionnez Nouveau et cliquez sur « Valeur DWORD (32 bits) ».
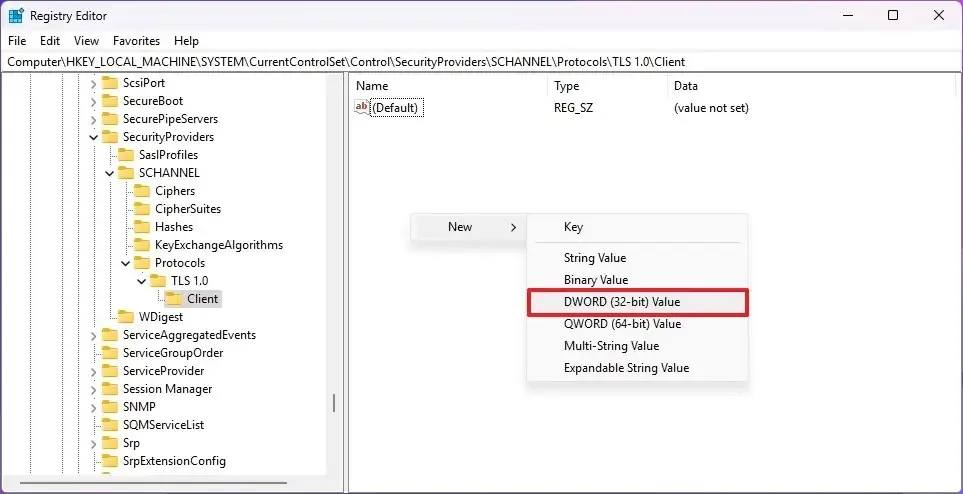
-
Nommez la clé Activé et appuyez sur Entrée .
-
Double-cliquez sur le DWORD nouvellement créé et modifiez sa valeur de 0 à 1 .
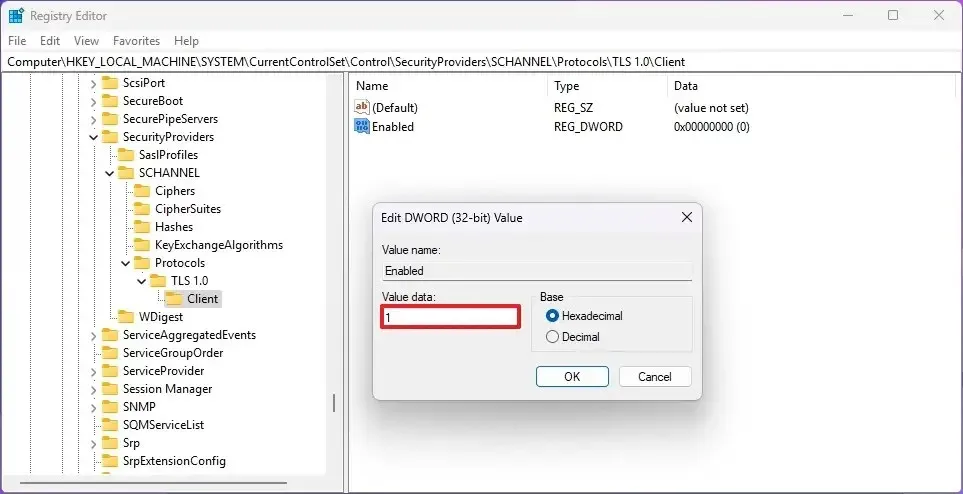
-
Cliquez sur le bouton OK .
-
Parcourez le chemin suivant :
HKLM\SYSTEM\CurrentControlSet\Control\SecurityProviders\SCHANNEL\Protocols\TLS 1.0\Server -
Cliquez avec le bouton droit sur la clé client , sélectionnez Nouveau et cliquez sur « Valeur DWORD (32 bits) ».
-
Nommez la clé Activé et appuyez sur Entrée .
-
Double-cliquez sur le DWORD nouvellement créé et modifiez sa valeur de 0 à 1 .
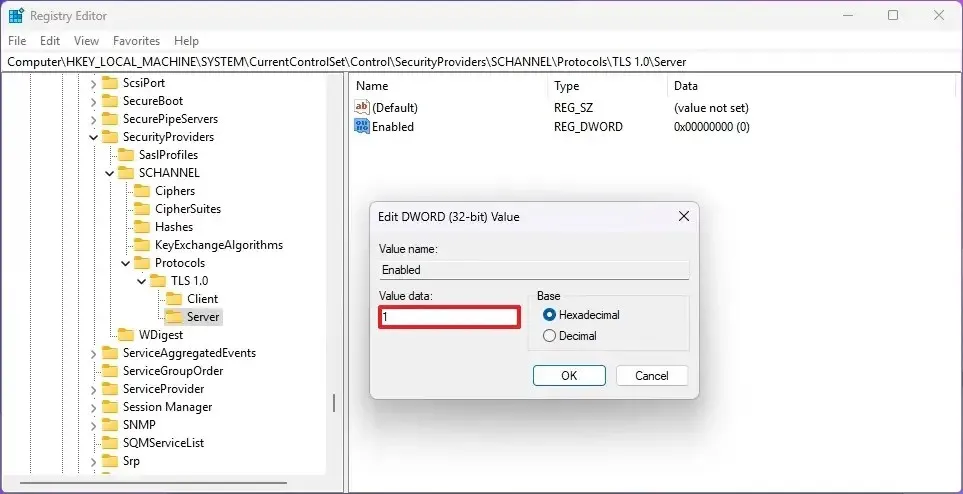
-
Cliquez sur le bouton OK .
Une fois les étapes terminées, les anciennes versions du protocole Transport Layer Security seront activées sur Windows 11.



An application runs on W10 and sends emails without problems. Under W11, I get ‘Cannot load DLL Library’. So I searched a solutio, landed on you site, and gave a try with regedit to enable « old » versions of SSL and TLS.
regedit shows data up to …SCHANNEL\Protocols, but no subfolders (TLS x.x)
I created the keys/folders \TLS, \TLS\Client and Server, but to no avail, even after reboot.
Regarding the translation to French, very useful, but I think keywords like ‘Enabled’ shouldn’t be translated in regedit (Activé in French)…