Comment activer le débordement de la barre des tâches sur Windows 11
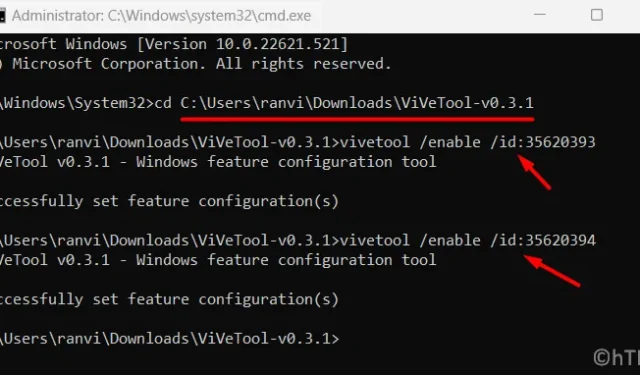
Qu’est-ce que le débordement de Taskar ?
La barre des tâches Windows permet d’y épingler des éléments favoris. On peut ajouter des applications tierces, des applications système, des icônes de recherche, d’affichage des tâches et de victoire dans la barre des tâches. Lorsque les éléments épinglés atteignent leur limite maximale, épingler un nouvel élément supprime simplement la dernière application de la barre des tâches.
Le débordement de la barre des tâches est-il utile ?
Si vous n’épinglez pas beaucoup d’éléments dans la barre des tâches, cette nouvelle fonctionnalité n’est pas pour vous. Cependant, si vous épinglez plusieurs éléments sur la barre des tâches pour supprimer l’encombrement de l’écran du bureau, cela vaut la peine d’avoir un attribut sur un PC Windows.
Une fois que vous l’avez activé sur votre ordinateur, les éléments supplémentaires qui autrement disparaissent simplement seront regroupés dans ce débordement de barre des tâches sur Windows 11. Cela aide les utilisateurs à basculer assez facilement entre les différents éléments épinglés dans la barre des tâches. Le meilleur, c’est qu’il se ferme automatiquement lorsque vous cliquez en dehors de celui-ci ou que vous vous en éloignez simplement.
Comment modifier l’emplacement de la barre des tâches de Windows 11 – en haut, à gauche ou à droite
Activation du débordement de la barre des tâches sur Windows 11
Suivez les instructions ci-dessous pour activer ce débordement de barre des tâches sur votre Windows 11, version 22H2 –
1. Via la mise à jour hors bande Windows 11 KB5019509
18 octobre 2022, la mise à jour hors bande KB5019509 apporte les fonctionnalités tant attendues telles que l’explorateur de fichiers à onglets, le menu de débordement de la barre des tâches et l’ajout sélectif d’éléments aux widgets sur sa version 22h2. Vous pouvez obtenir cette mise à jour directement à partir du catalogue Microsoft Update en fonction de l’architecture de votre système. Visitez-y et téléchargez le package autonome correspondant. Comme cette mise à jour est disponible au format de fichier .msu, il vous suffit de double-cliquer dessus et votre Windows 11, version 22H2 est mis à niveau vers la version du système d’exploitation 22621.675 .
2. Téléchargez et installez un outil tiers depuis GitHub
Si, pour une raison quelconque, vous ne parvenez pas à mettre à niveau vers la version du système d’exploitation susmentionnée, vous pouvez obtenir cette fonctionnalité en téléchargeant et en installant un package disponible sur GitHub .
- Tout d’abord, visitez
ViVeTool official pageGitHub. - Localisez ViVeTool v0.3.1 et téléchargez le fichier zip sous Actifs. Voir l’instantané ci-dessous –
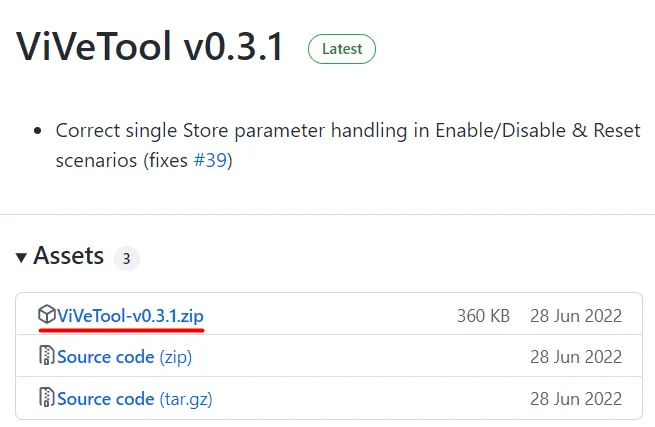
- Une fois le téléchargement terminé, accédez au dossier contenant ce fichier.
- Sélectionnez ViVeTool-v0.3.1 et appuyez sur le bouton Extraire tout .
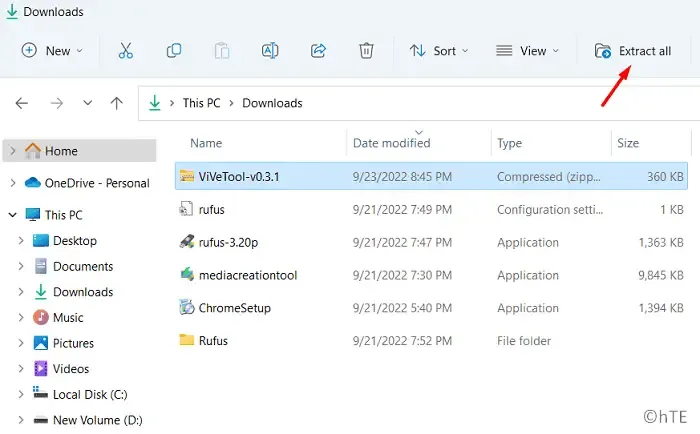
- Ce fichier sera ensuite décompressé dans un nouveau dossier portant un nom similaire.
- Ouvrez ce dossier nouvellement créé et copiez son URL.
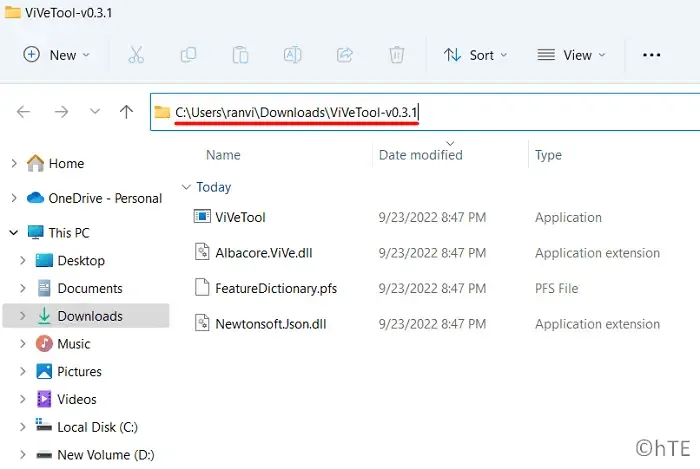
- Ensuite, appuyez sur Win + X pour lancer le menu d’alimentation et sélectionnez Windows Terminal (Admin).
- Utilisez Ctrl + Shift + 2 pour lancer l’invite de commande dans un nouvel onglet du terminal.
- Tapez « URL copiée sur cd » sans les guillemets et appuyez sur Entrée . L’URL devrait ressembler à quelque chose comme ceci avec un changement mineur dans le nom d’utilisateur. Assurez-vous de remplacer le « nom d’utilisateur » par le nom réel de votre profil utilisateur.
cd C:\Users\username\Downloads\ViVeTool-v0.3.1
- Le CMD vous redirigera ensuite vers le dossier ViVeTool.
- Exécutez ensuite ces deux commandes pour activer le débordement de la barre des tâches sur votre PC.
vivetool /enable /id:35620393
vivetool /enable /id:35620394
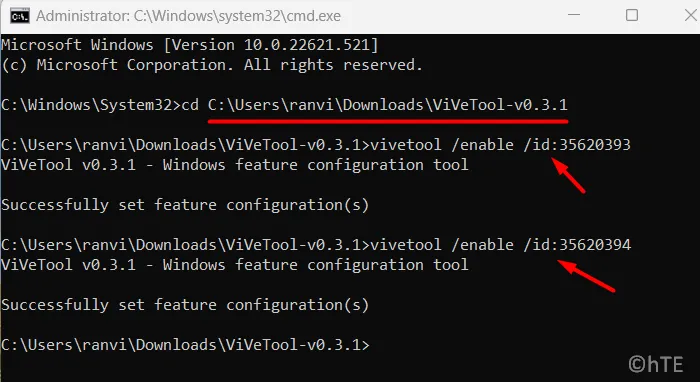
- Redémarrez votre ordinateur et vous trouverez un menu de débordement apparaissant sur la barre des tâches. Cela ne s’activera que lorsque les éléments disponibles dans la barre des tâches seront pleins ou plus.
Ça y est, vous avez réussi à activer l’affichage d’un débordement d’éléments sur votre barre des tâches Windows.
Comment désactiver le débordement de la barre des tâches à l’aide de CMD ?
Si vous changez d’avis et ne souhaitez pas que cet outil tiers s’exécute sur votre PC, vous pouvez le désactiver en exécutant quelques codes sur l’invite de commande.
Les codes sont similaires à ceux que nous avons utilisés pour activer le débordement de la barre des tâches. Alors, lancez l’invite de commande en tant qu’administrateur et exécutez ces codes –
C:\Users\username\Downloads\ViVeTool-v0.3.1
Assurez-vous de remplacer le nom d’utilisateur par le nom réel de votre profil utilisateur. Lorsque cette commande s’exécute avec succès, vous devez désactiver les deux identifiants que vous aviez activés auparavant. Les codes pour désactiver ces deux identifiants sont les suivants :
vivetool /disable /id:35620393
vivetool /disable /id:35620394
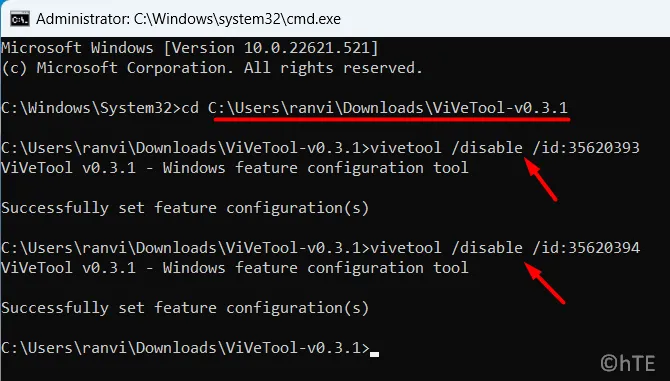
- Tapez exit et appuyez sur Entrée pour quitter la console Windows.
Redémarrez votre PC et vous retrouverez tout débordement sur votre barre des tâches Windows.



Laisser un commentaire