Comment activer l’isolation stricte du site dans Chrome
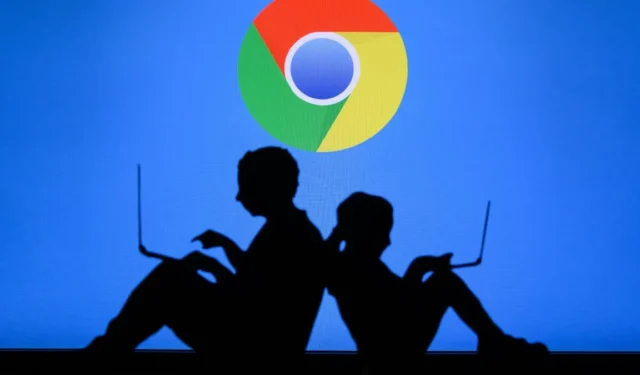
Lorsque vous exécutez plusieurs onglets sur votre navigateur Chrome, un logiciel malveillant sur une page Web infectée peut tenter d’accéder à vos données sur d’autres sites Web ouverts et de les voler.
Pour contrer cela efficacement, Google a introduit Strict Site Isolation avec Chrome 63. Cette fonctionnalité de sécurité a depuis été mise à niveau et améliorée. Vous devez l’activer manuellement sur les versions de navigateur inférieures à 76. Vous pouvez également le désactiver s’il entrave les performances de votre appareil. Lisez la suite pour savoir comment.
Qu’est-ce que l’isolement strict du site ?
L’isolation stricte du site est une fonctionnalité de sécurité de Chrome qui empêche le vol de données utilisateur. Lorsque vous exécutez plusieurs onglets dans votre navigateur, un site Web infecté peut essayer de voler vos informations personnelles sur d’autres pages ouvertes.
L’isolation stricte du site empêche cela en chargeant chaque onglet dans un processus séparé et empêche les sites Web que vous visitez d’accéder aux données sensibles sur d’autres pages ouvertes.
Google a introduit Strict Site Isolation avec Google Chrome 63 en 2017. Il s’agissait alors d’une fonctionnalité expérimentale et, par conséquent, non activée par défaut sur les navigateurs. Les utilisateurs, cependant, pourraient l’activer à partir des drapeaux Chrome.
Comme Strict Site Isolation attribuait une puissance de traitement distincte à chaque onglet, cela pouvait entraîner une augmentation de 10 à 20 % de l’utilisation de la mémoire système. C’est la raison pour laquelle Google n’a pas activé cette fonctionnalité par défaut.
Après plusieurs améliorations de performances, Google a activé par défaut l’isolation stricte du site pour tous les sites Web sur les plates-formes de bureau à partir de Chrome 76 et pour la plupart des sites Web sur les appareils Android, obligeant les utilisateurs à se connecter à partir de Chrome 77. Cependant, en raison de la puissance de traitement supplémentaire requise, L’isolation stricte du site est disponible uniquement pour les appareils Android dotés d’au moins 2 Go de RAM.
Comment activer l’isolation stricte du site à partir des drapeaux Chrome
Si votre version de Chrome est 76 ou supérieure, l’isolation stricte du site est activée par défaut pour tous les sites Web de votre navigateur. Sur Chrome 63, vous devez l’activer manuellement. Vous pouvez activer des fonctionnalités expérimentales, telles que l’isolation stricte du site, à partir des indicateurs Google en suivant les étapes ci-dessous.
- Lancez Google Chrome.

- Tapez chrome://flags dans la barre d’adresse et appuyez sur Enter.
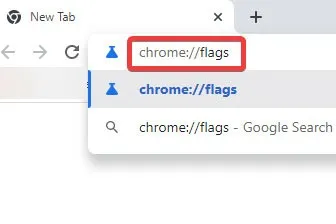
- Localisez « Désactiver l’isolation du site » sur la page. Recherchez-le en appuyant sur Ctrl+ Fet en tapant « Désactiver l’isolation du site ». Dans les anciennes versions de Chrome, recherchez plutôt « Strict Site Isolation ».
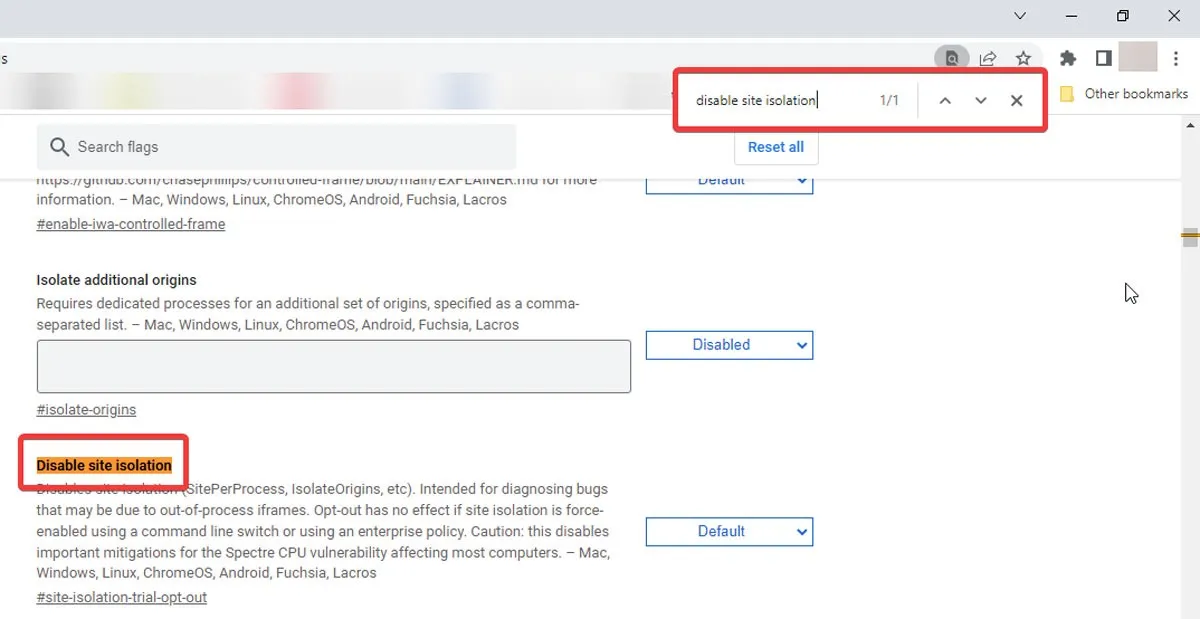
- Cliquez sur le menu déroulant à côté de la fonctionnalité et sélectionnez « Par défaut » (« Activer » dans les anciennes versions).
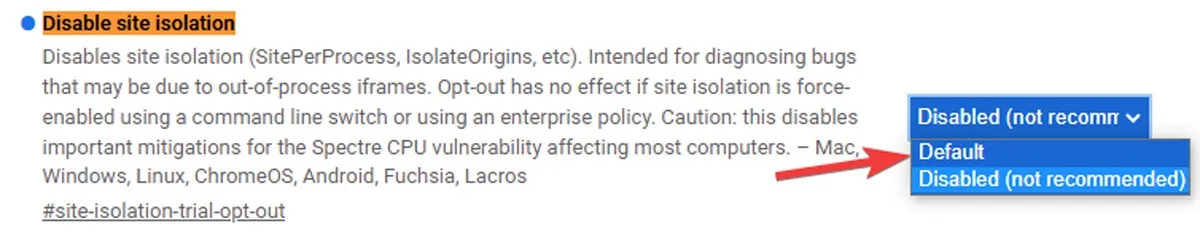
- Sélectionnez « Relancer » dans le coin inférieur droit de la page pour appliquer les modifications.

Comment activer l’isolation du site à partir des propriétés de Chrome (Windows uniquement)
Alternativement, les utilisateurs Windows peuvent activer l’isolation stricte du site pour un raccourci Chrome spécifique en tapant une simple commande d’indicateur dans les propriétés de leur navigateur. Suivez les étapes ci-dessous :
- Faites un clic droit sur le raccourci Chrome et sélectionnez « Propriétés » dans le menu déroulant.
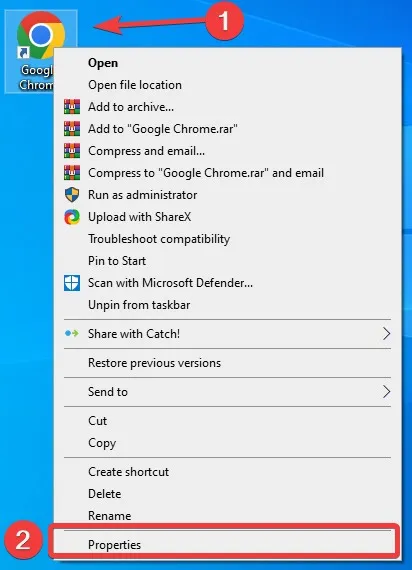
- Ouvrez l’onglet « Raccourci ».
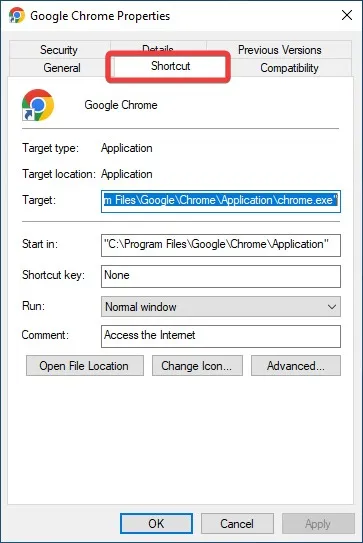
- Dans le champ « Cible », ajoutez un « Espace » à la fin de l’adresse et tapez
--site-per-process, puis appuyez sur « OK ». La fonctionnalité d’isolation de site sera activée chaque fois que vous lancerez Chrome via ce raccourci.

Comment activer l’isolation d’origines supplémentaires
En plus de l’isolation stricte du site, Google dispose d’une autre fonctionnalité expérimentale qui vous permet de traiter séparément l’origine d’un site Web spécifique.
En utilisant une adresse Web, telle que « https://example.com » et en activant Isolate Additional Origins, vous pouvez ouvrir « https://a.example.com » et « https://b.example.com » dans processus distincts.
Pour activer cette fonctionnalité, suivez ces étapes :
- Allez dans le « menu Démarrer », tapez « Google Chrome » et appuyez sur Enter.
- Tapez chrome://flags dans la barre d’adresse et appuyez sur Enter.

- Recherchez « Isoler les origines supplémentaires » sur la page et activez-le via le menu déroulant.
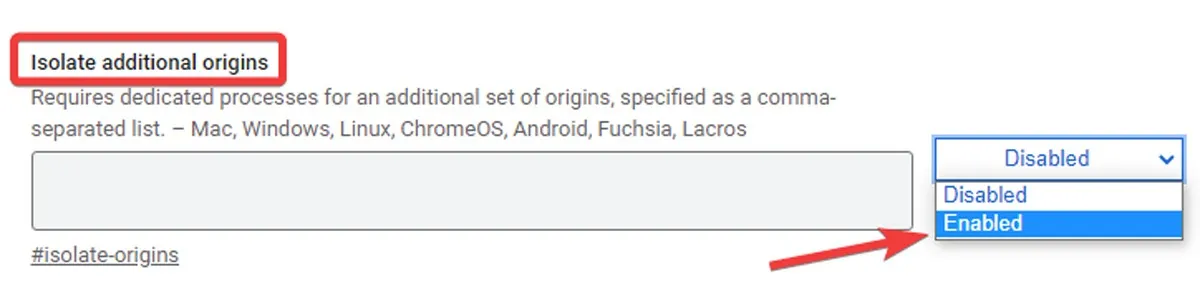
- Spécifiez les origines que vous souhaitez isoler en tapant leurs URL dans la zone. Séparez-les par des virgules.
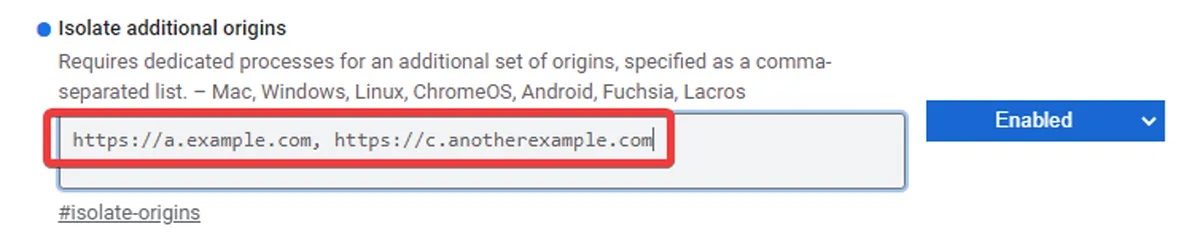
- Sélectionnez « Relancer ».
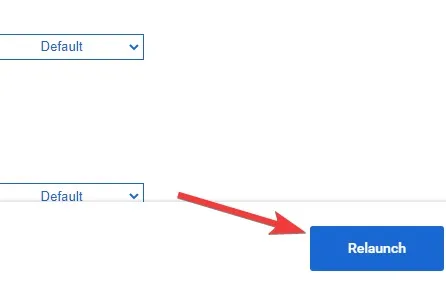
Questions fréquemment posées
Pourquoi ne puis-je pas accéder à un site Web non sécurisé ?
Une connexion fournie par un site Web HTTP n’est pas cryptée et Google l’identifie comme non sécurisée. Contrairement à HTTPS, HTTP ne prend pas en charge SSL (Secure Sockets Layer) et est susceptible d’être piraté. Google a mis fin à son support avec HTTP, vous ne pouvez donc pas accéder à un site Web non sécurisé.
Comment autoriser les sites Web non sécurisés dans Chrome ?
Dans « Paramètres » dans Chrome, accédez à « Confidentialité et sécurité » et ouvrez « Paramètres du site ». Cliquez sur « Paramètres de contenu supplémentaires » et sélectionnez « Contenu non sécurisé ». Appuyez sur « Ajouter » à côté de « Non autorisé à afficher du contenu non sécurisé » et entrez l’URL du site que vous souhaitez autoriser. Cliquez sur l’icône à trois points à côté de l’URL et sélectionnez « Autoriser ». Cependant, vous devez être prudent lorsque vous visitez des sites Web non sécurisés et éviter de saisir vos données personnelles ou de télécharger des fichiers, car cela pourrait vous causer des ennuis.
Comment savoir si Chrome est infecté ?
Les logiciels malveillants peuvent vous spammer avec des publicités pop-up ou ouvrir de nouveaux onglets qui ne disparaîtront pas. Il peut également modifier la page d’accueil de votre navigateur ou vous rediriger vers des sites Web inconnus sans votre permission. Un autre signe d’infection par un logiciel malveillant est les extensions indésirables qui réapparaissent après leur désinstallation. Se débarrasser du Chrome infecté dépend du type de logiciel malveillant qui l’a infecté. Dans certains cas, il suffit de désinstaller l’extension ombragée pour faire l’affaire. À d’autres moments, il vous suffit de réinitialiser Chrome via « Réinitialiser les paramètres » dans le menu « Paramètres ».
Crédit image : 123RF



Laisser un commentaire