Comment activer Stage Manager sur votre Mac (et devriez-vous l’utiliser ?)

Stage Manager, introduit dans macOS 13 Ventura, est une manière différente de gérer les fenêtres sur votre Mac. L’un des changements logiciels les plus audacieux d’Apple en 2022, Stage Manager s’est avéré diviser, mais cela ne signifie pas que vous ne devriez pas l’essayer par vous-même.
Activer Stage Manager dans Control Center
Stage Manager est désactivé par défaut lors du premier redémarrage après l’installation de macOS 13 Ventura. Vous trouverez la bascule pour Stage Manager sous Control Center, accessible via la barre de menus macOS dans le coin supérieur droit de l’écran. Cliquez sur « Stage Manager »pour activer la fonctionnalité.
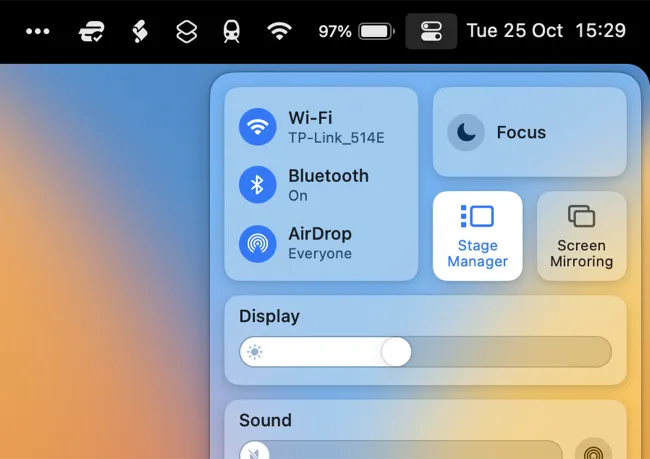
L’étagère virtuelle Stage Manager apparaît à gauche ou à droite de l’écran, selon l’emplacement de votre dock. Windows et les applications sont accessibles en un clic, ce qui vous permet de basculer entre les applications individuelles et les groupes, dans le but ultime d’éviter que votre bureau ne soit trop encombré.
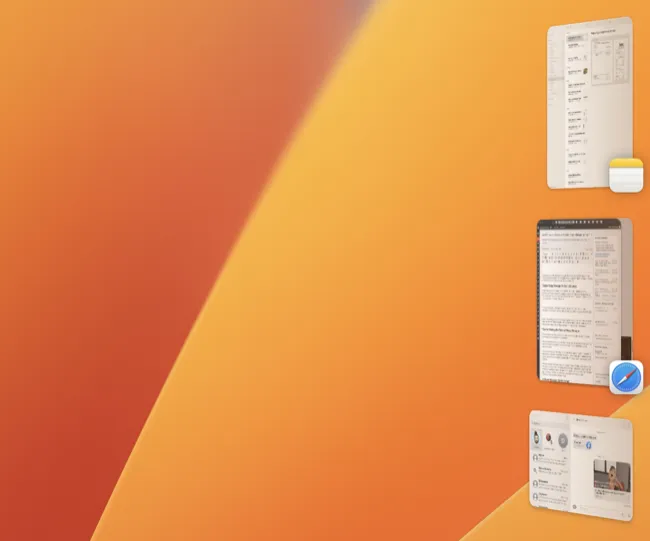
Conseils pour tirer le meilleur parti de Stage Manager
Si vous souhaitez donner une chance à la fonctionnalité, il y a quelques conseils que vous devez garder à l’esprit pour avoir les meilleures chances de succès.
Basculer entre les applications est une affaire simple. Vous pouvez cliquer sur une fenêtre (ou un groupe) sur le côté gauche de l’écran pour y accéder ou utiliser le raccourci clavier standard Commande + Tab à la place.
Vous pouvez également utiliser le même raccourci clavier et trackpad Mission Control (glisser vers le haut avec trois ou quatre doigts, selon que vous utilisez ou non un glissement à trois doigts).
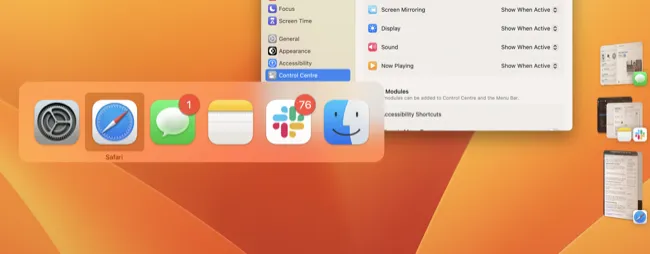
Ne vous inquiétez pas de perdre de l’espace de bureau à cause de l’étagère virtuelle. Si vous faites glisser une application en place sur l’étagère virtuelle, la superposition se cachera automatiquement, vous permettant d’utiliser l’ensemble du bureau.
Vous pouvez également grouper des fenêtres pour les rappeler toutes les deux en même temps. Pour ce faire, cliquez et faites glisser une application dans la superposition de l’étagère virtuelle Stage Manager et déposez-la sur votre espace de travail actuel. Ces deux fenêtres vont maintenant être regroupées. Ajoutez plus de fenêtres au groupe pour les rappeler toutes en même temps.
C’est à vous de décider comment vous regroupez vos applications, mais nous avons remarqué que certaines (notamment les rappels) ne voulaient pas du tout être regroupées.
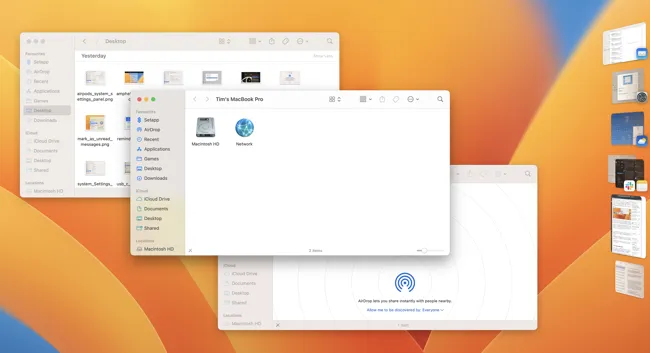
Si vous avez plusieurs fenêtres de la même application (par exemple, deux fenêtres Safari), vous pouvez les regrouper ou indépendamment dans des groupes distincts. Utilisez Commande + Tilde (le bouton représentant une icône ondulée juste en dessous de la touche Échap de votre clavier) pour basculer entre les différentes fenêtres de la même application.
Par défaut, Stage Manager masquera les icônes de votre bureau. Vous pouvez accéder au bureau dans la vue Stage Manager en cliquant n’importe où sur le bureau pour vous concentrer dessus. Vous pouvez également personnaliser ce comportement sous Paramètres > Bureau et Dock en cliquant sur «Personnaliser» à côté de Stage Manager.

Vous pouvez également choisir de basculer « Applications récentes », qui masque à la fois les applications récentes et la superposition de l’étagère virtuelle, ou choisir d’afficher les fenêtres une à la fois (ce qui n’est pas le meilleur choix pour le multitâche).
Est-ce que Stage Manager vaut la peine d’être utilisé?
Que vous utilisiez beaucoup Stage Manager dépend du type d’utilisateur Mac que vous êtes. La fonctionnalité semble mieux adaptée à ceux qui n’ont pas l’habitude de gérer leurs fenêtres manuellement à l’aide d’applications comme Rectangle ou Magnet. Si vous utilisez intensivement différents bureaux avec Spaces, vous ne verrez peut-être pas non plus beaucoup de valeur dans la fonctionnalité.
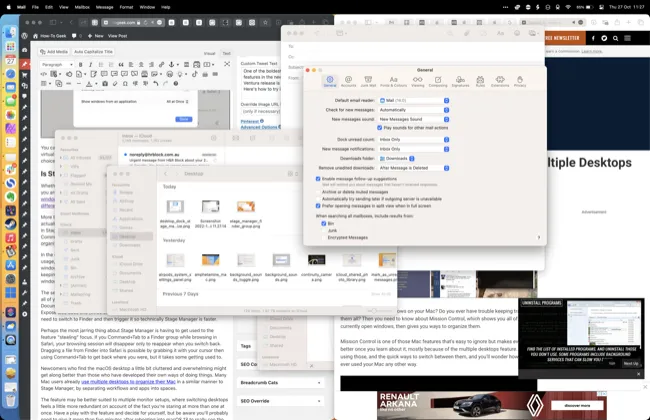
Au final, nous avons remarqué deux avantages évidents. La première consiste à regrouper les fenêtres par utilisation, ce qui est utile si vous avez des flux de travail qui reposent sur deux applications ou plus ou sur plusieurs dispositions de fenêtres.
Par exemple, vous pouvez utiliser Notes pour noter des éléments lors de la navigation dans Safari, conserver des applications telles que Teams et Slack au même endroit ou utiliser plusieurs fenêtres Safari à la fois.
La seconde est destinée aux personnes qui trouvent facile de «perdre» des fenêtres. Par exemple, vous pouvez regrouper toutes vos fenêtres du Finder afin de ne pas perdre de temps à basculer entre les documents, les téléchargements, les dossiers système ou les fichiers de projet.
App Exposé le fait également (faites glisser trois ou quatre doigts vers le bas sur le trackpad), mais vous devez toujours basculer vers le Finder, puis le déclencher. Donc, techniquement, Stage Manager est plus rapide.
Peut-être que la chose la plus choquante à propos de Stage Manager est de s’habituer à la fonction « voler ». Si vous commandez + tab vers un groupe Finder lors de la navigation dans Safari, votre session de navigation ne disparaîtra que pour réapparaître lorsque vous reviendrez.
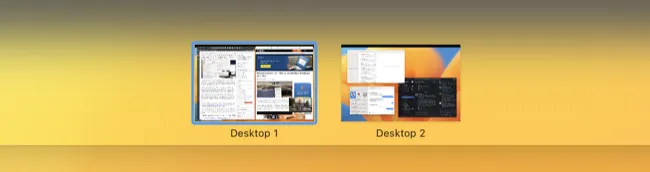
Les nouveaux arrivants qui trouvent le bureau macOS un peu encombré et écrasant pourraient mieux s’entendre que ceux qui ont développé leurs propres façons de faire les choses. De nombreux utilisateurs de Mac utilisent déjà plusieurs bureaux pour organiser leur Mac, de la même manière que Stage Manager, en séparant les flux de travail et les applications dans des espaces.
La fonctionnalité peut être mieux adaptée aux configurations à plusieurs moniteurs, où le changement de bureau semble un peu plus redondant. Prenez le temps de jouer avec la fonctionnalité et décidez par vous-même. Mais sachez que vous devrez probablement lui donner plus de cinq minutes après le redémarrage de macOS 13 pour voir les avantages.
Stage Manager nécessite macOS 13 Ventura ou iPadOS 16
Vous ne trouvez pas Stage Manager sur votre Mac? Prenez macOS 13 Ventura et installez-le gratuitement dès aujourd’hui. Vous pouvez également envisager d’attendre la mise à jour si vous vous inquiétez des incompatibilités logicielles et des bogues.
N’oubliez pas que vous pouvez également utiliser Stage Manager sur l’iPad, où la fonctionnalité se sentira le plus à l’aise dans iPadOS 16.



Laisser un commentaire