Comment activer l’enregistrement des captures d’écran du site pour l’historique dans Microsoft Edge
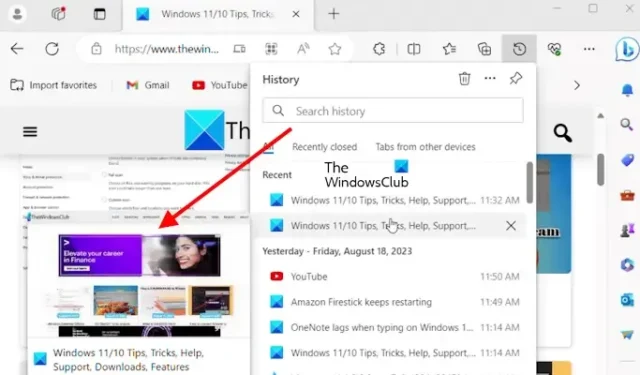
Dans cet article, nous allons vous montrer comment activer l’enregistrement des captures d’écran d’un site pour l’historique dans Microsoft Edge . Cette fonctionnalité prendra des captures d’écran des sites que vous visitez dans Edge et les enregistrera afin que vous puissiez facilement revisiter le site à partir de l’historique. Cette nouvelle fonctionnalité de Microsoft Edge semble très utile pour tous les utilisateurs car elle affichera la capture d’écran capturée en survolant les URL dans l’historique dans Edge.
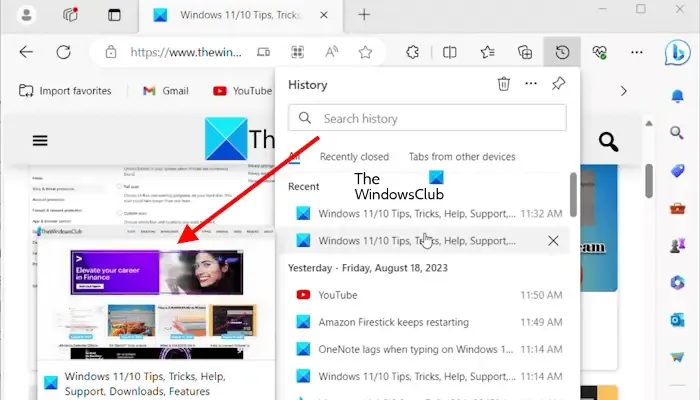
Cette fonctionnalité est actuellement disponible dans les canaux Canary et Dev de Microsoft Edge, mais sera prochainement déployée dans la version stable.
Comment activer l’enregistrement des captures d’écran du site pour l’historique dans Microsoft Edge
Nous allons vous montrer les deux méthodes suivantes pour activer la fonctionnalité Enregistrer les captures d’écran du site pour l’historique dans le navigateur Microsoft Edge.
- Via les paramètres Edge
- Via l’éditeur de registre
Voyons ces deux méthodes en détail.
1] Via les paramètres Edge
Vérifiez les étapes mentionnées ci-dessous pour activer l’enregistrement des captures d’écran du site pour l’historique Microsoft Edge.
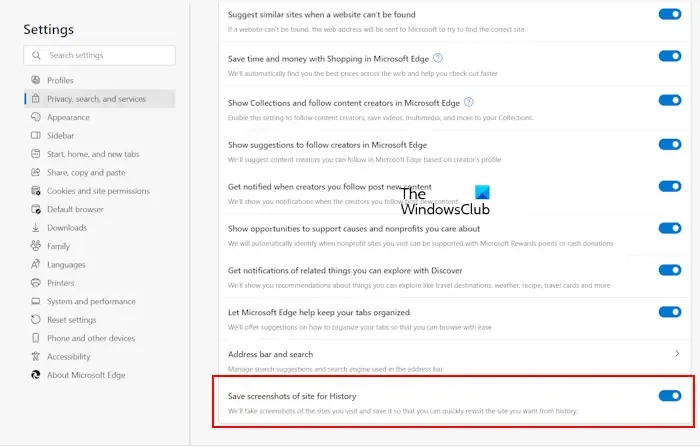
- Ouvrez Microsoft Edge.
- Cliquez sur les trois points (Paramètres et plus) en haut du coin supérieur droit.
- Sélectionnez l’option Confidentialité, recherche et services .
- Après avoir sélectionné Confidentialité, recherche et services. Faites défiler vers le bas et activez l’option « Enregistrer les captures d’écran du site pour l’historique ».
Après avoir effectué les étapes ci-dessus, Edge prendra automatiquement des captures d’écran des sites Web que vous visitez. Désormais, chaque fois que vous passez votre curseur sur les URL dans l’historique Edge, vous verrez la capture d’écran de ce site Web sous la forme d’une vignette.
2] Via l’éditeur de registre
Cette méthode inclut les modifications dans le registre Windows. Par conséquent, avant de continuer, nous vous recommandons de sauvegarder votre registre et de créer un point de restauration système . Cette méthode est utile si vous disposez d’un ordinateur partagé et que vous ne souhaitez pas qu’une autre personne active ou désactive ce paramètre dans Edge.
Ouvrez la boîte de commande Exécuter . Tapez regedit et cliquez sur OK . Cliquez sur Oui dans l’invite UAC. Cela ouvrira l’éditeur de registre. Modifiez soigneusement les clés car toute erreur peut rendre votre système instable.
Accédez au chemin suivant :
Computer\HKEY_LOCAL_MACHINE\SOFTWARE\Policies\Microsoft\Edge
Le moyen le plus simple d’accéder au chemin ci-dessus est de le copier et de le coller dans la barre d’adresse de l’éditeur de registre. Après cela, appuyez sur Entrée. Si la clé Microsoft ne contient pas la sous-clé Edge , vous devez la créer manuellement. Pour ce faire, faites un clic droit sur la clé Microsoft et sélectionnez Nouveau > Clé . Nommez cette clé nouvellement créée Edge .
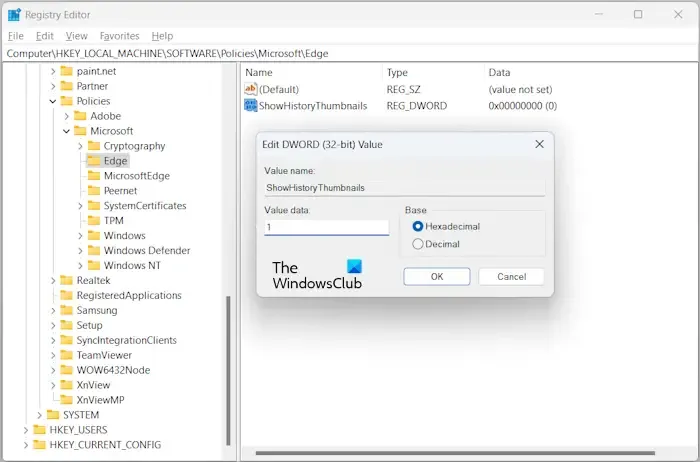
Sélectionnez la touche Edge sur le côté gauche. Faites un clic droit dans l’espace vide sur le côté droit et sélectionnez « Nouveau > Valeur DWORD (32 bits) ». Nommez cette valeur nouvellement créée comme ShowHistoryThumbnails . Maintenant, double-cliquez sur la valeur ShowHistoryThumbnails et modifiez sa valeur comme indiqué :
- 0 : désactivez l’option Enregistrer les captures d’écran du site pour l’historique dans Edge.
- 1 : Activez l’option Enregistrer les captures d’écran du site pour l’historique dans Edge.
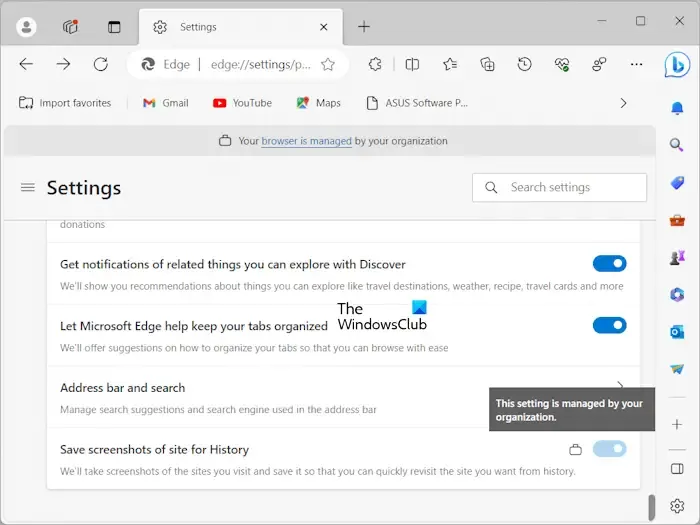
Après avoir apporté les modifications ci-dessus dans le registre, redémarrez votre ordinateur. Vous pouvez voir dans la capture d’écran ci-dessus que l’option Activer les vignettes dans History Edge est verrouillée. Si vous passez le curseur de votre souris sur l’icône de verrouillage, vous verrez le message suivant :
Ce paramètre est géré par votre organisation .
Si vous souhaitez annuler les modifications, supprimez la valeur ShowHistoryThumbnails dans l’Éditeur du Registre.
Comment enregistrer une capture d’écran dans Edge ?
Vous pouvez enregistrer une capture d’écran dans Edge. Ouvrez le site Web dont vous souhaitez prendre une capture d’écran, cliquez sur les trois points (Paramètres et plus) en haut du coin supérieur droit, sélectionnez la capture Web, choisissez le type de capture d’écran que vous souhaitez prendre et cliquez sur le bouton capturé. . Après avoir capturé la capture d’écran, les options pour dessiner, effacer, partager, copier et enregistrer seront affichées. Enregistrez la capture d’écran et elle sera enregistrée par défaut dans le dossier Téléchargements .
Comment prendre une capture d’écran d’une page Web entière dans Edge ?
Dans Edge, vous pouvez facilement prendre une capture d’écran d’une page Web entière. Pour ce faire, ouvrez une page Web dans Edge, puis appuyez sur les touches Ctrl + Shift + S. L’ outil de capture Web s’ouvrira. Maintenant, sélectionnez l’ option Capturer la page entière . Vous pouvez copier ou partager la capture d’écran capturée.



Laisser un commentaire