Comment activer le bureau à distance à l’aide des outils de commande

Remote Desktop est un excellent outil sous Windows 11/10 qui vous permet d’utiliser votre ordinateur personnel à distance sur un autre ordinateur. Avec cet outil activé, vous pouvez accéder à tous vos fichiers et les éditer ou les modifier directement à l’aide d’un PC distant. Cet article présente deux outils de commande différents qui vous permettent d’activer le bureau à distance : l’invite de commande et PowerShell.
La méthode Paramètres fonctionne tout aussi bien, cependant, elle implique plus d’étapes et vous pourriez donc trouver ce guide utile pour activer le bureau à distance en exécutant 1 à 2 codes.
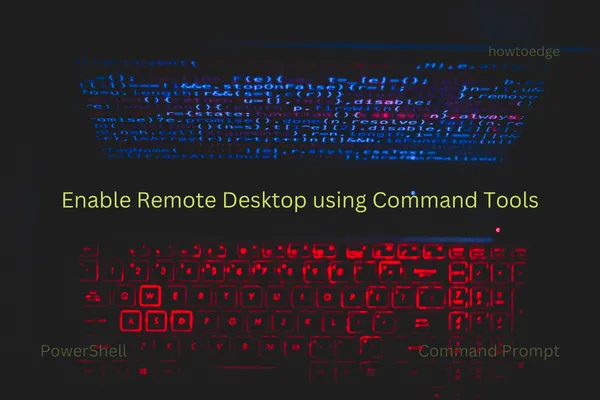
Correctif – Barre des tâches manquante sur un poste de travail distant sous Windows 10
Activer le bureau à distance à l’aide de l’invite de commande
Pour activer le Bureau à distance sur votre PC Windows à l’aide de l’invite de commande, procédez comme suit :
- Appuyez sur Windows + S et commencez à taper CMD dans le champ de recherche.
- Faites un clic droit sur le premier résultat et sélectionnez Exécuter en tant qu’administrateur.
- La fenêtre UAC peut ensuite vous demander, appuyez sur Oui pour autoriser l’accès à l’invite de commande en tant qu’administrateur.
- Sur la console élevée, copiez/collez le code ci-dessous et appuyez sur Entrée.
reg add "HKEY_LOCAL_MACHINE\SYSTEM\CurrentControlSet\Control\Terminal Server"/v fDenyTSConnections /t REG_DWORD /d 0 /f
- La commande ci-dessus ajoutera une nouvelle entrée dans le registre qui permettra d’activer la connexion au bureau à distance sous Windows.
- Même si vous avez activé le Bureau à distance, il se peut que vous n’ayez toujours pas accès au Bureau à distance. En effet, le pare-feu Windows bloque votre demande. Vous pouvez exécuter la commande ci-dessous sur le CMD à côté pour activer la connexion au bureau à distance via le pare-feu sous Windows –
netsh advfirewall firewall set rule group="remote desktop"new enable=Yes
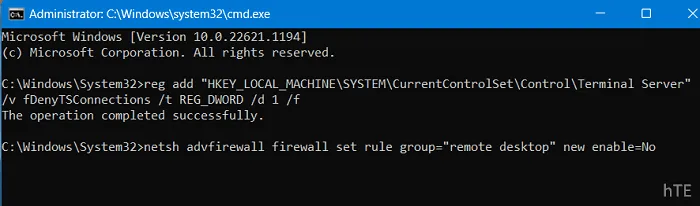
- Cette commande ajoutera désormais une nouvelle règle dans votre système d’exploitation qui autorise l’activation du Bureau à distance sur votre ordinateur.
Maintenant que vous avez activé le Bureau à distance et autorisé son ouverture via le pare-feu Windows, redémarrez votre PC. Reconnectez-vous à votre appareil et vérifiez si vous pouvez accéder normalement à cet outil.
Comment configurer et utiliser le Bureau à distance sous Windows 10 [Guide complet]
Désactiver le bureau à distance à l’aide de l’invite de commande
Si jamais vous changez d’avis et souhaitez désactiver l’utilisation du Bureau à distance sur votre ordinateur, procédez comme suit :
- Ouvrez la boîte de dialogue Exécuter en appuyant sur Windows + R.
- Tapez CMD dessus et appuyez simultanément sur les touches Ctrl + Maj + Entrée.
- Cela invoquera l’invite de commande ayant des privilèges administratifs.
- Sur la console élevée, copiez/collez ce qui suit et appuyez sur Entrée –
reg add "HKEY_LOCAL_MACHINE\SYSTEM\CurrentControlSet\Control\Terminal Server"/v fDenyTSConnections /t REG_DWORD /d 1 /f
- Le code ci-dessus ajoutera une autre entrée dans le registre, obligeant votre ordinateur à désactiver toutes les connexions de bureau à distance.
- Si vous ne souhaitez pas utiliser le Bureau à distance dans un avenir proche, désactivez également son utilisation via le pare-feu Windows. Pour ce faire, vous devez exécuter le code suivant à la même invite :
netsh advfirewall firewall set rule group="remote desktop"new enable=No
- Fermez l’invite de commande et redémarrez votre PC Windows.
Reconnectez-vous à votre appareil et vous constaterez que le bureau à distance ne fonctionne pas sur votre ordinateur.
Correctif – Problème d’écran noir sur le Bureau à distance sous Windows 10
Activer le Bureau à distance à l’aide de PowerShell
Alternativement, on peut également utiliser Windows PowerShell pour activer le Bureau à distance sur un PC Windows. Les utilisateurs de Windows 11 peuvent opter pour le terminal et suivre les étapes ci-dessous :
- Faites un clic droit sur l’icône Windows et sélectionnez Terminal (Admin).
- Le contrôle du compte utilisateur apparaîtra ensuite, appuyez sur Oui pour autoriser l’accès au terminal.
- Sur le terminal, copiez/collez le code suivant, et appuyez sur la touche Entrée.
Set-ItemProperty -Path 'HKLM:\System\CurrentControlSet\Control\Terminal Server' -name "fDenyTSConnections"-value 0
- La « Valeur 0 » signifie l’activation du Bureau à distance dans la commande ci-dessus. Si jamais vous souhaitez désactiver ce programme utilitaire sous Windows, remplacez-le simplement par « Valeur 1 » et réexécutez ce code.
- Une fois cette commande exécutée avec succès, le bureau distant sera activé sur votre ordinateur. Cependant, vous ne pourrez peut-être toujours pas ouvrir ce Bureau à distance. Cela se produit principalement parce que le pare-feu Windows empêche le démarrage de cette application sur les PC Windows 11.
- Pour autoriser la fonctionnalité de bureau à distance via le pare-feu Windows, vous devez exécuter cette commande sur le même terminal –
Enable-NetFirewallRule -DisplayGroup "Remote Desktop"
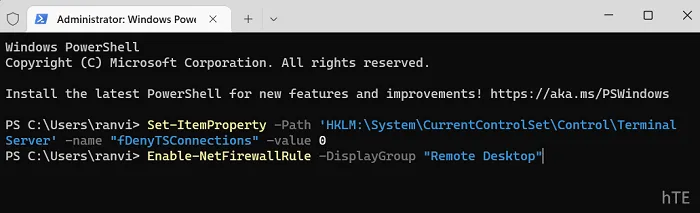
- Une fois cette commande exécutée avec succès, fermez le terminal et redémarrez votre PC.
Dès la prochaine connexion, vous pourrez utiliser l’application de connexion au Bureau à distance pour accéder à tous vos ordinateurs à distance.
Cinq façons de désactiver la connexion Bureau à distance sur un PC Windows 10
Désactiver le bureau à distance à l’aide de PowerShell
Pour désactiver l’utilisation du Bureau à distance sur un PC Windows via PowerShell, procédez comme suit :
- Appuyez sur Win + X et sélectionnez Terminal Windows (Administrateur).
- Lorsque l’UAC vous y invite, appuyez sur Oui pour autoriser l’ouverture de cet outil de commande.
- Le terminal se lancera par défaut dans Windows PowerShell (Admin).
- Maintenant, copiez/collez le code ci-dessous et appuyez sur Entrée –
Set-ItemProperty -Path 'HKLM:\System\CurrentControlSet\Control\Terminal Server' -name "fDenyTSConnections"-value 1
- Attendez que cette commande s’exécute avec succès et une fois cette opération terminée, vous constaterez que le protocole Remote Desktop est désactivé sur votre ordinateur.
- Si vous souhaitez désactiver le pare-feu Windows autorisant le bureau à distance, vous pouvez ensuite exécuter cette commande :
Disable-NetFirewallRule -DisplayGroup "Remote Desktop"
- Fermez le terminal et redémarrez votre PC Windows.
Lors de la connexion suivante, vous ne trouverez plus le Bureau à distance en cours d’exécution sur votre ordinateur.
Correctif – Mode de licence de bureau à distance non configuré dans Windows 10



Laisser un commentaire