Comment activer le bureau à distance à l’aide des outils de commande

Remote Desktop est un excellent outil sur Windows 11/10 qui vous permet de faire fonctionner votre ordinateur personnel à distance sur un autre ordinateur. Avec cet outil activé, vous pouvez accéder à tous vos fichiers et les éditer ou les modifier directement à l’aide d’un PC distant. Cet article présente deux outils de commande différents qui vous permettent d’activer le bureau à distance. Il s’agit de l’invite de commande et de PowerShell.
Si vous n’êtes pas à l’aise avec l’exécution des codes, vous pouvez lire ce guide sur la façon d’activer et de configurer le bureau à distance via les paramètres sur un PC Windows. La méthode des paramètres fonctionne également bien, cependant, elle implique plus d’étapes et vous pourriez donc trouver ce guide utile pour activer le bureau à distance en exécutant 1-2 codes.
Correctif – Barre des tâches manquante sur un poste de travail distant dans Windows 10
Activer le bureau à distance à l’aide de l’invite de commande
Pour activer le bureau à distance sur votre PC Windows à l’aide de l’invite de commande, procédez comme suit :
- Appuyez sur Windows + S et commencez à taper CMD dans le champ de recherche.
- Cliquez avec le bouton droit sur le résultat supérieur et sélectionnez Exécuter en tant qu’administrateur.
- La fenêtre UAC peut ensuite vous inviter, appuyez sur Oui pour autoriser l’accès à l’invite de commande en tant qu’administrateur.
- Sur la console surélevée, copiez/collez le code ci-dessous et appuyez sur Entrée .
reg add "HKEY_LOCAL_MACHINE\SYSTEM\CurrentControlSet\Control\Terminal Server"/v fDenyTSConnections /t REG_DWORD /d 0 /f
- La commande ci-dessus ajoutera une nouvelle entrée dans le registre qui permet d’activer la connexion au bureau à distance sous Windows.
- Même si vous avez activé le Bureau à distance, il se peut que vous n’accédiez toujours pas au Bureau à distance. En effet, le pare-feu Windows bloque votre demande. Vous pouvez exécuter la commande ci-dessous sur le CMD ensuite pour activer la connexion au bureau à distance via le pare-feu sous Windows –
netsh advfirewall firewall set rule group="remote desktop"new enable=Yes
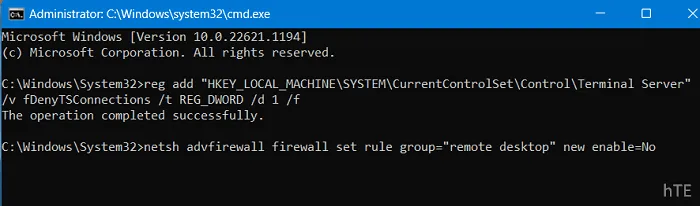
- Cette commande va maintenant ajouter une nouvelle règle dans votre système d’exploitation qui autorise l’activation du Bureau à distance sur votre ordinateur.
Maintenant que vous avez activé le Bureau à distance et autorisé son ouverture via le pare-feu Windows, redémarrez votre PC. Reconnectez-vous à votre appareil et vérifiez si vous pouvez accéder à cet outil normalement.
Comment configurer et utiliser Remote Desktop dans Windows 10 [Guide complet]
Désactiver le bureau à distance à l’aide de l’invite de commande
Si jamais vous changez d’avis et souhaitez désactiver l’utilisation du Bureau à distance sur votre ordinateur, procédez comme suit –
- Ouvrez la boîte de dialogue Exécuter en appuyant sur Windows + R .
- Tapez CMD dessus et appuyez sur les touches Ctrl + Maj + Entrée.
- Cela invoquera l’invite de commande avec des privilèges administratifs.
- Sur la console surélevée, copiez/collez ce qui suit et appuyez sur Entrée –
reg add "HKEY_LOCAL_MACHINE\SYSTEM\CurrentControlSet\Control\Terminal Server"/v fDenyTSConnections /t REG_DWORD /d 1 /f
- Le code ci-dessus ajoutera une autre entrée dans le registre, forçant votre ordinateur à désactiver toutes les connexions de bureau à distance.
- Si vous ne souhaitez pas utiliser Remote Desktop dans un proche avenir, désactivez également son utilisation via le pare-feu Windows. Pour ce faire, vous devez exécuter le code suivant sur la même invite –
netsh advfirewall firewall set rule group="remote desktop"new enable=No
- Fermez l’invite de commande et redémarrez votre PC Windows.
Reconnectez-vous à votre appareil et vous constaterez que le bureau à distance ne fonctionne pas sur votre ordinateur.
Correction – Problème d’écran noir sur Remote Desktop dans Windows 10
Activer le bureau à distance à l’aide de PowerShell
Alternativement, on peut également utiliser Windows PowerShell pour activer le bureau à distance sur un PC Windows. Les utilisateurs de Windows 11 peuvent opter pour le terminal et suivre les étapes ci-dessous –
- Faites un clic droit sur l’icône Windows et sélectionnez Terminal (Admin).
- Le contrôle de compte d’utilisateur apparaîtra ensuite, appuyez sur Oui pour autoriser l’accès au terminal.
- Sur le terminal, copiez/collez le code suivant, et appuyez sur la touche Entrée .
Set-ItemProperty -Path 'HKLM:\System\CurrentControlSet\Control\Terminal Server' -name "fDenyTSConnections"-value 0
- La « valeur 0 » signifie l’activation du bureau à distance dans la commande ci-dessus. Si jamais vous souhaitez désactiver ce programme utilitaire sous Windows, remplacez-le simplement par « Valeur 1 » et réexécutez ce code.
- Une fois cette commande exécutée avec succès, le bureau à distance sera activé sur votre ordinateur. Cependant, vous ne pouvez toujours pas ouvrir ce bureau à distance. Cela se produit principalement parce que le pare-feu Windows empêche cette application de démarrer sur les PC Windows 11.
- Pour autoriser la fonctionnalité de bureau à distance via le pare-feu Windows, vous devez exécuter cette commande sur le même terminal –
Enable-NetFirewallRule -DisplayGroup "Remote Desktop"
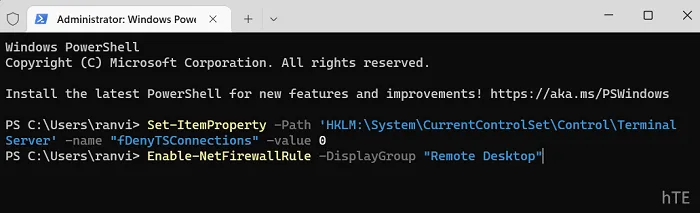
- Une fois cette commande exécutée avec succès, fermez le terminal et redémarrez votre PC.
Dès la prochaine connexion, vous pourrez utiliser l’application Connexion bureau à distance pour accéder à distance à tous vos ordinateurs.
Cinq façons de désactiver la connexion au bureau à distance sur un PC Windows 10
Désactiver le bureau à distance à l’aide de PowerShell
Pour désactiver l’utilisation du Bureau à distance sur un PC Windows via PowerShell, suivez ces étapes –
- Appuyez sur Win + X et sélectionnez Terminal Windows (Admin).
- Lorsque l’UAC vous y invite, appuyez sur Oui pour autoriser l’ouverture de cet outil de commande.
- Le terminal se lancera dans Windows PowerShell (Admin) par défaut.
- Maintenant, copiez / collez le code ci-dessous dessus et appuyez sur Entrée –
Set-ItemProperty -Path 'HKLM:\System\CurrentControlSet\Control\Terminal Server' -name "fDenyTSConnections"-value 1
- Attendez que cette commande s’exécute avec succès et une fois terminée, vous trouverez le protocole Remote Desktop désactivé sur votre ordinateur.
- Si vous souhaitez désactiver le pare-feu Windows autorisant le bureau à distance, vous pouvez exécuter cette commande ensuite –
Disable-NetFirewallRule -DisplayGroup "Remote Desktop"
- Fermez le terminal et redémarrez votre PC Windows.
À partir de la connexion suivante, vous ne trouverez pas le bureau à distance en cours d’exécution sur votre ordinateur.
Correctif – Le mode de licence de bureau à distance n’est pas configuré dans Windows 10



Laisser un commentaire