Comment activer la connexion Bureau à distance dans Windows 11
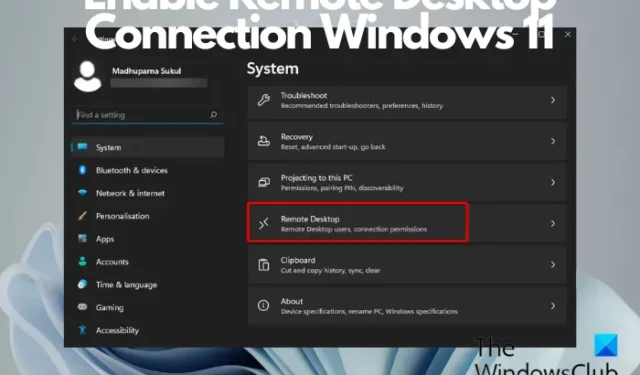
Essayez-vous d’accéder à un autre PC à distance, mais vous ne savez pas quel logiciel utiliser ? Dans ce cas, vous souhaiterez peut-être activer la connexion Bureau à distance dans Windows 11/10. Il s’agit d’une fonctionnalité intégrée qui vous aide à vous connecter à d’autres ordinateurs à distance.
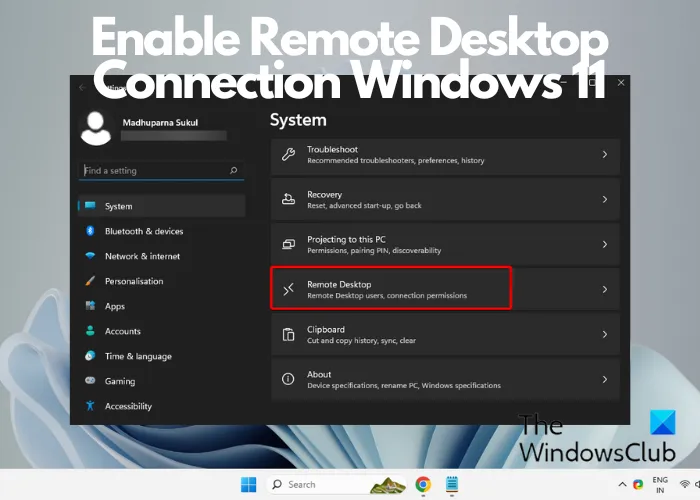
Bien qu’il existe de nombreux logiciels d’accès à distance gratuits disponibles en ligne, vous pouvez plutôt profiter du support intégré, qui est tout aussi efficace. et fonctionne sur le réseau.
À quoi sert une connexion Bureau à distance ?
La connexion Bureau à distance aide les utilisateurs à se connecter à un ordinateur de bureau situé à un emplacement différent à partir d’un appareil distinct et même à l’utiliser à distance. Cette fonctionnalité vous permet d’accéder facilement à votre bureau, d’exécuter des applications et même de modifier des fichiers à distance, comme vous le feriez lorsque vous êtes physiquement présent sur votre ordinateur. Il aide les utilisateurs à augmenter leur productivité et à faciliter le travail à distance.
Comment activer la connexion Bureau à distance dans Windows 11
Il existe onze façons d’activer et d’ouvrir la connexion Bureau à distance dans Windows 11/10 :
- Via les paramètres Windows
- Utilisation du panneau de configuration
- Utilisation de la barre de recherche Windows
- Via la console Exécuter
- Via l’invite de commande
- Utilisation de l’explorateur de fichiers
- Via le menu Démarrer
- Utilisation du gestionnaire de tâches
- En créant un raccourci sur le bureau
- Utiliser un raccourci clavier
- En ajoutant un raccourci au menu de contenu
1] Via les paramètres Windows
Sous Windows 11
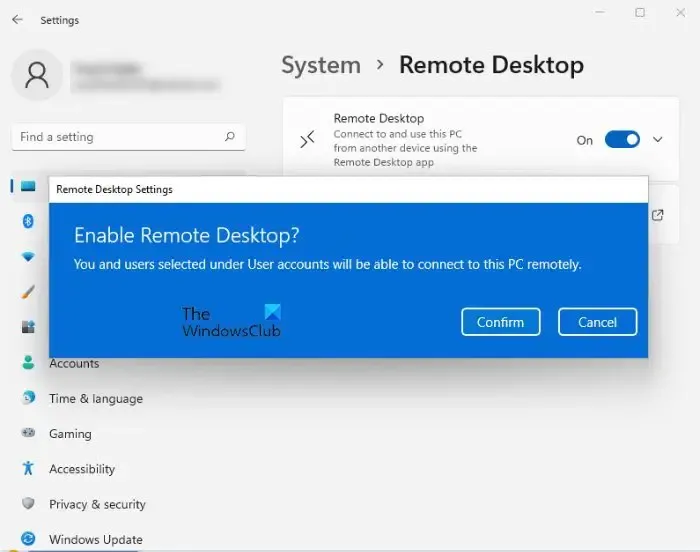
Vous pouvez suivre les instructions ci-dessous pour activer le Bureau à distance sur Windows 11 via les paramètres :
- Lancer Windows Paramètres (Win + à gauche.Système) et cliquez sur I
- Ensuite, cliquez sur Bureau à distance à droite.
- Sur l’écran suivant, déplacez le commutateur à bascule vers la droite pour activer Bureau à distance.
- Appuyez sur le bouton Confirmer pour enregistrer les modifications.
Voici comment vous pouvez utiliser les paramètres de Windows 11 pour activer le Bureau à distance.
Sous Windows 10
Cette procédure est destinée aux personnes qui utilisent Windows 10. Allez dans le menu Démarrer et appuyez sur la roue dentée pour lancer les paramètres. Vous pouvez également appuyer sur les touches « Windows + I » pour ouvrir les paramètres Windows. Ensuite, allez dans « Système » dans « Paramètres » et recherchez l’option « Bureau à distance » à gauche dans Système. Cliquez dessus et attendez que la page « Bureau à distance » se charge.
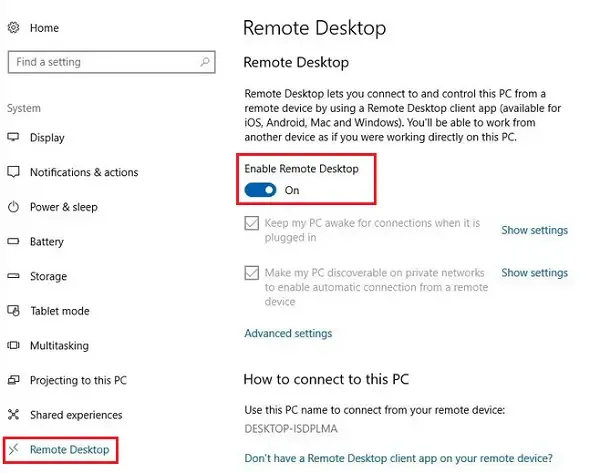
Une invite apparaîtra. Cliquez sur Oui.
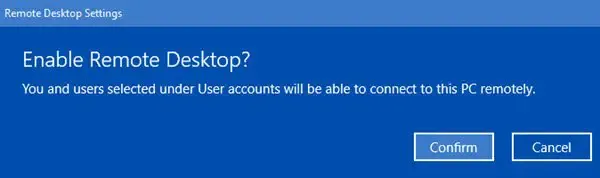
Une fois cela fait, vous verrez apparaître des paramètres supplémentaires :
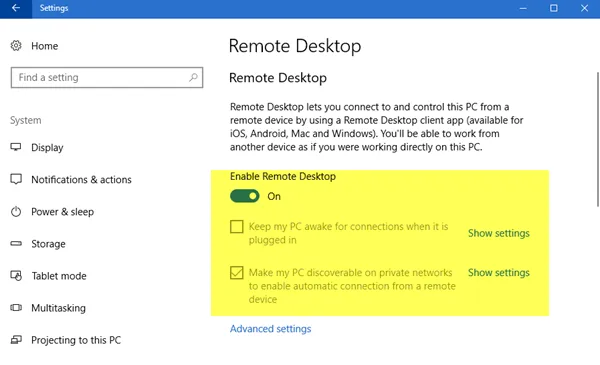
Vous pouvez configurer vos options pour les paramètres suivants :
- Garder mon PC éveillé pour les connexions lorsqu’il est branché
- Rendre mon PC visible sur les réseaux privés pour activer la connexion automatique à partir d’un appareil distant
Si vous avez besoin de plus d’options, cliquez sur Paramètres avancés.
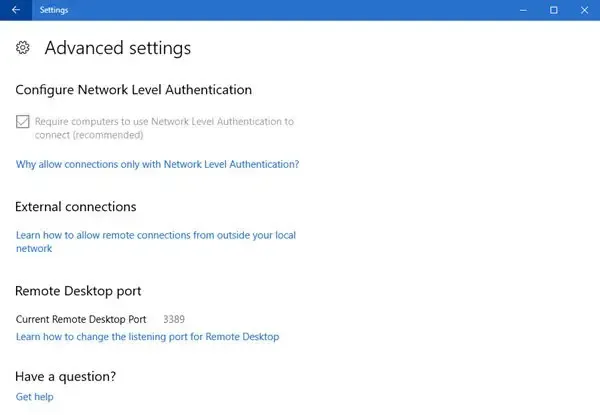
Ici, vous verrez quelques paramètres supplémentaires que vous pouvez configurer.
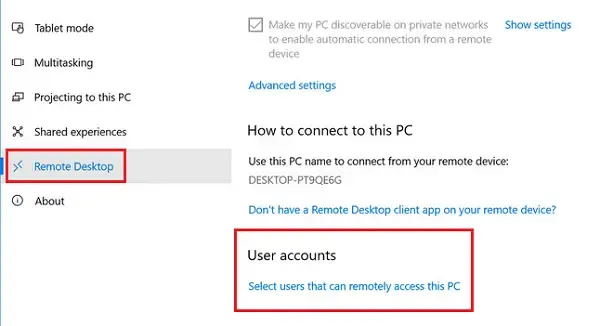
N’oubliez pas de cliquer sur « OK » à la fin de tout afin d’activer la connexion Bureau à distance.
2] Utilisation du panneau de configuration
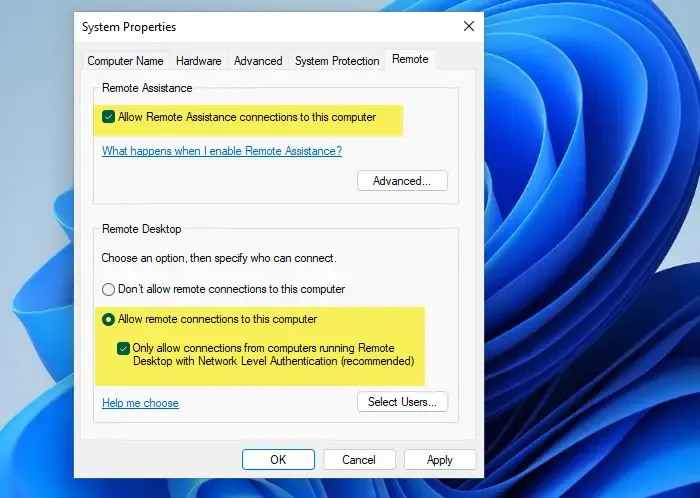
Une autre façon d’activer la connexion Bureau à distance consiste à utiliser le Panneau de configuration. Tout ce que vous avez à faire est d’ouvrir la console Exécuter (Win + < /span>.OK > Postuler > Autoriser les connexions à distance à cet ordinateurordinateur etAutoriser les connexions d’assistance à distance à cet > cochez la case à côté de À distance > Onglet Autoriser l’accès à distance > Système >Système et sécurité > Panneau de configuration > Entrer > Contrôle) > tapez R
3] Utilisation de la barre de recherche Windows
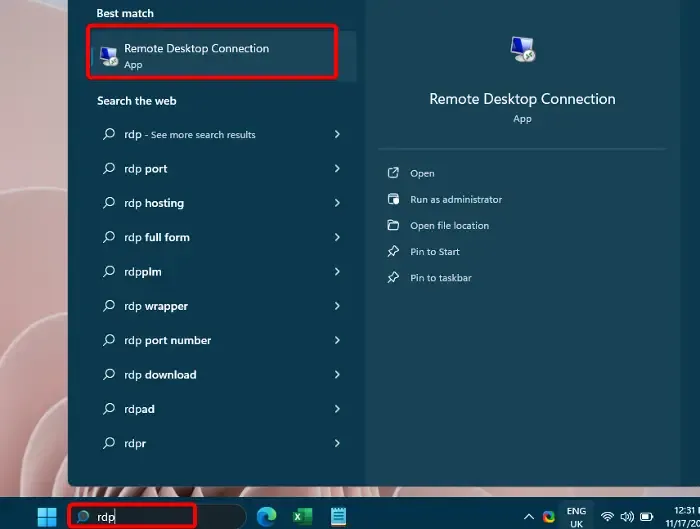
Vous pouvez également accéder à la barre de recherche Windows et saisir RDP. Sous Meilleure correspondance, cliquez sur Connexion Bureau à distance pour ouvrir l’application. Ensuite, vous pouvez saisir le nom de l’ordinateur ou en sélectionner un dans la liste déroulante et appuyer sur Connecter. Vous devrez ensuite saisir les informations d’identification après vous être connecté et vous pourrez utiliser l’utilitaire Microsoft Remote Desktop.
4] Via la console Exécuter
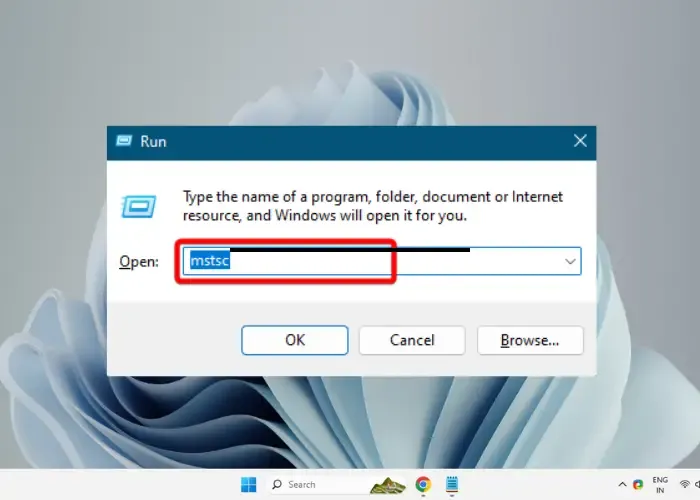
Si vous êtes à l’aise avec la console Exécuter, appuyez sur la touche Gagner + R pour ouvrir la boîte Exécuter. Maintenant, saisissez mstsc dans le champ de recherche et appuyez sur Entrée. Cela activera la connexion Bureau à distance sur votre PC Windows 11.
5] Via l’invite de commande
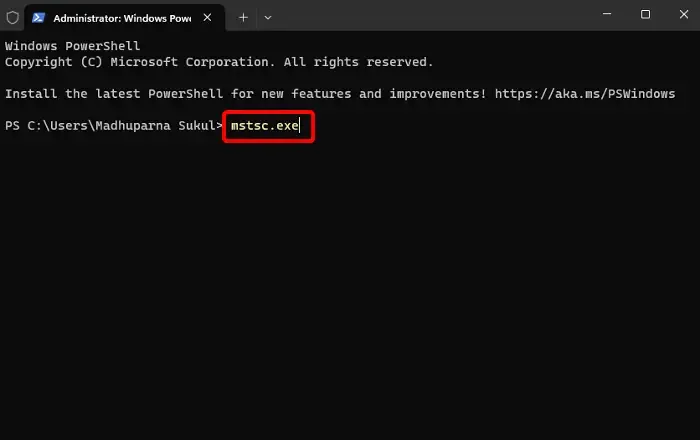
En outre, vous pouvez également activer le Bureau à distance à l’aide de l’invite de commande ou de PowerShell. Tout ce que vous avez à faire est de lancer l’invite de commande élevée, d’exécuter mstsc.exe et d’appuyer sur EntréeEntrée et appuyer sur mstsc. Cela ouvrira la connexion Bureau à distance. Vous pouvez également ouvrir Windows PowerShell en mode administrateur, saisir
6] Utilisation de l’explorateur de fichiers
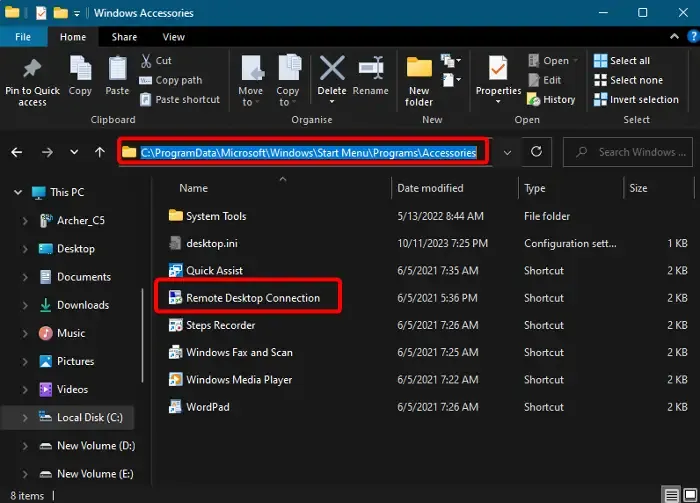
Le dossier Accessoires Windows est le dossier apparent pour la connexion Bureau à distance et vous pouvez donc ouvrir RDP à partir de ce dossier. Pour cela, appuyez sur les touches de raccourci Win + E pour lancer le . Maintenant, accédez au chemin ci-dessous :Explorateur de fichiers
C:\ProgramData\Microsoft\Windows\Démarrer\Programmes\Accessoires
Double-cliquez sur Connexion Bureau à distance pour ouvrir l’application sur Windows 11 et l’activer.
7] Via le menu Démarrer
Vous pouvez également cliquer sur le menu Démarrer et cliquer sur Toutes les applications. Ensuite, faites défiler vers le bas et cliquez sur Outils Windows. Une fois ce dossier ouvert, cliquez sur Connexion Bureau à distance pour ouvrir l’application.
8] Utilisation du gestionnaire de tâches
Pour utiliser Microsoft Remote Desktop, vous pouvez l’activer via le Gestionnaire des tâches. Pour cela, faites un clic droit sur la barre des tâches et sélectionnez Gestionnaire des tâches. Ensuite, cliquez sur Fichier et sélectionnez Exécuter une nouvelle tâche. Dans la console Créer une nouvelle tâche, saisissez mstsc et appuyez sur pour ouvrir RDP.Entrée
9] En créant un raccourci sur le bureau
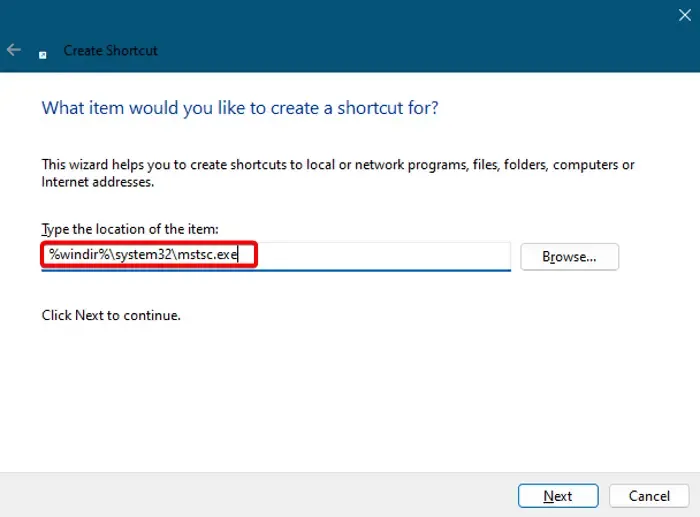
Si vous recherchez un moyen plus rapide d’activer la connexion Bureau à distance ou tout autre logiciel, créez un raccourci sur le bureau pour RDP. Pour cela, faites un clic droit sur une zone vide du bureau > Nouveau > Raccourci > Fenêtre Créer un raccourci > tapez %windir%\system32\mstsc.exe > Suivant > nommez-le Connexion Bureau à distance > Terminer.
Maintenant, double-cliquez sur le raccourci pour ouvrir et utiliser Microsoft Remote Desktop.
10] Utilisation d’un raccourci clavier
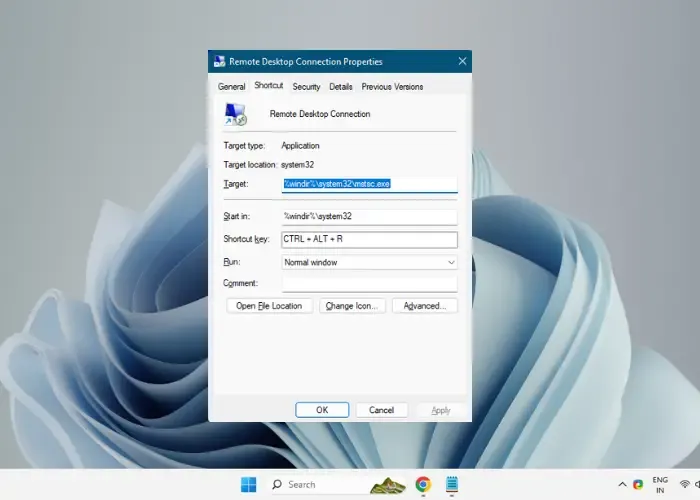
Une fois que vous avez créé avec succès le raccourci sur le bureau pour la connexion au Bureau à distance, vous pouvez ensuite ajouter la touche de raccourci. Voici comment procéder :
Cliquez avec le bouton droit sur le raccourci Connexion Bureau à distance et sélectionnez Propriétés.
Maintenant, sélectionnez l’onglet Raccourci et cliquez dans le champ Touche de raccourci.
Maintenant, appuyez sur la touche R de votre clavier et cela créera le raccourci clavier (Ctrl< /span>) pour Connexion Bureau à distance. Mais assurez-vous de ne pas supprimer le raccourci sur le bureau, car il est nécessaire au fonctionnement du raccourci clavier.R + Alt +
11] En ajoutant un raccourci au menu contextuel
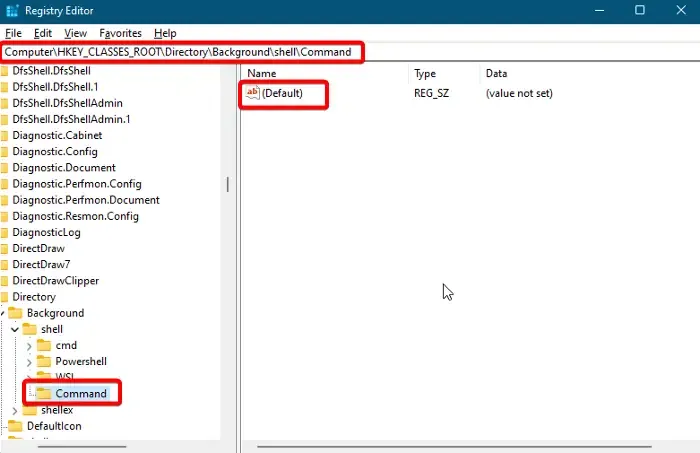
Vous pouvez également ajouter le raccourci pour ouvrir la connexion Bureau à distance au menu contextuel du clic droit du bureau. Tout ce que vous avez à faire est de modifier les paramètres du registre. Cependant, avant cela, assurez-vous de créer une sauvegarde de l’éditeur de registre pour restaurer les paramètres perdus ultérieurement si nécessaire.
Maintenant, lancez la console Exécuter (Win + R), tapez regedit et appuyez sur Entrée pour ouvrir l’Éditeur de registre.
Ensuite, accédez au chemin ci-dessous dans l’éditeur de registre :
Computer\HKEY_CLASSES_ROOT\Directory\Background\shell\
Maintenant, faites un clic droit sur le dossier Shell, sélectionnez Nouveau > Clé > Connexion Bureau à distance.
Ensuite, faites un clic droit sur Connexion Bureau à distance > Nouveau > Clé > nommez la clé comme Commande.
Maintenant, allez vers la droite, faites un clic droit sur la chaîne Default et sélectionnez Modifier< /span>.
Dans le champ Données de la valeur, saisissez C:\Windows\System32\mstsc pour enregistrer les modifications.OK et appuyez sur
Vous verrez maintenant le raccourci pour la connexion Bureau à distance dans le menu contextuel du clic droit du bureau. Vous pouvez ouvrir l’application à partir d’ici.
Pourquoi ne puis-je pas me connecter au Bureau à distance sous Windows 11 ?
Si vous ne parvenez pas à vous connecter à la connexion Bureau à distance sous Windows 11, cela peut être dû au fait que l’antivirus ou le pare-feu Windows bloque l’application. Ou il est possible que vous n’ayez pas l’autorisation de vous connecter via RDP. Dans de tels cas, même si vous pouvez redémarrer les deux appareils pour résoudre le problème, vous pouvez également désactiver temporairement l’antivirus ou le pare-feu. De plus, vous pouvez essayer de vous connecter en utilisant le nom complet ou l’adresse IP de l’ordinateur.
Comment activer plusieurs bureaux distants dans Windows 11 ?
Pour ouvrir plusieurs connexions de bureau à distance, vous devez activer RDP pour plusieurs utilisateurs sous Windows 11. Pour cela, vous devrez modifier le fichier termserv.dll ou utiliser un utilitaire tiers comme le wrapper RDP. Cependant, assurez-vous de sauvegarder le fichier termserv.dll avant de le modifier. L’activation de plusieurs sessions RDP vous permet d’accéder et de contrôler plusieurs connexions simultanément tout en démarrant la productivité globale.



Laisser un commentaire