Comment activer ou configurer le bureau à distance dans Windows 11
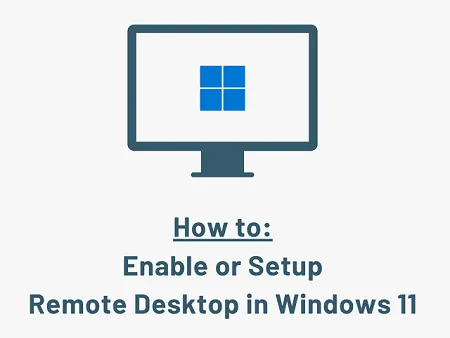
Le bureau à distance est l’un des outils les plus utilisés sur les PC Windows. Avec l’aide de cet outil, on peut facilement accéder à son travail à distance sur d’autres appareils. Cet article explique comment activer et configurer Remote Desktop sur Windows 11.
Si vous recherchiez la même chose, découvrez les deux manières efficaces d’activer le Bureau à distance sur Windows 11. Après avoir activé cette fonctionnalité sur votre ordinateur, vous pouvez facilement la configurer.
Qu’est-ce que le Bureau à distance ?
Supposons que vous travailliez sur un ordinateur et que vous deviez soudainement déménager. Ce que vous pouvez faire pour accéder à distance à tout le travail de votre PC. Eh bien, une connexion de bureau à distance s’avère très efficace dans de tels cas.
En utilisant cet outil sous Windows, vous pouvez vous connecter à un ordinateur situé à un autre endroit et accéder à tout votre travail. Cependant, avant de pouvoir accéder à votre travail, vous devez avoir activé le bureau à distance sur les deux ordinateurs. Cet article explique comment l’activer puis le configurer sur votre PC Windows.
- Comment activer le bureau à distance à l’aide des paramètres
- Activer le bureau à distance dans Windows 11 à l’aide du panneau de configuration
- Configurer le bureau à distance dans Windows 11
Pour les utilisateurs de Windows 10 : Comment configurer et utiliser le Bureau à distance sur Windows 10
Activer et configurer le bureau à distance dans Windows 11
Pour activer ou configurer le bureau à distance dans Windows 11, lisez et appliquez les étapes décrites dans les directives ci-dessous –
1] Comment activer le bureau à distance à l’aide des paramètres
Avant de vous connecter à un poste de travail distant, vous devez d’abord activer ce paramètre sur votre PC Windows 11. Il y a deux façons de le faire, c’est-à-dire via les paramètres ou via le panneau de configuration. Dans cette section, nous allons discuter de la manière dont les paramètres. Si vous souhaitez activer ce paramètre via le Panneau de configuration, cliquez ici.
- Tout d’abord, appuyez sur Win + I pour appeler l’application Paramètres.
- Sélectionnez Système puis Bureau à distance dans le panneau de droite.
- Faites glisser l’interrupteur à bascule vers la droite pour activer cette fonction.
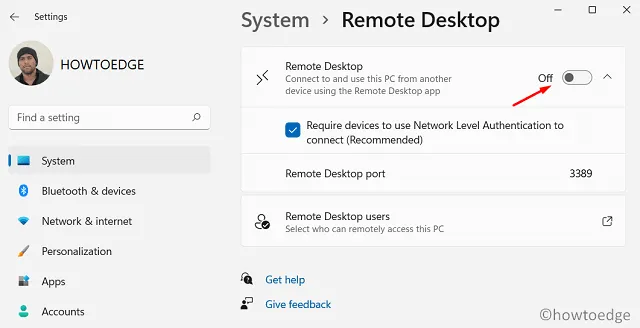
- Juste en dessous de ce paramètre, vous pouvez trouver une option pour autoriser les utilisateurs de bureau à distance .
- Ajoutez l’identifiant de messagerie de l’utilisateur ou le nom du PC auquel vous souhaitez accéder à votre appareil et cliquez sur OK .
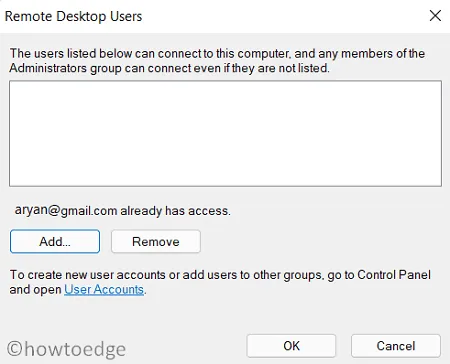
Ça y est, vous pouvez maintenant contrôler cet ordinateur à distance.
2] Activer le bureau à distance dans Windows 11 à l’aide du panneau de configuration
Le Panneau de configuration fournit également un moyen de sortir que vous pouvez utiliser pour activer le Bureau à distance dans Windows 11. Voici comment se déroule le processus –
- Appuyez sur Win + Q pour lancer la fenêtre de recherche.
- Tapez « paramètres système avancés » dans le champ de texte et cliquez sur le résultat correspondant le plus élevé.
- Dans la fenêtre Propriétés système, allez dans l’ onglet ‘ Distant ‘.
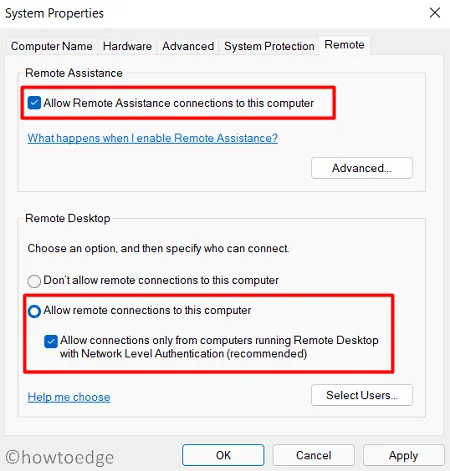
- Sous Assistance à distance , cochez la case – « Autoriser les connexions d’assistance à distance à cet ordinateur ».
- De même, cochez la case « Autoriser les connexions à distance à cet ordinateur » sous Remote Desktop.
- Vous pouvez vous inscrire à » Sélectionner les utilisateurs » et entrer l’identifiant de messagerie des utilisateurs auxquels vous souhaitez accéder à votre PC à distance.
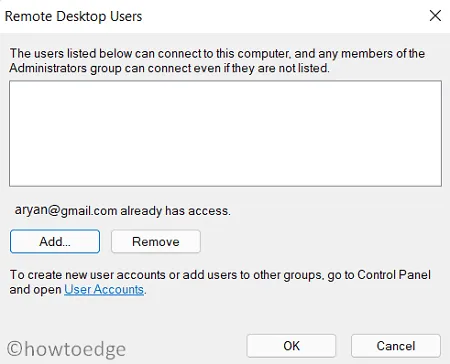
- Appuyez sur Ajouter, puis remplissez les détails requis. Appuyez sur OK pour confirmer les modifications.
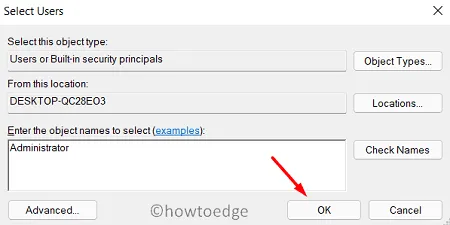
- Cliquez sur Appliquer puis sur OK pour confirmer ces paramètres.
Comment configurer le bureau à distance dans Windows 11
Maintenant que vous avez activé le Bureau à distance sur votre Windows 11, apprenons à le configurer. Bien. pour cela, vous n’avez pas besoin de vous déplacer car vous pouvez l’activer sans installer d’application tierce. Voici ce que vous devez faire sur votre ordinateur –
1] Via l’application de connexion au bureau à distance
Il existe un outil intégré sur toutes les dernières versions de Windows, y compris la version 11, nommé « Remote Desktop Connection ». Pour contrôler les ordinateurs à distance, suivez ces étapes –
- Appuyez sur WinKey + S pour lancer la fenêtre de recherche.
- Tapez « bureau à distance » dans la barre de recherche.
- Dans la liste, cliquez sur le résultat supérieur, c’est-à-dire Connexion Bureau à distance .
- Dans le champ Ordinateur, saisissez le nom de l’ordinateur avec lequel vous souhaitez créer une connexion.
- Après avoir entré les détails du bureau à distance, appuyez sur se connecter.
- Si vous vous êtes déjà connecté à un appareil, utilisez le menu déroulant pour le sélectionner.
- Alternativement, vous pouvez également vous connecter à distance à un ordinateur en utilisant le nom d’utilisateur. Par défaut, cette option n’est pas visible. Cependant, vous pouvez l’activer en cliquant sur ‘ Afficher les options ‘.
- Cliquez sur Connecter ensuite et une invite apparaît demandant le mot de passe.
- Remplissez le même et appuyez à nouveau sur Connecter .
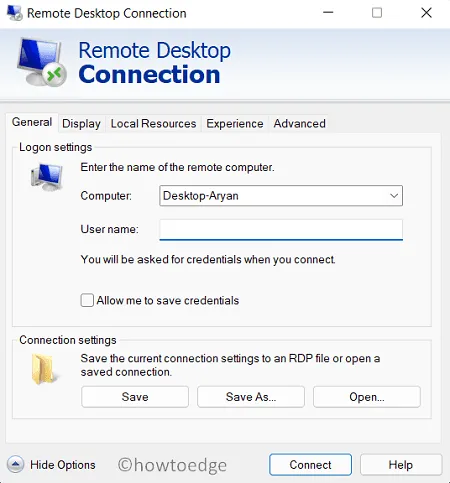
2] Voies alternatives
La connexion au bureau à distance est le meilleur moyen de se connecter à distance à un autre appareil. Cependant, que se passe-t-il si cela ne fonctionne pas efficacement sur votre ordinateur ? Eh bien, dans de tels scénarios, vous avez également d’autres options.
Bureau à distance Microsoft
Cette application est développée par l’équipe Microsoft et fonctionne parfaitement pour se connecter à un PC distant ou même à des applications virtuelles. Vous devez d’abord télécharger et installer cette application sur votre ordinateur.
- Une fois l’installation de l’application terminée, double-cliquez sur son icône.
- Sur l’interface de l’application, cliquez sur « + Ajouter », puis sélectionnez PC/Espaces de travail.
- Entrez des détails tels que le nom du PC, le compte d’utilisateur et le nom d’affichage (facultatif).
- Appuyez sur Enregistrer pour enregistrer cet appareil comme l’un de vos PC enregistrés.
- Maintenant que vous avez entré les détails requis, retournez à la section PC enregistrés.
- Cliquez sur le titre de l’ordinateur et laissez la connexion s’établir.
- Une invite peut réapparaître demandant de saisir le mot de passe.
- Fournissez la même chose et une fois connecté, vous pouvez contrôler efficacement l’appareil distant.
Utilisation des extensions sur Chrome
Google Chrome inclut des extensions de bureau à distance que vous pouvez utiliser pour contrôler les appareils à distance.
Comment autoriser les connexions à distance dans le pare-feu Windows
Quelle que soit l’option que vous choisissez pour configurer une connexion à distance sur votre ordinateur, vous devez modifier le paramètre de bureau à distance sur le pare-feu Windows. Si vous ne l’avez pas autorisé sur le pare-feu, cela bloquera toute connexion entrante sur votre appareil. Voici comment configurer les paramètres du pare-feu –
- Lancez le Panneau de configuration.
- Lorsque c’est le cas, cliquez sur Pare-feu Windows Defender.
- Dans le volet de gauche, cliquez sur – « Autoriser une application ou une fonctionnalité via le pare-feu Windows Defender ».
- Cliquez sur le lien – « Modifier les paramètres » ensuite.
- Faites défiler ci-dessous et cochez les cases – Bureau à distance et Assistance à distance .
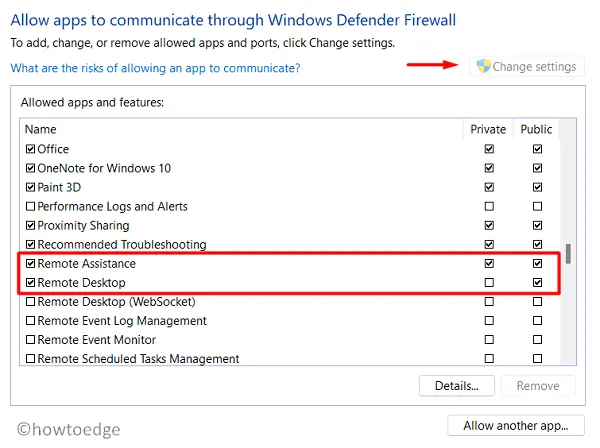
- Assurez-vous de cocher les cases à la fois sur Privé et Public, et appuyez sur OK .
Redémarrez ensuite votre ordinateur et vérifiez si vous pouvez accéder au bureau à distance sans aucun problème sous Windows 11.



Laisser un commentaire