Comment activer ou désactiver le son de démarrage de Windows 10
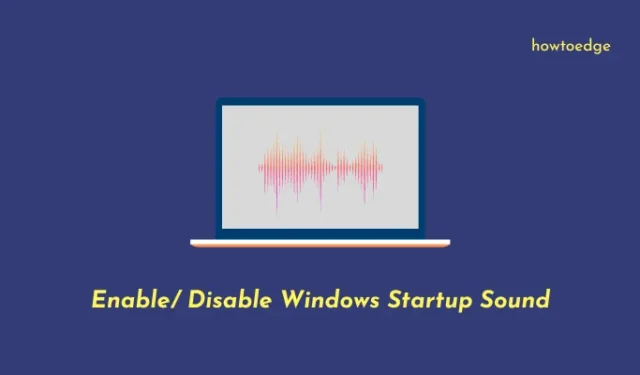
Plus tôt, lorsque Windows 10 démarre, il sonne sa mélodie signature et nous apprenons que notre ordinateur est maintenant prêt à être utilisé. Comme tout a évolué rapidement, Microsoft a commencé à désactiver cette fonctionnalité par défaut sur tous les PC modernes. Ils l’ont fait pour minimiser encore davantage le temps de démarrage global. Cependant, les utilisateurs peuvent toujours activer le son de démarrage de Windows 10 s’ils le souhaitent en configurant quelques paramètres.
Que vous souhaitiez réactiver cette fonctionnalité juste pour le plaisir ou que vous souhaitiez la conserver activée, lisez nos six façons de récupérer la mélodie signature de Windows 10. De nos jours, vous pouvez également utiliser entre des dizaines de mélodies disponibles sous Événements du programme.
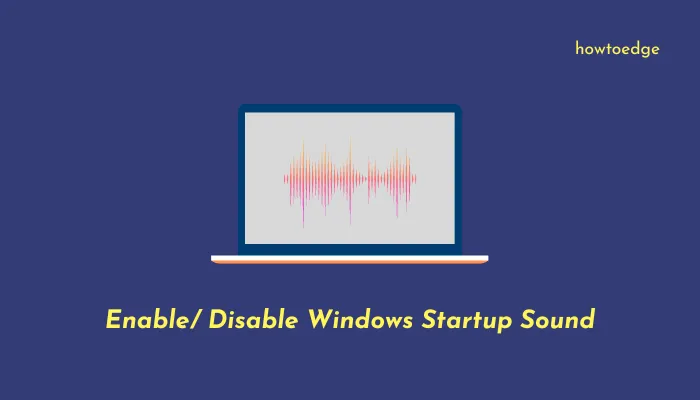
Activer ou désactiver le son de démarrage de Windows 10
Pour activer ou désactiver le son de démarrage dans Windows 10, vous pouvez suivre l’une des méthodes suivantes.
- Utiliser le raccourci
- Modifier le paramètre de personnalisation
- Utilisation du panneau de configuration
- Utiliser l’icône du son dans la barre des tâches
- Modifier l’éditeur de stratégie de groupe local
| Remarque : Avant d’appliquer une solution de contournement, assurez-vous d’abord de désactiver le démarrage rapide sur votre appareil. Vous pouvez désactiver les paramètres associés sous Paramètres de la batterie. Voici comment effectuer cette tâche – |
Comment désactiver le démarrage rapide
- Cliquez avec le bouton droit sur l’icône de la batterie et appuyez sur Options d’alimentation.
- Dans la fenêtre Options d’alimentation, cliquez sur le lien – « Choisissez l’action du bouton d’alimentation ».
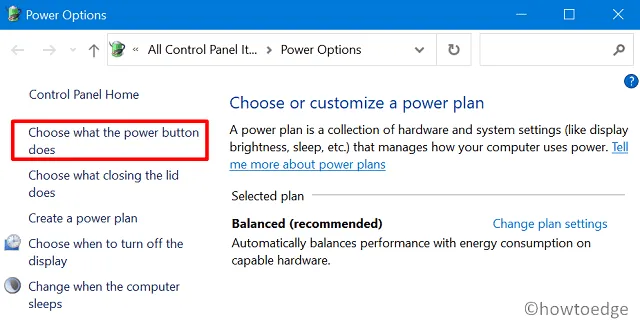
- Cela vous amènera à la page Paramètres système.
- Puisque toutes les options sont grisées, cliquez sur « Modifier les paramètres actuellement indisponibles ».
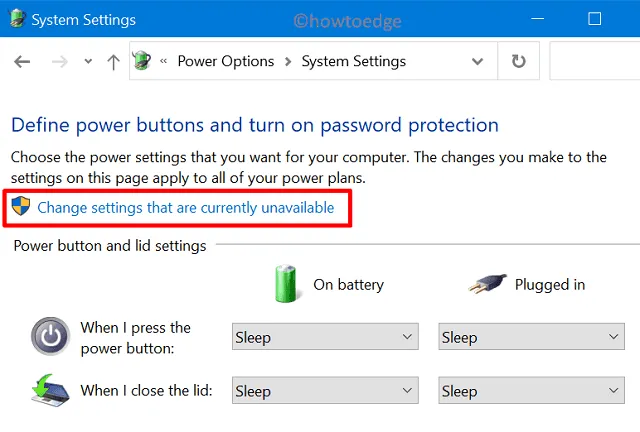
- Ensuite, décochez la case qui indique – Activer le démarrage rapide (recommandé).
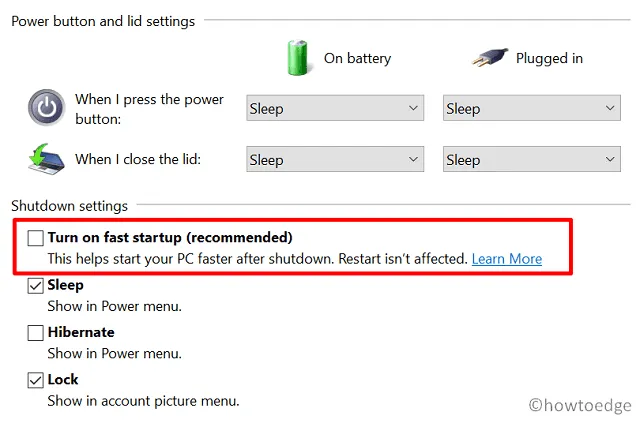
Maintenant que vous avez désactivé le démarrage rapide de votre appareil, effectuez l’une des actions suivantes pour activer le son de démarrage lors du chargement de Windows 10.
1] Utiliser le raccourci
Voici comment activer le son de démarrage de Windows 10 à l’aide d’une touche de raccourci :
- Appuyez sur Win + R pour démarrer Exécuter.
- Tapez «
mmsys.cpl» dans le champ de texte et appuyez sur OK. - Lorsque la fenêtre Son apparaît sur l’écran d’affichage, accédez à l’onglet Son.
- Cochez la case à gauche de « Lire le son de démarrage de Windows » et appuyez sur Appliquer puis OK.
- Redémarrez votre PC et lorsque ce sera le cas, vous obtiendrez le son de démarrage.
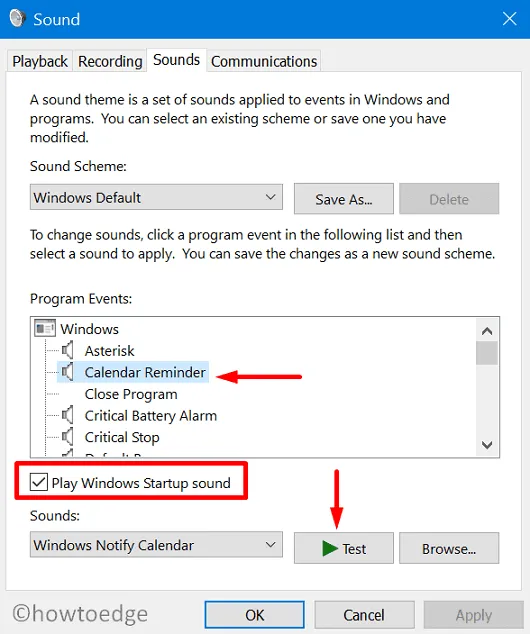
- Ouvrez l’invite de commande (administrateur).
- Tapez «
mmsys.cpl» sur la console élevée et appuyez sur Entrée. - Lorsque la fenêtre Son apparaît, effectuez les modifications essentielles.
2] Modifier les paramètres de personnalisation
Les utilisateurs de Windows 10 peuvent également personnaliser le son de démarrage de Windows avec la section thème. De cette façon, à chaque rechargement de Windows 10, vous écouterez la bande-son choisie.
- Cliquez avec le bouton droit n’importe où sur le bureau et choisissez Personnalisation.
- Cliquez sur l’option « Thèmes » dans le volet de gauche.
- Rendez-vous sur la page de droite et cliquez sur Sons (par défaut de Windows).
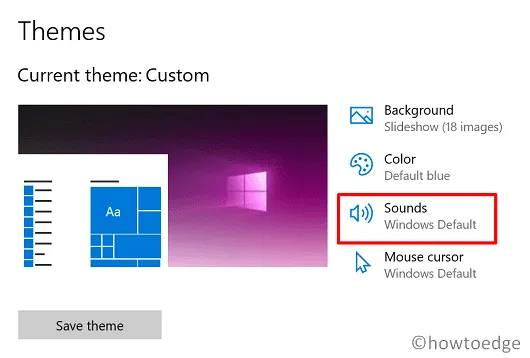
- Cochez la case à gauche de « Jouer le son de démarrage de Windows » et sélectionnez une piste parmi celles disponibles. Il existe également un bouton Test qui peut produire le même son que vous obtiendrez.
- Enfin, appuyez sur Appliquer puis OK pour confirmer. configuration.
3] Utilisation du panneau de configuration
Vous pouvez également utiliser le Panneau de configuration pour activer le son de démarrage pendant le rechargement de Windows 10. Voici comment procéder –
- Lancez le Panneau de configuration et cliquez sur Son.< /span>
- Cochez la case « Lire le son de démarrage de Windows » et cliquez sur Appliquer > OK.
4] Utilisation de l’icône du son dans la barre des tâches
- Cliquez avec le bouton droit sur l’icône Haut-parleur disponible dans la barre des tâches et choisissez – Sons.
- Cochez la case « Lire le son de démarrage de Windows » et appuyez sur Appliquer puis sur OK.
5] Modifier l’éditeur de stratégie de groupe local
Windows 10 Pro, Enterprise ou d’autres éditions, à l’exception de Home, peuvent modifier une stratégie locale dans GPE pour activer ou désactiver le son de démarrage. Voici comment utiliser la stratégie de groupe pour activer le son de démarrage de Windows 10 –
- Ouvrez la commande Exécuter (touche Win + R).
- Tapez
gpedit.mscet appuyez sur Entrée. - Ensuite, accédez au chemin ci-dessous –
Computer Configuration \ Administrative Template \ System \ Logon
- Dans le volet de droite, faites défiler vers le bas et double-cliquez sur la stratégie : « Désactiver le son de démarrage de Windows« .
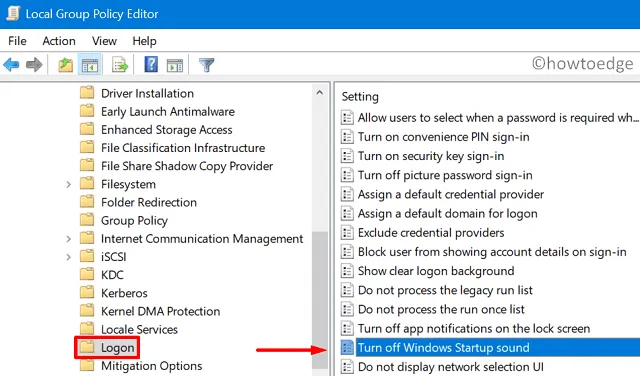
- Sélectionnez l’option qui vous convient le plus, c’est-à-dire Activé ou Désactivé.
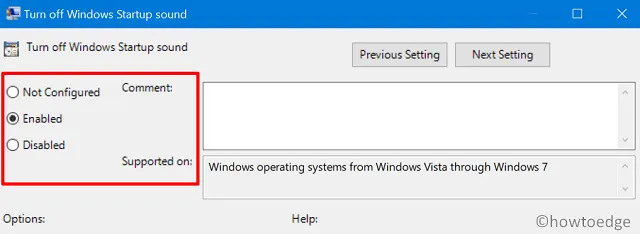
- Enfin, appuyez sur le bouton OK et fermez l’éditeur de stratégie de groupe.
- Redémarrez votre PC pour que les modifications apportées soient effectives dès la prochaine connexion.
Comment désactiver le son de démarrage de Windows 10
Si jamais vous souhaitez désactiver le son de démarrage de Windows, vous n’avez pas besoin d’annuler les modifications que vous avez apportées jusqu’à présent. Au lieu de cela, vous pouvez réactiver le démarrage rapide et le son cesse de venir lorsque Windows 10 recharge.
J’espère que cet article vous aidera à récupérer le son de démarrage sur votre appareil. Si vous avez des suggestions ou des questions liées à cet article, faites-le-nous savoir dans la section commentaires ci-dessous.



Laisser un commentaire