Comment activer ou désactiver le menu de suggestions du copilote sous Windows 11
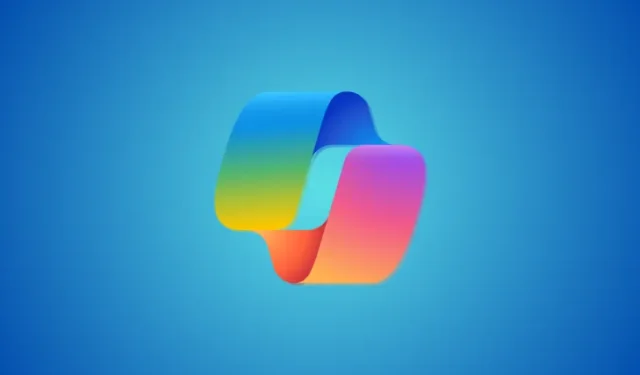
Ce qu’il faut savoir
- Activez ou désactivez la fonctionnalité Menu de suggestions Copilot depuis Paramètres > Personnalisation > Copilot sous Windows > Afficher le menu de suggestions Copilot sur la copie .
- Actuellement, la fonctionnalité est progressivement déployée auprès des utilisateurs de la version 22635.3430 de Windows 11 Insiders du canal bêta.
- Si la fonctionnalité n’est pas disponible, utilisez l’ID de fonctionnalité 48681146 pour l’activer à l’aide de ViVeTool. Reportez-vous ci-dessous pour obtenir des instructions étape par étape.
Microsoft a commencé à déployer une nouvelle fonctionnalité « Menu de suggestions Copilot lors de la copie » sur Windows 11. Comme le nom de la fonctionnalité l’indique, dès que vous copiez un texte ou une image dans le presse-papiers, l’icône Copilot sur le bureau ouvrira un menu déroulant avec différentes actions en fonction du contenu copié.
Voici comment activer ou désactiver le nouveau menu de suggestions Copilot sur Windows 11.
Voici comment activer le menu de suggestions Copilot à partir de l’application Paramètres :
- Appuyez
Win+Ipour ouvrir l’application Paramètres. Cliquez ensuite sur Personnalisation à gauche. - A droite, cliquez sur Copilot sous Windows .
- Activez ici le menu Afficher les suggestions de Copilot sur la copie pour l’activer.
Actuellement, la fonctionnalité « Menu de suggestions Copilot » est en cours de déploiement sur Windows 11 build 22635.3430 (KB5036992). Si vous ne trouvez pas la fonctionnalité après la mise à jour de Windows 11, vous pouvez toujours utiliser ViVeTool pour l’activer. Voici comment procéder :
- ViVeTool | Lien de téléchargement GitHub
- Cliquez sur le lien ci-dessus, puis téléchargez ViVeTool-v0.3.3.zip .

- Faites un clic droit sur le fichier zip téléchargé et sélectionnez Extraire tout .
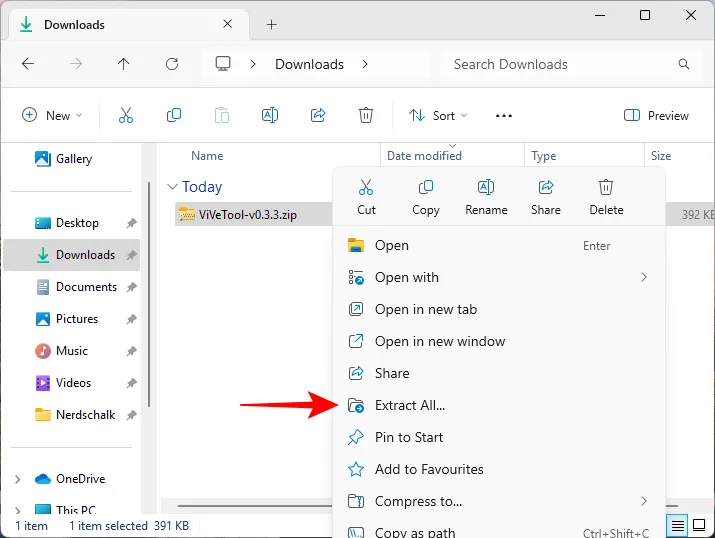
- Cliquez sur Extraire pour ce faire.
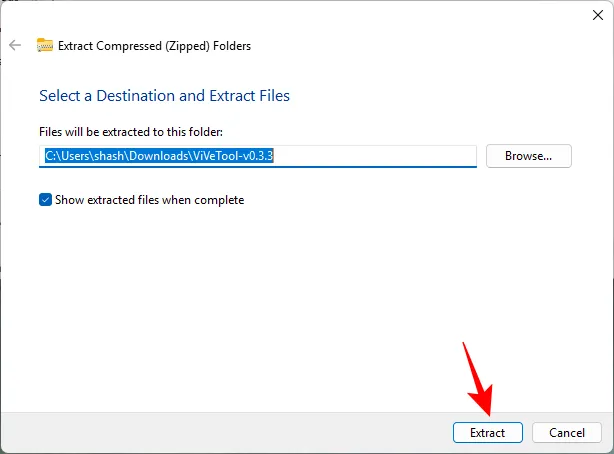
- Cliquez ensuite avec le bouton droit sur le dossier extrait et sélectionnez Copier comme chemin .
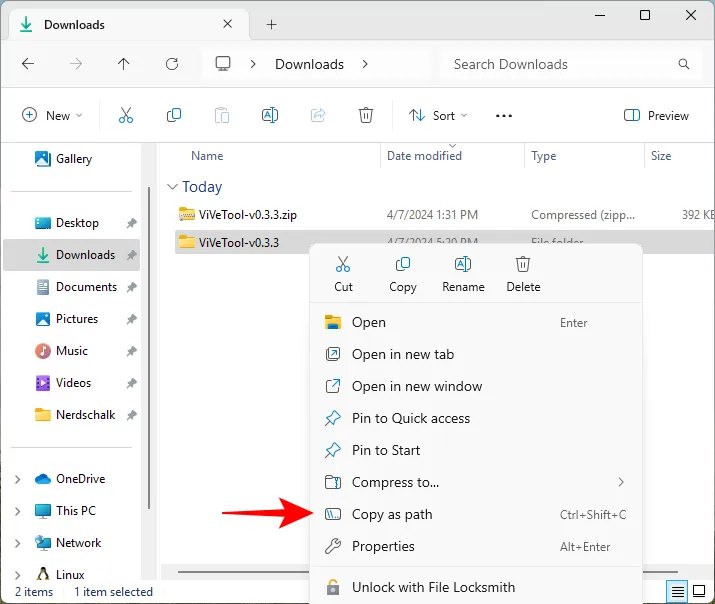
- Recherchez CMD dans le menu Démarrer et sélectionnez Exécuter en tant qu’administrateur .
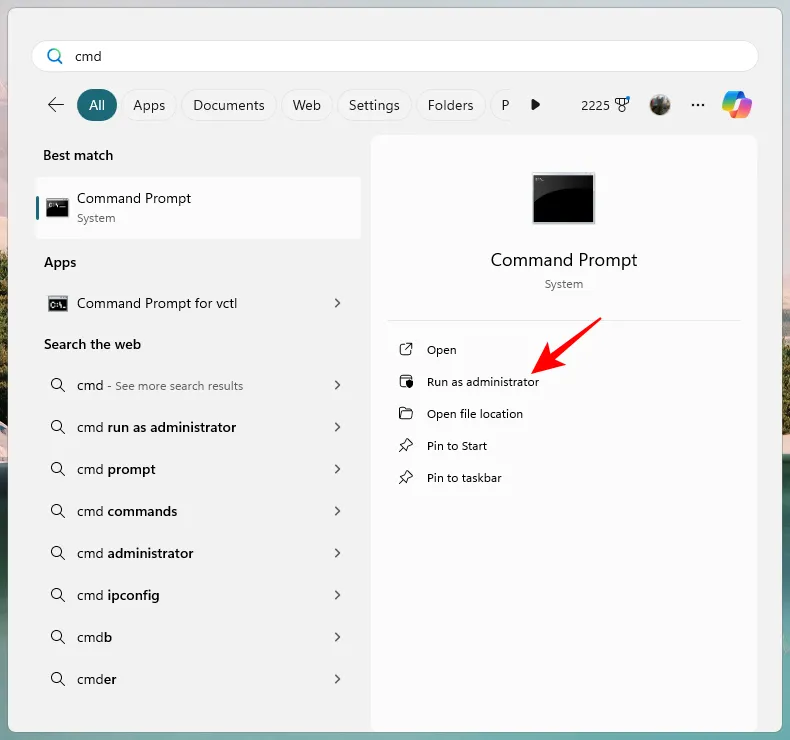
- Dans l’invite de commande, tapez cd puis collez le chemin copié précédemment. Ça devrait ressembler à ça:
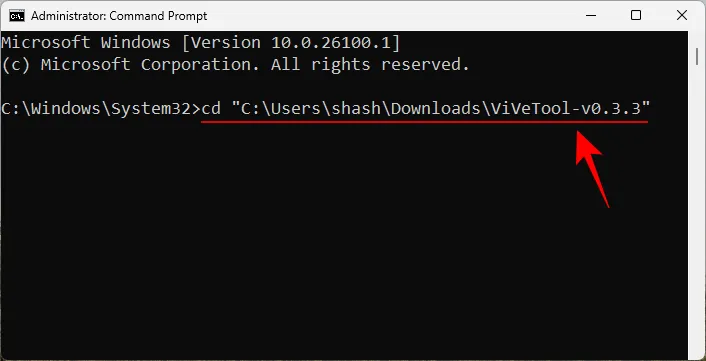
- Tapez maintenant ce qui suit et appuyez sur Entrée :
vivetool /enable /id:48681146
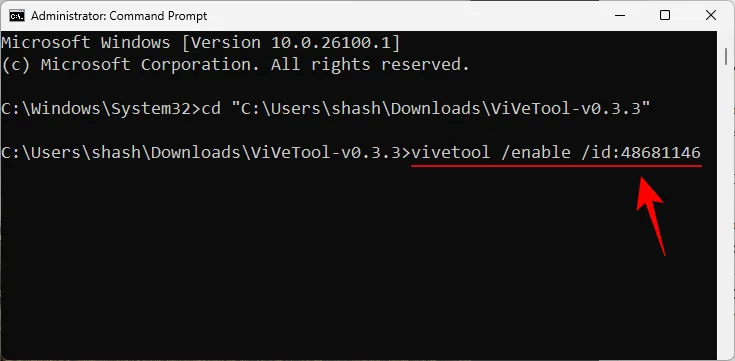
- Une fois que vous voyez le message « Configuration(s) des fonctionnalités définie(s) avec succès », redémarrez votre ordinateur.
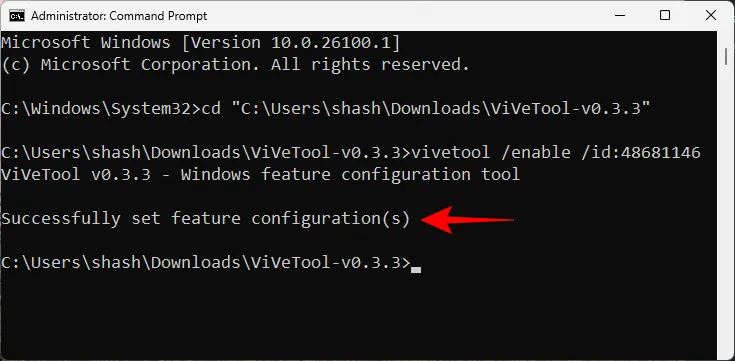
- Vous pourrez désormais utiliser l’application Paramètres pour activer ou désactiver le menu de suggestions Copilot sur Windows 11.
Si vous n’utilisez pas le menu de suggestions Copilot ou si vous le trouvez ennuyeux, voici comment désactiver le menu de suggestions Copilot à partir de l’application Paramètres :
- Appuyez
Win+Ipour ouvrir l’application Paramètres. Cliquez ensuite sur Personnalisation à gauche. - A droite, cliquez sur Copilot sous Windows .
- Désactivez ici le menu Afficher les suggestions de Copilot lors de la copie pour le désactiver.
Avec le nouveau menu de suggestions Copilot sur la fonction de copie, chaque fois que vous copiez une image ou un texte, un menu déroulant s’ouvrira à partir de l’icône Copilot dans la barre d’état système. Le survoler développera le menu et les options disponibles en fonction du contenu copié.
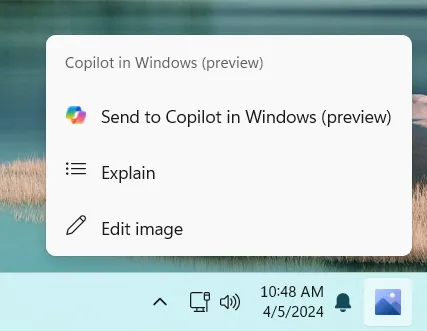
Microsoft travaille toujours sur cette fonctionnalité, il est donc très probable que les options changent à l’avenir.
Nous espérons que ce guide s’est avéré utile pour activer et désactiver le nouveau menu de suggestions Copilot sur la fonction de copie sur Windows 11. Jusqu’à la prochaine fois !



Laisser un commentaire