Comment activer ou désactiver le menu de suggestions Copilot pour Windows 11
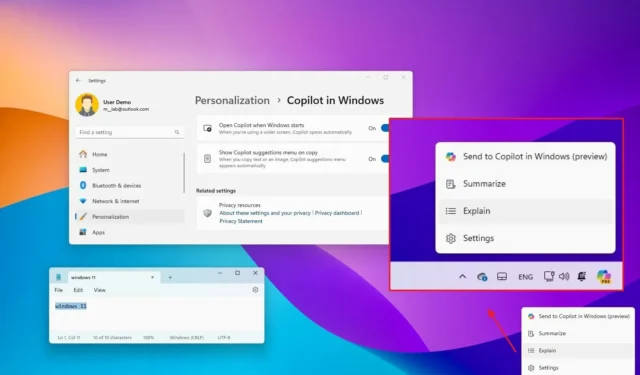
- Pour activer le menu Copilot sur Windows 11, ouvrez Paramètres > Personnalisation > Copilot dans Windows et activez le commutateur à bascule « Afficher le menu des suggestions Copilot lors de la copie » .
- Pour activer le menu de suggestions Copilot, ouvrez Paramètres > Personnalisation > Copilot sous Windows et désactivez l’option de menu Afficher Copilot.
- Cette fonctionnalité nécessite la version 22635.3430 ou supérieure du canal bêta.
- Vous devrez peut-être également activer la fonctionnalité à l’aide de ViveTool.
À partir de Windows 11 build 22635.3430 (KB5036992), Microsoft a commencé le déploiement anticipé de la nouvelle fonctionnalité « Menu de suggestions Copilot lors de la copie » . Dans ce guide, je vais vous montrer comment le gérer sur votre ordinateur.
Qu’est-ce que le menu de suggestions de Copilot ?
C’est un nouveau menu qui suggère différentes actions en fonction du contenu que vous copiez dans le presse-papiers. Lorsque la fonctionnalité est activée et que vous copiez du texte ou une image dans le presse-papiers, l’ icône Copilot changera d’apparence et d’animation, et un menu déroulant s’ouvrira à partir de la barre d’état système de la barre des tâches. Lorsque vous le survolez, le menu se développera, révélant la description de chaque action, en fonction du contenu du presse-papiers.
Si vous avez copié du texte, vous verrez l’option de l’envoyer directement à Copilot, ou vous pourrez choisir de l’expliquer ou de le résumer.
En revanche, si vous copiez une image, vous pouvez l’envoyer directement au chatbot, créer une image similaire avec l’IA ou analyser l’image. (Microsoft teste toujours cette fonctionnalité et dans mon installation, les options pour une image incluent son envoi à Copilot, son explication et sa modification.)
Bien que la nouvelle fonctionnalité puisse aider à inciter les utilisateurs à utiliser Copilot, j’ai déjà remarqué que ce menu déroulant peut être une distraction ennuyeuse pour de nombreuses personnes car il s’ouvre à chaque action de copie. Si c’est le même cas pour vous, Windows 11 ajoute une option pour désactiver complètement le menu.
Dans ce guide , je vais vous expliquer comment gérer le menu de suggestions de Copilot sur Windows 11.
- Activez le menu de suggestions Copilot sur Windows 11
- Désactivez le menu de suggestions Copilot sur Windows 11
Activez le menu de suggestions Copilot sur Windows 11
Pour activer le menu de suggestions Copilot, procédez comme suit :
-
Ouvrez Démarrer sur Windows 11.
-
Cliquez sur Personnalisation .
-
Cliquez sur la page Copilot dans Windows .
-
Activez le commutateur à bascule « Afficher le menu des suggestions Copilot lors de la copie » .
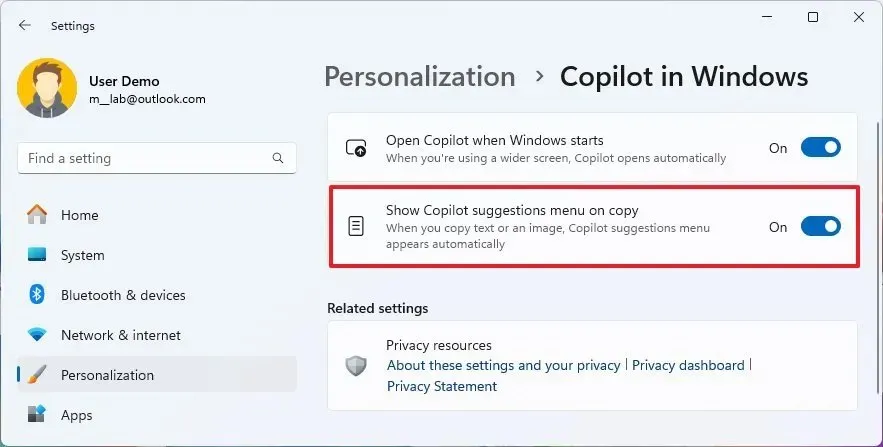
Une fois les étapes terminées, lorsque vous copiez du texte ou une image, Copilot ouvrira un menu de suggestions avec différentes actions explicites, notamment « Envoyer à Copilot sous Windows », « Résumer » et « Expliquer ».
Lors de la copie du contenu dans le presse-papiers, l’icône Copilot changera d’apparence et jouera une animation indiquant qu’elle peut aider avec différentes actions. Vous verrez également un menu déroulant qui se développera, révélant le nom de chaque action lorsque vous survolez le menu.
Activer la fonctionnalité via ViveTool
Si la fonctionnalité n’est pas disponible lors de votre installation, vous pourrez peut-être toujours l’activer sur Windows 11 à l’aide de ViveTool (via @PhantomOfEarth ).
Au moment d’écrire ces lignes, le menu de suggestions Copilot est progressivement déployé sur Windows 11 build 22635.3430 (KB5036992) , ce qui signifie que vous aurez besoin d’un ordinateur inscrit au canal bêta avec le dernier aperçu pour accéder à la fonctionnalité.
Pour activer le nouveau menu d’action Copilot, procédez comme suit :
-
Téléchargez le fichier ViveTool-vx.xxzip pour activer le nouveau menu Copilot.
-
Double-cliquez sur le dossier zip pour l’ouvrir avec l’Explorateur de fichiers.
-
Cliquez sur le bouton Extraire tout .
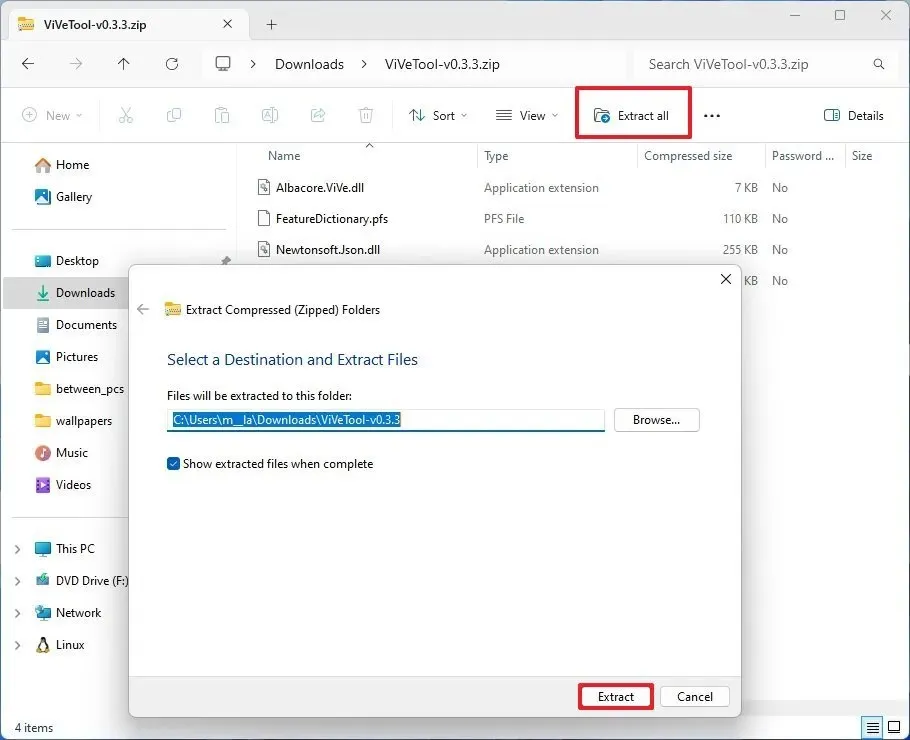
-
Cliquez sur le bouton Extraire .
-
Copiez le chemin vers le dossier.
-
Ouvrez Démarrer .
-
Recherchez Command Prompt , cliquez avec le bouton droit sur le premier résultat et sélectionnez l’ option Exécuter en tant qu’administrateur .
-
Tapez la commande suivante pour accéder au dossier ViveTool et appuyez sur Entrée :
cd c:\folder\path\ViveTool-v0.x.xDans la commande, pensez à changer le chemin d’accès au dossier avec votre chemin.
-
Tapez la commande suivante pour activer le nouveau menu de suggestions Copilot et appuyez sur Entrée :
vivetool /enable /id:48681146 -
Redémarrer le PC.
Une fois les étapes terminées, l’option permettant d’activer le menu avec les suggestions d’action apparaîtra sur Paramètres > Personnalisation > Copilot dans Windows . Vous pouvez maintenant utiliser les étapes précédentes pour activer la fonctionnalité.
Désactivez le menu de suggestions Copilot sur Windows 11
Pour désactiver le menu Copilot qui apparaît dans la barre des tâches, procédez comme suit :
-
Ouvrez Démarrer .
-
Cliquez sur Personnalisation .
-
Cliquez sur la page Copilot dans Windows .
-
Désactivez le commutateur à bascule « Afficher le menu des suggestions Copilot lors de la copie » .
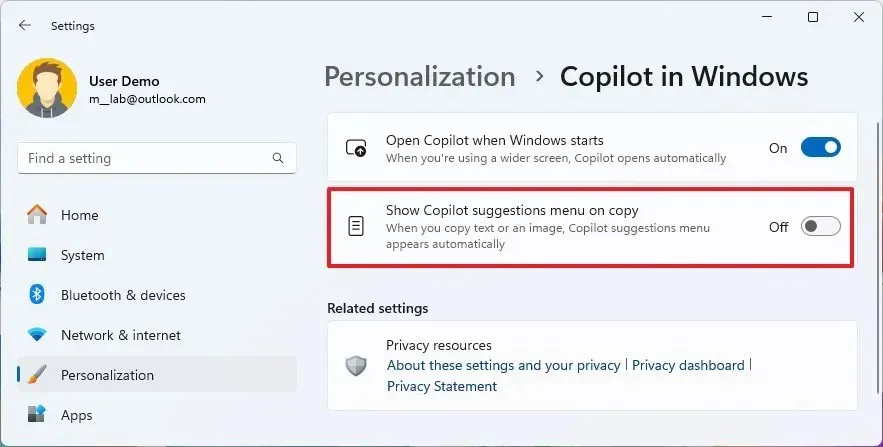
Une fois les étapes terminées, le menu Copilot avec des suggestions n’apparaîtra plus dans la barre des tâches lors de la copie de texte ou d’images dans le presse-papiers.
Activez-vous ou désactivez-vous cette fonctionnalité sur votre ordinateur ? Partagez votre opinion dans les commentaires.



Laisser un commentaire