Comment activer ou désactiver l’aperçu des vignettes de la barre des tâches sous Windows 11
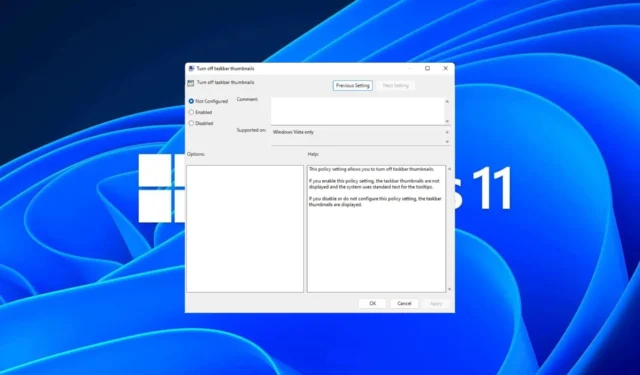
Les miniatures de la barre des tâches peuvent être amusantes, mais elles peuvent aussi être distrayantes ou ennuyeuses. Étant donné la fréquence à laquelle vous passez votre souris autour de cette zone, vous avez peut-être fermé involontairement une fenêtre importante à plusieurs reprises.
Un autre inconvénient est qu’il utilise plus de ressources système, donc si vous cherchez un moyen d’économiser davantage de ressources, nous vous montrons comment le désactiver. Néanmoins, si vos spécifications matérielles peuvent le gérer et que vous aimez les aperçus, vous pouvez l’activer.
Comment activer l’aperçu miniature de la barre des tâches dans Windows 11 ?
1. En utilisant l’application Paramètres
- Appuyez sur la Windows touche et cliquez sur Paramètres .
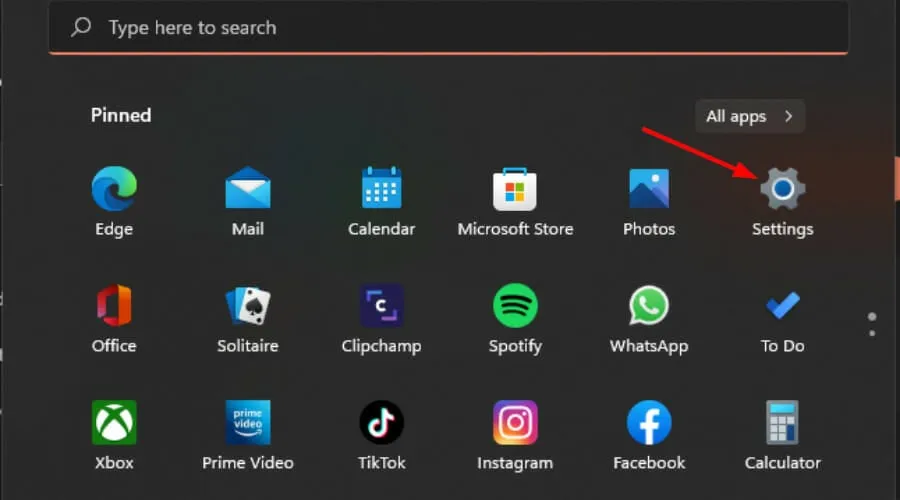
- Cliquez sur Système puis sélectionnez À propos .
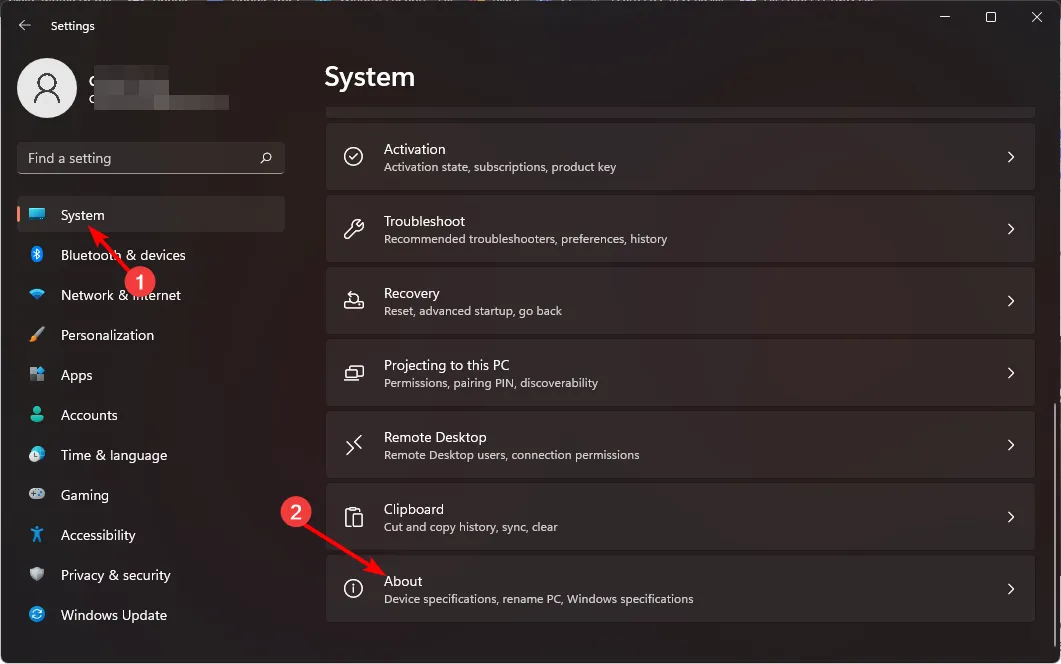
- Appuyez sur Paramètres système avancés.
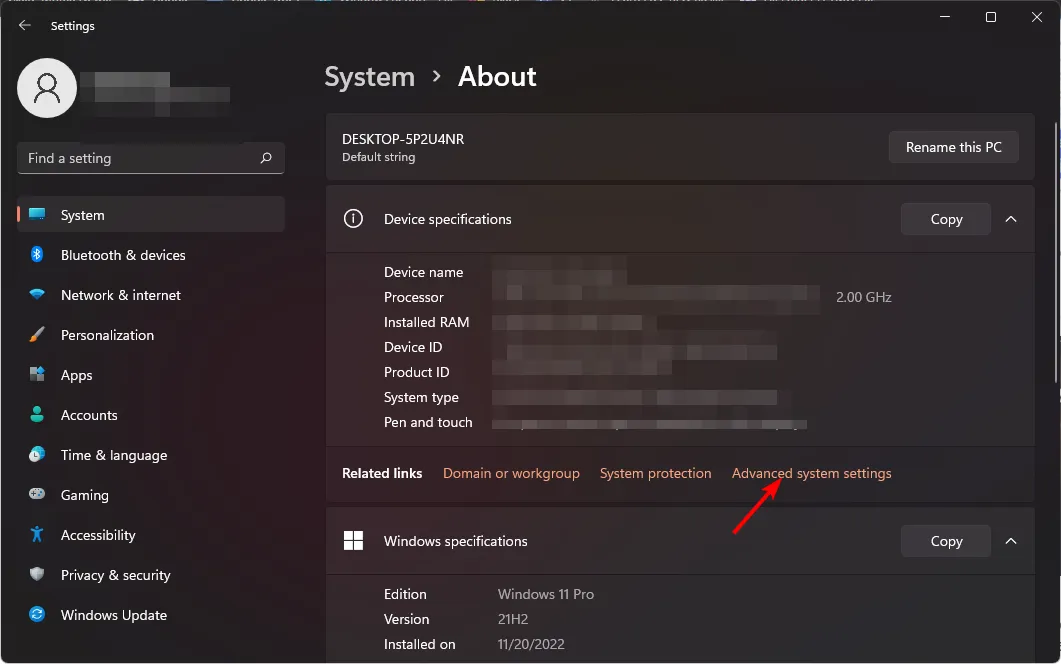
- Accédez à l’ onglet Avancé et sélectionnez Paramètres sous Performances .

- Dans l’onglet Effets visuels, cochez les options Activer Peek , Enregistrer les aperçus miniatures de la barre des tâches et
Afficher les miniatures au lieu des icônes . Appuyez sur Appliquer et sur OK pour enregistrer les modifications.
- Vous devrez peut-être redémarrer votre PC.
2. En utilisant l’éditeur de stratégie de groupe
- Appuyez sur les touches Windows+ Rpour ouvrir la commande Exécuter.
- Tapez gpedit.msc dans la boîte de dialogue et appuyez sur Enter.

- Accédez à l’emplacement suivant :
User Configuration/Administrative Templates/Start Menu and Taskbar - Passez à l’onglet Standard et double-cliquez sur Activer les vignettes de la barre des tâches .

- Sélectionnez Activé, puis appuyez sur Appliquer et OK pour appliquer les modifications.
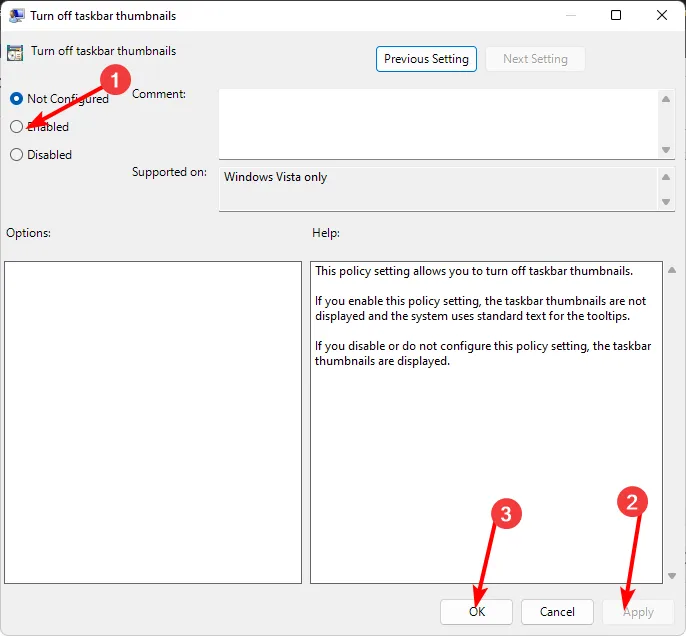
3. En utilisant l’éditeur de registre
- Avant d’apporter des modifications, sauvegardez votre registre ou créez un point de restauration .
- Appuyez sur les touches Windows+ Rpour ouvrir la commande Exécuter .
- Tapez regedit dans la boîte de dialogue et appuyez sur Enter.

- Accédez à l’emplacement suivant :
HKEY_CURRENT_USER\Software\Microsoft\Windows\CurrentVersion\Explorer\Advanced - Cliquez avec le bouton droit sur un espace vide dans le volet de droite, sélectionnez Nouvelle valeur DWORD (32 bits) et nommez-la ExtendedUIHoverTime.

- Double-cliquez sur ExtendedUIHoverTime et dans la saisie de données Value, saisissez une valeur comprise entre 1 000 et moins.

- Redémarrez votre PC.
Comment désactiver l’aperçu miniature de la barre des tâches dans Windows 11 ?
La désactivation de l’aperçu miniature revient simplement à procéder à une ingénierie inverse des étapes ci-dessus.
- Si vous avez utilisé l’option de l’application Paramètres, il vous suffit de vérifier toutes les options à l’étape 5.
- Pour l’éditeur de stratégie de groupe, vous définirez l’option Non configuré.
- Et enfin, pour l’Éditeur du Registre, définissez l’entrée de données Valeur pour la clé ExtendedUIHoverTime sur une valeur plus élevée, à partir de 100 000 et plus.
L’objectif est de définir une valeur extrêmement élevée, de sorte que même lorsque vous laissez votre souris sur les icônes pendant un certain temps, l’aperçu miniature n’aura pas la chance de s’afficher.
Comment récupérer la barre des tâches classique sur Windows 11 ?
Bien que la mise à niveau vers Windows 11 présente ses propres avantages, tout le monde n’est pas d’accord avec les modifications de l’interface utilisateur. Cependant, pour 0,99 $, vous pouvez télécharger l’application Classic Taskbar depuis le Microsoft Store.
Si cela ne vous semble pas une bonne affaire, ExplorerPatcher est gratuit et vous permet d’obtenir la barre des tâches classique, entre autres personnalisations de Windows 11.
Étant donné qu’il s’agit d’une application tierce et que sa légitimité ne peut être vérifiée, WindowsReport n’y est en aucun cas affilié. Assurez-vous d’effectuer une vérification antivirus approfondie avant de le télécharger.
Alors voilà. Devez-vous activer ou désactiver cette fonctionnalité ? La fonction d’aperçu miniature de la barre des tâches facilite encore plus l’accès à vos programmes préférés, mais de nombreux utilisateurs de Windows la désactivent pour économiser de l’espace et garder la barre des tâches propre.
Pour toute réflexion supplémentaire sur ce sujet, faites-le nous savoir dans la section commentaires ci-dessous.



Laisser un commentaire