Comment activer ou désactiver les notifications pour l’application de sécurité Windows

Microsoft Defender est conçu pour tenir les utilisateurs informés de l’état de sécurité et de santé de leurs appareils. Toutefois, si ces notifications deviennent gênantes, vous avez la possibilité de masquer les alertes de l’application de sécurité Windows ou de désactiver les notifications non essentielles. Cet article fournit un guide simple sur la façon d’activer ou de désactiver les notifications de l’application de sécurité Windows sur les systèmes Windows.
La désactivation des notifications ne nécessite aucune modification des paramètres de l’antivirus lui-même. Nous allons aborder deux méthodes pratiques pour éliminer les notifications indésirables.
Activer ou désactiver les notifications de l’application de sécurité Windows
Windows 11 et 10 offrent aux utilisateurs la possibilité d’activer ou de désactiver les notifications de l’application Sécurité Windows. Si vous préférez rester informé des alertes cruciales, vous pouvez choisir de désactiver uniquement les notifications non critiques. Ci-dessous, nous décrivons comment gérer ces paramètres :
- Désactiver les notifications non critiques – L’activation de cette option garantit que seules les alertes critiques sont affichées, en omettant toutes les autres mises à jour de santé du PC moins urgentes de la zone de notification.
- Désactiver toutes les notifications – L’activation de cette fonctionnalité supprimera complètement toutes les notifications de Sécurité Windows.
L’utilisation du registre Windows vous permet de modifier une entrée DWORD qui activera ou désactivera les notifications du Centre de sécurité Windows. Suivez les instructions ci-dessous pour continuer :
| Attention : Avant d’effectuer des modifications dans le registre, il est conseillé de créer un point de restauration système. En cas de problème après les modifications, vous pourrez restaurer votre PC à l’aide de cette sauvegarde. |
Pour désactiver les notifications non critiques de l’application de sécurité Windows, procédez comme suit :
- Cliquez avec le bouton droit sur l’icône Windows et choisissez Exécuter.
- Entrez
regeditdans la zone de texte et appuyez sur Entrée. - Lorsque vous y êtes invité dans la fenêtre UAC, cliquez sur Oui pour accorder l’accès.
- Ensuite, accédez au chemin suivant :
HKEY_LOCAL_MACHINE\SOFTWARE\Policies\Microsoft\Windows Defender Security Center\Notifications
- Faites un clic droit sur le panneau de droite et sélectionnez
New > DWORD (32-bit) Value. - Renommez cette entrée en « DisableEnhancedNotifications ». Double-cliquez sur la nouvelle entrée et saisissez 00000001 dans la section Données de la valeur.
- Fermez l’éditeur de registre et redémarrez votre ordinateur pour que les modifications prennent effet.
Remarque : pour réactiver les notifications non critiques de Windows Defender, revenez au chemin susmentionné et supprimez l’entrée DWORD nouvellement créée.
Désactiver toutes les notifications de l’application de sécurité Windows
Si vous souhaitez désactiver toutes les notifications de l’application de sécurité Windows, suivez le même chemin que ci-dessus. Cette fois, créez une nouvelle clé intitulée « DisableEnhancedNotifications ». Le reste du processus reflète celui de la désactivation des notifications non critiques.
2. Ajustement des paramètres de stratégie de groupe
Cette méthode s’applique uniquement aux utilisateurs des éditions Windows 10 Pro ou Enterprise, car les utilisateurs de Windows 10 Home n’ont pas accès aux fonctionnalités de stratégie de groupe. Voici comment ajuster les paramètres de stratégie de groupe :
Désactiver les notifications non critiques
- Appuyez sur Win + S pour ouvrir la boîte de dialogue Rechercher.
- Tapez « politique » et sélectionnez « Modifier la stratégie de groupe » dans les premiers résultats.
- Accédez à
Computer configuration > Administrative templates. - Développez le chemin suivant :
Windows components > Windows Security > Notifications
Important : pour les versions 1803 et antérieures de Windows 10, remplacez « Sécurité Windows » par «Windows Defender Security Center » dans le chemin ci-dessus. |
- Double-cliquez sur la politique intitulée Masquer les notifications non critiques située dans le panneau de droite.
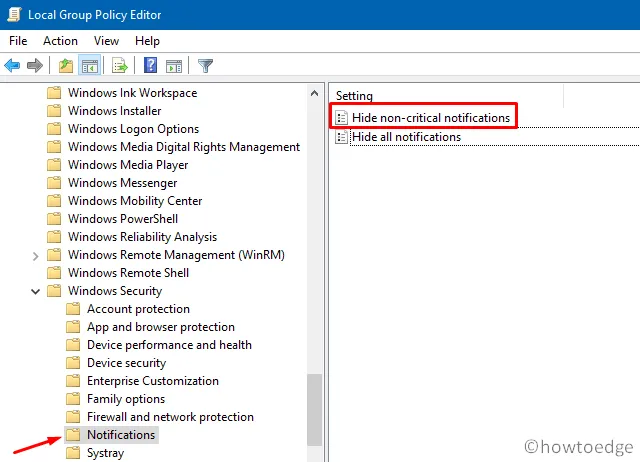
- Le paramètre par défaut affichera «
Not configured. » Choisissez Activé ou Désactivé, puis cliquez sur Appliquer > OK . - Redémarrez votre ordinateur pour appliquer les modifications.
Désactiver toutes les notifications
Une autre politique, «Hide all notifications », existe également dans le chemin suivant :
Computer Configuration > Administrative Templates > Windows components > Windows Security > Notifications
- Cliquez avec le bouton droit sur cette politique et sélectionnez Modifier .
- Choisissez l’option Activé ou Désactivé.
- Après avoir effectué votre sélection, cliquez sur Appliquer puis sur OK .
Ceci conclut le guide. Si vous avez des questions ou des commentaires, n’hésitez pas à nous les faire parvenir ci-dessous.



Laisser un commentaire