Comment activer ou désactiver eSIM sur Windows 11
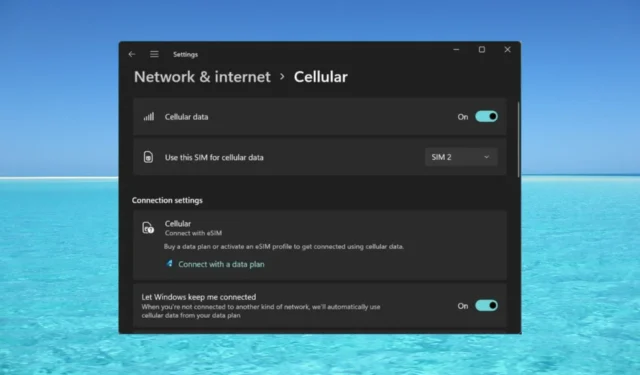
Si vous avez acheté votre ordinateur portable auprès d’un opérateur mobile, il aura probablement la possibilité d’activer l’eSIM et de connecter votre appareil à Internet via un réseau cellulaire.
Avec une eSIM intégrée, vous n’avez pas besoin d’insérer une autre carte SIM physique dans votre ordinateur portable car elle est déjà intégrée. C’est très utile lorsque votre appareil ne parvient pas à se connecter à un réseau .
Comment vérifier si mon appareil Windows 11 est compatible eSIM ? cliquez sur le bouton Démarrer , puis accédez à Paramètres > Réseau et Internet > Cellulaire.
Si vous ne voyez pas l’option Cellulaire, votre appareil n’a pas de fonctionnalité eSIM et vous devez cocher d’autres options telles que la connexion de votre ordinateur portable à un point d’accès à l’aide de vos appareils mobiles.
Pour activer et utiliser l’eSIM, vous devez remplir les conditions suivantes :
- Un PC exécutant Windows 11 ou Windows 10 version 1703 ou ultérieure.
- Fonctionnalité eSIM intégrée (vous pouvez suivre les instructions ci-dessus pour voir si votre appareil est équipé d’une connectivité de données cellulaires).
- Un forfait data auprès de votre opérateur mobile.
Comment activer l’eSIM sur Windows 11 ?
1. Ajoutez un profil eSIM
- Cliquez sur le bouton Démarrer , puis accédez à Paramètres.
- Maintenant, sélectionnez Réseau et Internet, accédez à Cellulaire et accédez aux profils eSIM .
- Vous aurez probablement déjà un profil créé par votre opérateur mobile mais si vous n’en avez pas, sélectionnez Ajouter un profil .
- Maintenant, cliquez sur Rechercher les profils disponibles et appuyez sur Suivant.
- Lorsque vous voyez le bon profil à l’écran, cliquez sur Télécharger. Parfois, vous aurez également besoin d’un code de confirmation de votre opérateur mobile.
- Vous pouvez également obtenir un code QR à scanner pour obtenir le code d’activation, puis le code apparaîtra dans la zone Code d’activation correspondante . Cliquez sur Suivant une fois terminé.
Si vous avez correctement configuré le profil, vous pourrez utiliser le réseau de données cellulaires et utiliser la connexion mobile.
2. Utilisez le profil et activez la fonction Données cellulaires
- Après avoir créé et validé le profil eSIM, il vous suffit de le sélectionner depuis Réseau & Internet > Cellulaire > Profils eSIM.
- Il ne vous reste plus qu’à activer les données cellulaires depuis Réseau et Internet > Cellulaire.
Comment supprimer l’eSIM sur Windows 11 ?
Pour supprimer l’eSIM sur Windows 11, il vous suffit de supprimer les profils que vous utilisez pour la connexion de données cellulaires. Voici comment procéder :
- Cliquez sur le bouton Démarrer et accédez à Paramètres.
- Sélectionnez Réseau et Internet, accédez à Cellulaire et accédez aux profils eSIM comme vous l’avez fait lorsque vous avez ajouté le profil.
- Enfin, sélectionnez le profil à supprimer, choisissez Supprimer, puis sélectionnez Oui lorsque vous êtes invité à confirmer votre choix.
Sans profil, les données cellulaires ne fonctionneront plus, donc si vous en avez besoin par la suite, vous devez recréer le profil comme indiqué dans la solution 1 ci-dessus. Cependant, nous vous suggérons de désactiver les données cellulaires lorsque vous n’en avez pas besoin, sans supprimer le profil.
Que puis-je faire si l’option eSIM est absente de Windows 11 ?
Si vous avez vérifié que votre appareil Windows 11 dispose d’une eSIM ou si vous l’avez déjà utilisé et que maintenant l’option a disparu, la meilleure option est de réinstaller le pilote de l’adaptateur cellulaire.
C’est ça! Vous savez maintenant comment activer ou désactiver l’eSIM sur Windows 11 et, espérons-le, vous pouvez désormais vous connecter à Internet à partir d’un endroit distant où vous n’avez pas de connexion Wi-Fi ou par câble.
Si vous avez d’autres questions ou suggestions, n’hésitez pas à les ajouter dans la section commentaires.


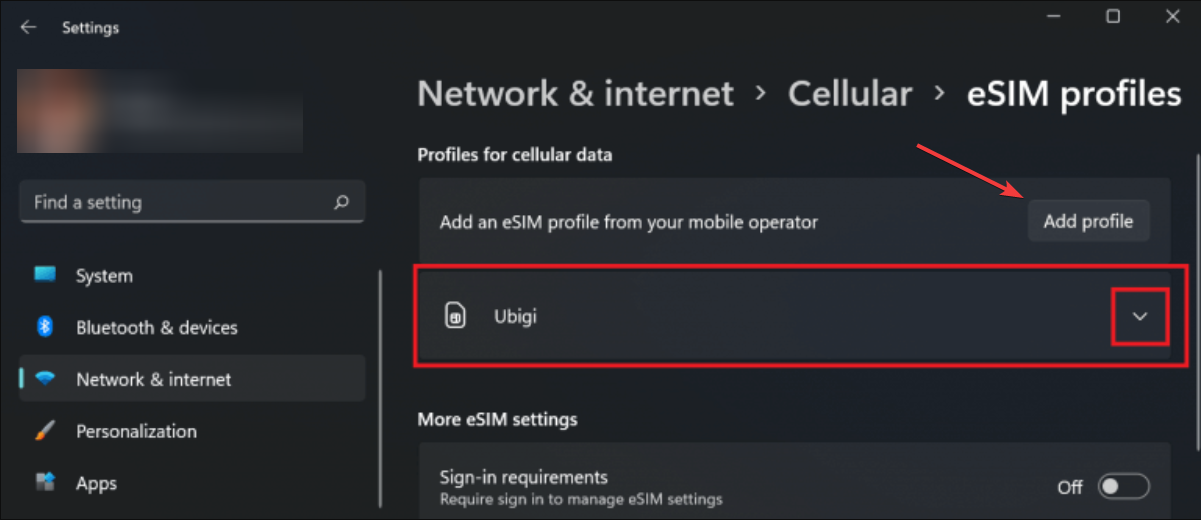

Laisser un commentaire