Comment activer ou désactiver l’itinérance des données cellulaires dans Windows 11
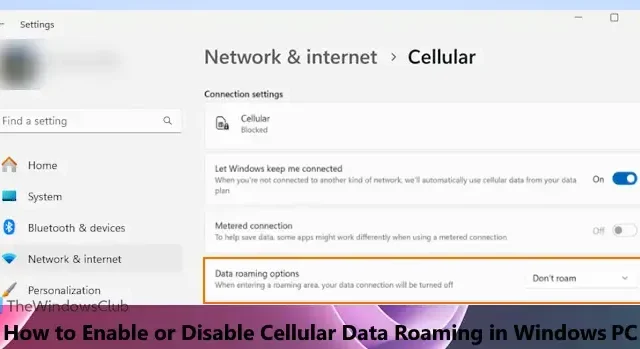
Dans ce didacticiel, nous allons vous montrer comment activer ou désactiver l’itinérance des données cellulaires dans Windows 11 . Il existe un paramètre dédié dans Windows 11 pour l’itinérance des données qui, s’il est activé ou activé, maintient la connexion de données mobile activée. Cela vous permet de continuer à utiliser les données cellulaires dans une zone d’itinérance ou lorsque l’appareil se trouve en dehors du réseau de votre opérateur mobile. Si vous souhaitez éviter les frais d’itinérance des données, vous pouvez également désactiver ou désactiver l’itinérance des données cellulaires si nécessaire.
Si votre appareil Windows 11 dispose d’une eSIM ou d’une carte SIM intégrée, vous pouvez d’abord connecter votre PC Windows 11 à un forfait cellulaire , puis activer/désactiver l’itinérance des données cellulaires selon vos besoins.
Comment activer ou désactiver l’itinérance des données cellulaires dans Windows 11
Vous pouvez activer ou désactiver l’itinérance des données cellulaires dans Windows 11 en utilisant trois méthodes natives. Ceux-ci sont:
- Activer ou désactiver l’itinérance des données cellulaires à l’aide de l’application Paramètres
- Activer ou désactiver l’itinérance des données cellulaires à l’aide de l’éditeur de stratégie de groupe
- Activez ou désactivez l’itinérance des données cellulaires à l’aide de l’éditeur de registre.
Vérifions toutes ces options en détail.
1] Activez ou désactivez l’itinérance des données cellulaires à l’aide de l’application Paramètres
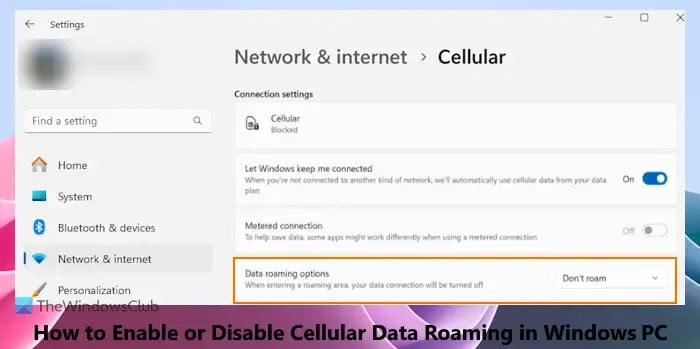
Le moyen le plus simple d’activer ou de désactiver l’itinérance des données cellulaires consiste à utiliser l’application Paramètres de Windows 11. Pour cela, suivez ces étapes :
- Faites un clic droit sur le bouton Démarrer et sélectionnez l’option Paramètres. Cela ouvrira l’ application Paramètres de Windows 11
- Sélectionnez le paramètre Réseau et Internet dans la section de gauche
- Cliquez sur l’ option Cellulaire . Vous devrez peut-être d’abord activer l’option Cellulaire si vous ne l’avez pas déjà activée
- Pour les options d’itinérance des données (sous la section Paramètres de connexion), utilisez l’ option Ne pas itinérance disponible dans le menu déroulant. Cela désactivera ou désactivera l’itinérance des données cellulaires dans Windows 11.
Pour activer ou activer l’itinérance des données cellulaires dans Windows 11, suivez les étapes ci-dessus et sélectionnez l’ option Itinérance dans le menu déroulant des options d’itinérance des données.
Ce paramètre peut également être activé/désactivé à partir du registre Windows. Tout d’abord, accédez au chemin suivant :
HKEY_LOCAL_MACHINE\SOFTWARE\Microsoft\WwanSvc\RoamingPolicyForPhone
Recherchez la clé GUID (Globally Unique Identifier) pour votre connexion de données cellulaires et sélectionnez-la. Vous verrez une valeur DWORD avec le nom InternetAlwaysOn . Si vous définissez ses données de valeur hexadécimale sur 18000, l’option Don’t Roam sera définie. Si 18002 est défini comme données de valeur hexadécimale pour cette valeur DWORD, l’option Roam sera définie pour les options d’itinérance des données dans l’application Paramètres.
2] Activer ou désactiver l’itinérance des données cellulaires à l’aide de l’éditeur de stratégie de groupe
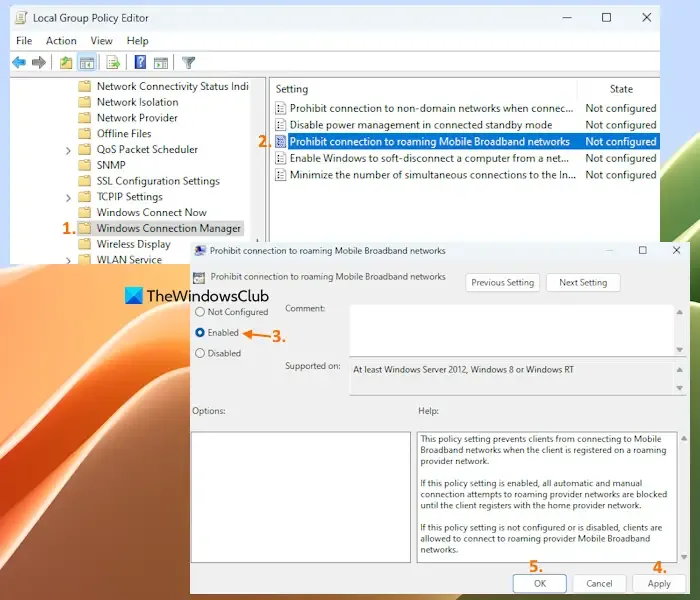
Cette option désactive complètement la fonctionnalité d’itinérance des données cellulaires et vous ne pourrez pas utiliser l’application Paramètres pour activer/désactiver cette fonctionnalité. Plus tard, vous pouvez activer la fonction d’itinérance des données cellulaires à tout moment en utilisant cette même option. Voici les étapes :
- Tapez gpedit.msc dans la zone de recherche et utilisez la touche Entrée
- La fenêtre de l’éditeur de stratégie de groupe s’ouvrira. Accédez maintenant au dossier Windows Connection Manager . Son chemin est :
Computer Configuration > Administrative Templates > Network > Windows Connection Manager
- Double-cliquez sur le paramètre Interdire la connexion aux réseaux haut débit mobiles en itinérance présent dans la section de droite. Vous pouvez maintenant modifier ce paramètre
- Sélectionnez l’ option Activé
- Sélectionnez le bouton Appliquer et le bouton OK.
Désormais, toutes les tentatives de connexion manuelles et automatiques aux réseaux des fournisseurs d’itinérance seront bloquées car l’itinérance des données cellulaires est désactivée avec ce paramètre.
Pour activer ou utiliser à nouveau l’itinérance des données cellulaires dans Windows 11, vous pouvez suivre les étapes répertoriées ci-dessus et cliquer sur l’ option Non configuré ou sur l’option Désactivé disponible pour Interdire la connexion aux réseaux mobiles haut débit itinérants. Cliquez sur le bouton Appliquer et sur le bouton OK pour enregistrer le nouveau paramètre.
3] Activer ou désactiver l’itinérance des données cellulaires à l’aide de l’éditeur de registre
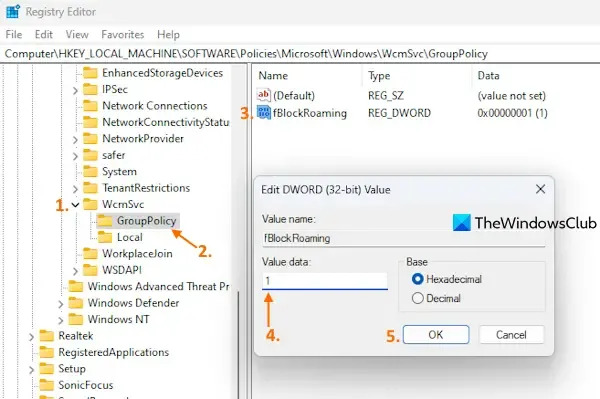
Cette option est identique à l’option Éditeur de stratégie de groupe. Avant d’activer ou de désactiver l’itinérance des données cellulaires à l’aide de l’Éditeur du Registre, vous devez créer une sauvegarde du Registre qui vous aidera à restaurer le Registre en cas de problème. Après cela, suivez les étapes décrites ci-dessous :
- Dans la zone de recherche de Windows 11, tapez regedit et appuyez sur Entrée pour ouvrir la fenêtre de l’éditeur de registre
- Accédez au paramètre WcmSvc ou à la clé de registre. Voici le chemin d’accès à ce paramètre de registre :
HKEY_LOCAL_MACHINE\SOFTWARE\Policies\Microsoft\Windows\WcmSvc
Cela désactivera l’itinérance des données cellulaires sur votre appareil Windows 11. Redémarrez l’explorateur de fichiers si vous ne voyez pas les modifications.
Lorsque vous souhaitez réactiver la fonctionnalité d’itinérance des données cellulaires à l’aide de l’Éditeur du Registre, suivez les étapes mentionnées ci-dessus et définissez la valeur Données de la valeur fBlockRoaming DWORD sur 0 . Appuyez sur le bouton OK pour enregistrer le réglage.
Comment activer les données cellulaires sous Windows ?
Pour activer ou activer les données cellulaires sur un PC Windows, assurez-vous que votre système Windows 11/10 prend en charge eSIM ou qu’une carte SIM intégrée y est installée. Après cela, vous pouvez utiliser les paramètres rapides de Windows 11 et la fonction Centre d’action de Windows 10 pour activer les données cellulaires. Pour cela, appuyez sur le raccourci clavier Win + A, puis cliquez sur le bouton Cellulaire. Après avoir activé l’option cellulaire , cliquez sur l’icône Gérer les connexions cellulaires et sélectionnez l’opérateur mobile.
Comment activer WWAN sur Windows 11 ?
Pour activer ou utiliser WWAN (ou réseau étendu sans fil) ou une connexion cellulaire sur Windows 11, vous pouvez utiliser l’application Paramètres. Si vous disposez d’un plan de service WWAN actif auprès de votre fournisseur de téléphonie mobile et que la carte SIM est installée sur votre appareil Windows 11, vous pouvez utiliser le réseau WWAN (par exemple, le réseau LTE) à l’aide de la technologie cellulaire. Accédez à la catégorie Réseau et Internet dans l’application Paramètres de Windows 11 et activez l’option cellulaire. Sélectionnez votre réseau WWAN et connectez-le pour utiliser Internet ou les données cellulaires.
J’espère que cela est utile.



Laisser un commentaire